How to Convert MP3 to M4A on Windows and Mac
Are you tired of dealing with audio format incompatibilities or seeking a way to enhance the quality of your MP3 files? Look no further than the process of converting MP3 to M4A format. The M4A format, with its advanced audio coding capabilities, offers superior sound quality while maintaining a compact file size. But how can you seamlessly transition your MP3 collection to this versatile format? In this guide, we'll explore four reliable methods to convert MP3 to M4A on both Windows and Mac platforms.

Part 1. Best MP3 to M4A Converter without Quality Loss
When it comes to seamless and efficient MP3 to M4A conversion, few applications can match the power and versatility of the HitPaw Audio Converter. This all-in-one multimedia solution not only excels at converting MP3 to M4A format but also offers a wide range of features that cater to the diverse needs of audio and video enthusiasts.
Features of HitPaw Video Converter
- 1. Comprehensive Format Support: HitPaw Video Converter supports a staggering array of over 1000 video and audio formats, including MP3, M4A, AVI, MOV, MKV, and many more.
- 2. GPU Acceleration: Leveraging the power of GPU acceleration, HitPaw Video Converter delivers lightning-fast conversion speeds, up to 120 times faster.
- 3. Batch Conversion: The batch conversion feature allows you to batch convert MP3 to M4A.
- 4. Lossless Quality: One of the most impressive aspects of HitPaw Video Converter is its ability to maintain lossless quality during conversions. This means that you can convert MP3 to M4A without any discernible loss in audio fidelity.
- 5. Built-in Editor: In addition to its powerful conversion capabilities, HitPaw Video Converter also incorporates a user-friendly built-in editor. This feature allows you to trim, crop, merge, add watermarks, and apply various filters and effects to your audio and video files.
Step to Convert MP3 to M4A in Bulk
Converting MP3 to M4A format with HitPaw Video Converter is a straightforward process that even novice users can navigate with ease. Follow these simple steps:
Step 1.Launch HitPaw Video Converter and click the "Add Files" button located in the top-left corner of the main interface. Alternatively, you can simply drag and drop your MP3 files directly onto the conversion panel.

Step 2.Once your files are loaded, you can click "Convert all to" in the bottom-left corner to expand the output formats. Navigate to the "Audio" tab and choose "M4A" as your desired format.

If you wish to fine-tune the format parameters, such as the encoder, sample rate, or bitrate, simply click the "Edit" icon next to the selected format. This will allow you to adjust the settings to your liking.

Step 3.Once you're satisfied with your settings, click the "Convert" or "Convert All" button to start batch converting MP3 to M4A at 120x faster speed.

Step 4.Upon completion of the conversion process, navigate to the "Converted" tab at the top of the interface to access your newly converted M4A files.

With its user-friendly interface, robust features, and unwavering commitment to quality, HitPaw Video Converter emerges as a top choice for anyone seeking a reliable and versatile MP3 to M4A converter.
Part2. How to Convert MP3 to M4A in iTunes
While HitPaw Video Converter offers a specialized and comprehensive solution, some users may prefer to utilize the built-in capabilities of popular multimedia applications. For those familiar with Apple's iTunes, converting MP3 to M4A can be accomplished directly within the software.
- Open iTunes on your computer.
- Navigate to the "Edit" menu and select "Preferences".
- In the "Preferences" window, click on the "Import Settings" tab.
- Under the "Import Using" section, choose "AAC Encoder”.

- Adjust any additional settings, such as bitrate or sample rate, according to your preferences.
- Click "OK" to save the changes.
- To convert MP3 to M4A in iTunes, simply drag and drop your MP3 files into the iTunes library or use the "Add File to Library" option.
- Go to the File > Convert > Create AAC Version. This will create an AAC version in iTunes.
While iTunes offers a straightforward solution for MP3 to M4A conversion, it's important to note that this method may be less flexible compared to dedicated conversion software like HitPaw Video Converter. Nevertheless, for those already familiar with iTunes and its interface, this approach can be a convenient option.
Part3. How Do I Convert MP3 to M4A Online
In today's fast-paced digital world, online tools have become increasingly popular for their convenience and accessibility. If you prefer a web-based solution for converting MP3 to M4A format, there are several online converters available that can get the job done quickly and efficiently.
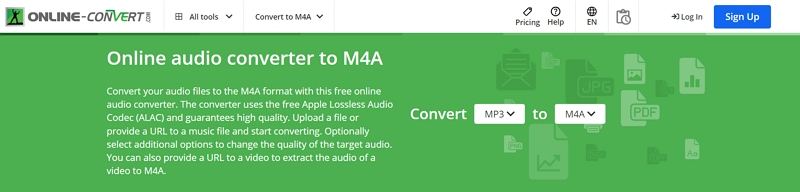
Step-by-step Guide to Convert MP3 to M4A Online
- Visit the Online-Convert website.
- Under the "Audio Converter" section, select "Convert to M4A" as the target format.
- Click the "Choose Files" button to upload your MP3 files or provide a URL pointing to the files you want to convert.
- If desired, customize any additional settings, such as bitrate or sample rate.
- Click the "Start Conversion" button to begin the MP3 to M4A conversion process.
- Once the conversion is complete, you can download the resulting M4A files to your computer.

While online converters offer a convenient solution, it's important to exercise caution when using them. Make sure to choose reputable and trustworthy websites to avoid potential security risks or data breaches.
Part 4. How to Convert MP3 to M4A Using VLC Media Player
For those who prefer a versatile and open-source solution, VLC Media Player can also be used to convert MP3 to M4A format. While primarily known for its media playback capabilities, VLC Media Player includes a built-in conversion tool that allows users to transcode various audio and video formats.
Step-by-step Guide:
- Open VLC Media Player on your computer.
- From the "Media" menu, select "Convert/Save".

- Click on the File tab and then the +Add button to load the files you want to convert. After that, click the Convert / Save button to proceed.
- Click the wrench icon, then under the Audio codec section, select the MPEG 4 Audio (AAC) option.
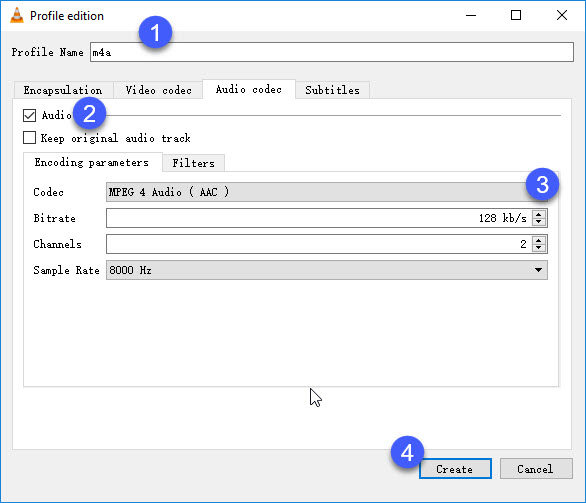
While VLC Media Player may not be as feature-rich as dedicated conversion software like HitPaw Video Converter, it offers a viable solution for those who prefer a lightweight and open-source alternative.
Conclusion
In the ever-evolving landscape of digital audio, the ability to seamlessly convert MP3 to M4A format has become an essential skill for content creators, musicians, and audio enthusiasts alike. HitPaw Video Converter offers the best batch and lossless conversion technology to ensure your video and audio conversion.













 HitPaw VikPea
HitPaw VikPea HitPaw Watermark Remover
HitPaw Watermark Remover 

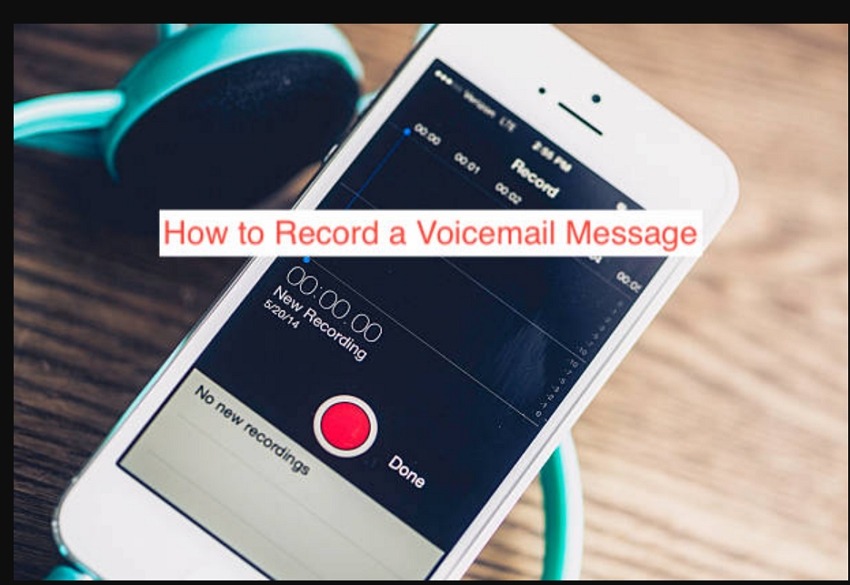

Share this article:
Select the product rating:
Joshua Hill
Editor-in-Chief
I have been working as a freelancer for more than five years. It always impresses me when I find new things and the latest knowledge. I think life is boundless but I know no bounds.
View all ArticlesLeave a Comment
Create your review for HitPaw articles