How to Turn Off Captions on Disney Plus?
Want to know how to turn off closed caption on Disney Plus? This is a bit tricky when streaming your favorite shows. Even though closed captions are very useful, sometimes they may be quite distracting if you don't need them.
This is nothing to be afraid of, and this guide has got your back. In just a few very easy steps, you will learn the best ways to turn off those annoying captions in no time so you can straightaway jump into watching your content with no problems at all.
Part 1. How to Turn Off Subtitles on Disney Plus
There are different ways to turn off subtitles on Disney Plus according to different devices. Let's discuss those ways in detail:
1. Turn Off Subtitles on Disney Plus on TV
Watching Disney Plus on your TV can be a great experience, but subtitles might sometimes get in the way of your viewing pleasure.
Here's how to turn off subtitles on Disney Plus on TV:
1.Open the Disney Plus app on your TV.
2.Play the show or movie you want to watch.
3.Press the up or down arrow on your remote to bring up the playback settings.
4.Navigate to the Audio & Subtitles section.

5.Select Off under the Subtitles option.
6.Resume watching without subtitles.
2. Turn Off Subtitles on Disney Plus Roku
Roku devices make it easy to stream Disney Plus, but you might need to adjust the subtitles settings from time to time.
Here's turn off subtitles on Disney Plus Roku:
1.Open Disney Plus on your Roku device.
2.Start the movie or show you wish to watch.
3.Press the asterisk () button* on your Roku remote.
4.Navigate to the Audio & Subtitles menu.

5.Choose Off under the Subtitles option.
6.Continue your viewing experience without captions.
3. Turn Off Captions on Disney Plus Using Mobile App
If you're watching Disney Plus on your mobile device, turning off captions is quick and easy.
Here's how to turn off subtitles on Disney Plus on iPhone or Android:
1.Launch the Disney Plus app on your mobile device.
2.Play the content you want to watch.
3.Tap the screen to bring up the playback controls.
4.Tap on the dialogue box icon (usually located in the top right corner).
5.In the menu that appears, tap Off under the Subtitles section.

6.Enjoy your video without captions.
4. Turn Off Disney Plus Subtitles in the Web Browser
Watching Disney Plus in a web browser is convenient, but subtitles can sometimes be unnecessary.
Here's how to turn off subtitles on Disney Plus:
1.Open Disney Plus in your preferred web browser.
2.Start playing the video you want to watch.
3.Move your mouse to reveal the playback controls.
4.Click on the settings (gear) icon.
5.Select the Subtitles option.
6.Choose Off to disable subtitles.

7.Watch your content without any subtitle interruptions.
By following these steps, you can easily turn off subtitles on Disney Plus across various devices, ensuring a seamless viewing experience.
Now let's discuss how to turn off closed caption on Disney Plus.
Part 2. How to Turn Off Closed Caption on Disney Plus
Closed captions are designed to assist viewers who are deaf or hard of hearing by displaying the audio portion of a program as text on the television screen.
While this feature is very useful for many, there are cases when viewers would want to turn it off.
Whether it is to see the full view of a movie, without interference from the text, or for personal preference, this toggle feature closed captions in streaming comprise an important aspect of customizable streaming.
Here's how to turn off closed caption on Disney Plus:
1.Start by playing your chosen movie or TV show on the Disney Plus app.
2.During playback, access the settings menu by selecting the keyboard icon, which is typically located in the top right corner of the screen on web and mobile devices, or in the bottom right corner on TV-connected devices.
3.In the settings menu, navigate to the subtitles section.
4.You will find an option to turn the closed captioning off. Select 'On Mute' to disable the closed captions for your profile.

5.Exit the settings menu, and the changes should be saved automatically, allowing you to continue watching your content without closed captions.
Note that instructions may vary slightly depending on what device you're using to stream Disney Plus. For example, if you were using a Roku device, you'd hit the * button on your remote to bring up subtitles options, or swipe down on your Apple TV remote to do the same.
Bonus Tips: Download Disney Plus Video for Offline Watching
Downloading Disney Plus videos for offline viewing is a great way to enjoy your favorite content without needing a constant internet connection. But how can you do that? Introducing HitPaw Univd (HitPaw Video Converter), a powerful tool that allows you to download and convert Disney Plus videos with ease. With HitPaw Univd, you can not only download your favorite movies and shows but also keep the subtitles intact, making it a perfect solution for offline viewing.
Watch the Video to Learn More Details
To fully understand how HitPaw Univd can simplify downloading Disney Plus videos, watch the detailed tutorial video. This video walks you through each step of the process, from installation to downloading and converting videos, ensuring you can follow along with ease.
Key Features of HitPaw Univd
- It supports over 1000 video and audio formats, ensuring compatibility with virtually any device or platform.
- With the aid of AI technology, HitPaw offers a conversion speed that is up to 120 times faster than conventional converters.
- Users can download videos, music, and even subtitles from more than 10,000 websites, including popular platforms like Netflix and YouTube, with support for batch downloads.
- The software can rip DVDs and Blu-rays to digital formats without any loss in quality, and also burn videos to Blu-ray discs.
- Built-in smart AI tools allow for creative video editing, enhancing your media before conversion or after downloading.
Guide to Download Disney Plus Video with Subtitles Using HitPaw Univd
Here are the steps that will help you:
Step 1.First of all, install and launch the HitPaw Univd on your computer. Now go to Toolbox and hit the Disney+ Video Downloader button.

Step 2.Now login to your Disney+ account using email or any other available method of your choice.

Step 3.Search for your favorite movie or show that you want to download and open it. You will see the Download option at the top right corner, just hit this button.

Step 4.Now the tool will take some to process the download and give you a list of available episodes from all the seasons. So you will have to choose which one you want to download.

Step 5.Once you have decided which episodes you want to download, you will have to choose the Resolution, Audio, and Subtitles of these videos.

Step 6.Now hit the Download button and wait for the process to be completed. Once the download process is completed, you can access downloaded videos in the designated folder.

FAQs about Subtitles on Disney Plus
Q1. How to change subtitles on Disney Plus Xbox?
A1.
To change subtitles on Disney Plus using an Xbox, follow these simple steps:
Q2. How to turn on subtitles on Disney Plus on Apple TV?
A2.
To turn on subtitles on Disney Plus using Apple TV, follow these easy steps:
Conclusion
So, that's how to turn off closed caption on Disney Plus. All you have to do is just follow the steps given above and you will end up getting rid of closed captions or subtitles in no time on different devices.
If you want to do more with your videos, try HitPaw Univd. It's great for downloading, converting, and editing videos easily. It's a simple way to make your media experience even better. Explore HitPaw Univd now and see how it can upgrade your viewing pleasure.


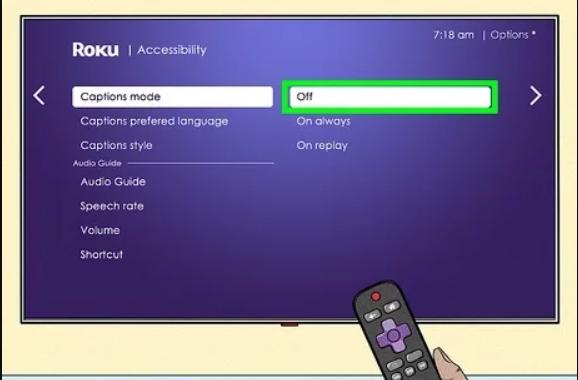








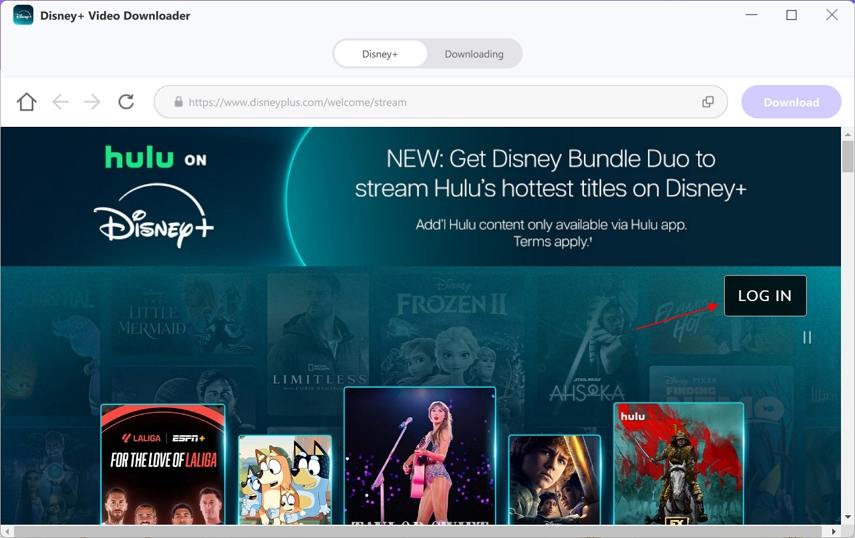
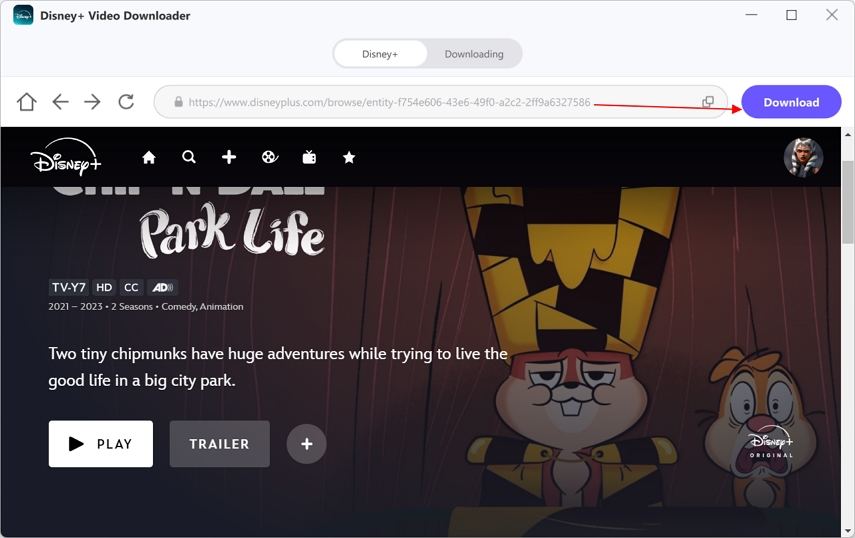
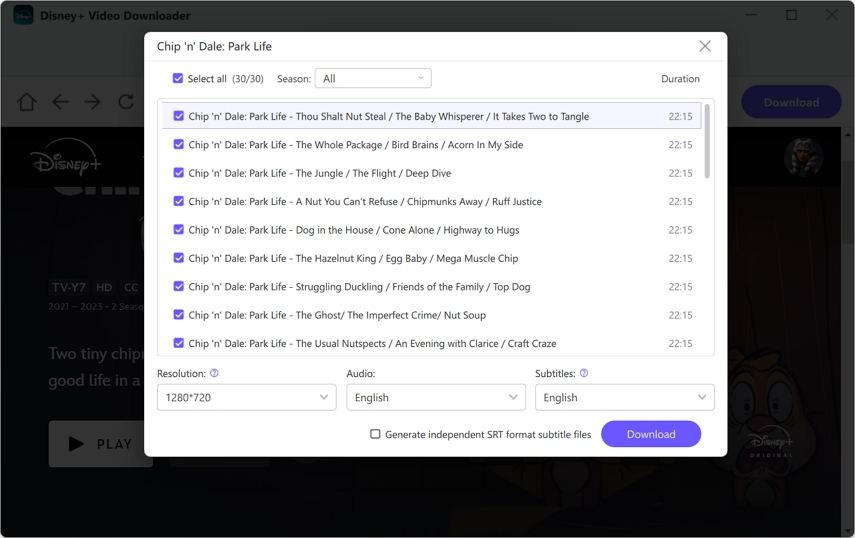
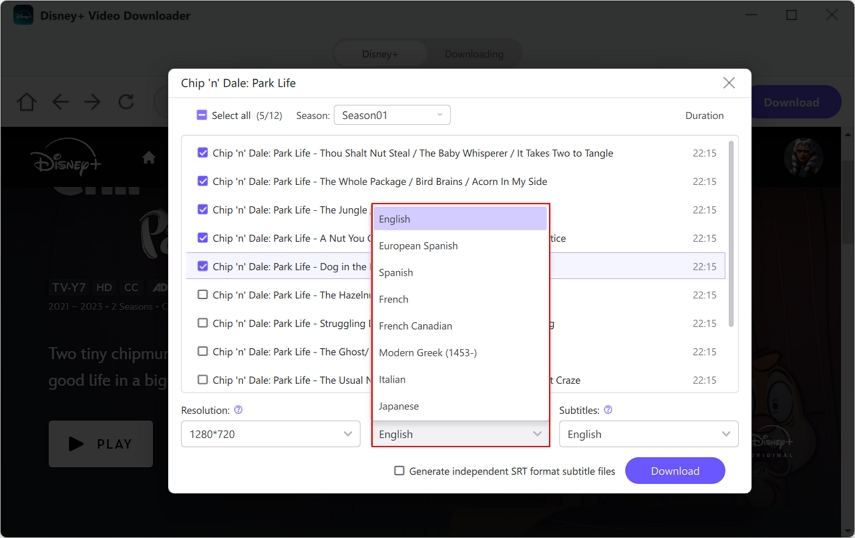
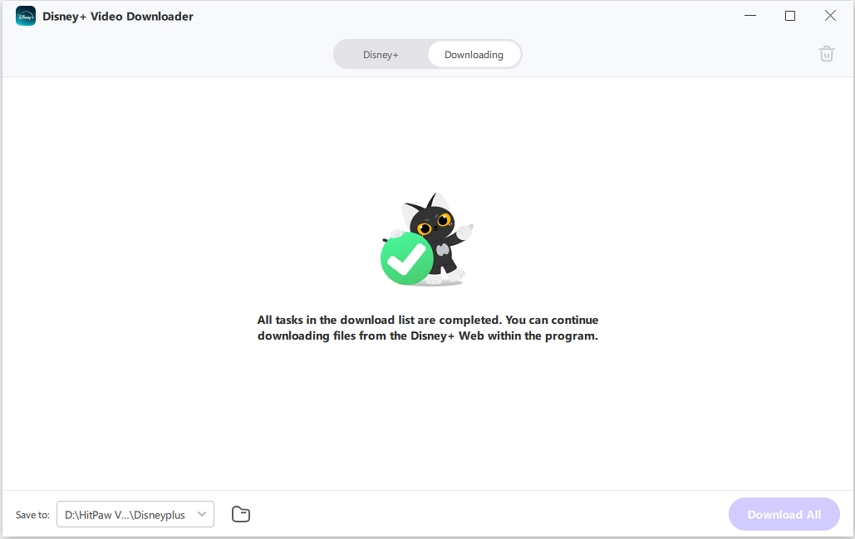

 HitPaw VikPea
HitPaw VikPea HitPaw Watermark Remover
HitPaw Watermark Remover 
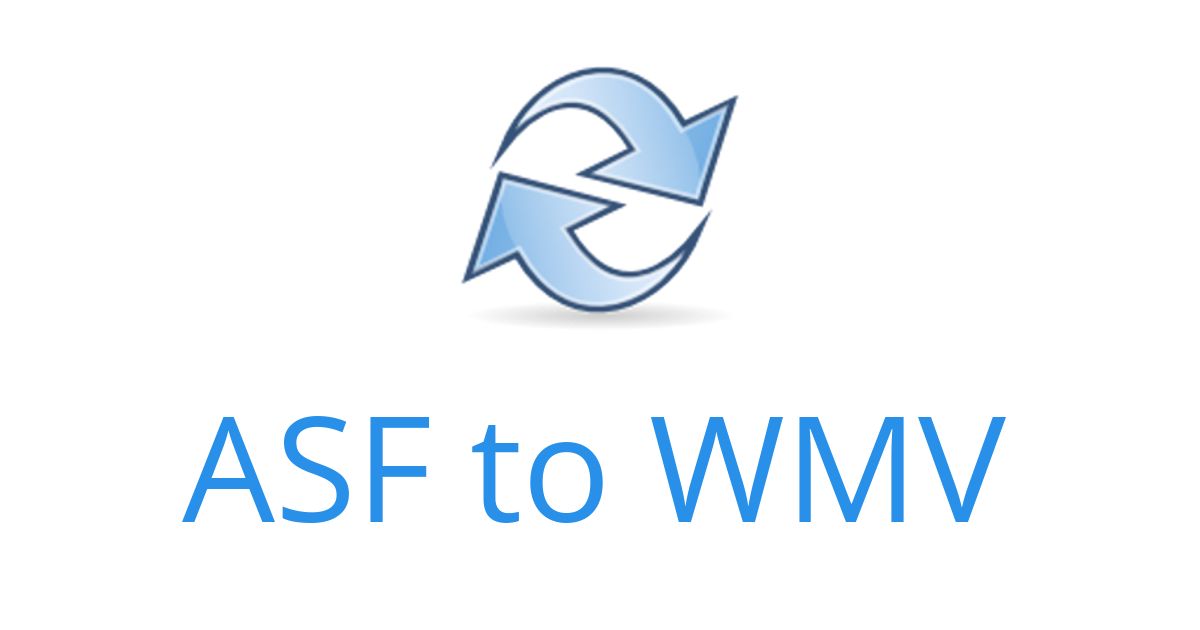


Share this article:
Select the product rating:
Daniel Walker
Editor-in-Chief
My passion lies in bridging the gap between cutting-edge technology and everyday creativity. With years of hands-on experience, I create content that not only informs but inspires our audience to embrace digital tools confidently.
View all ArticlesLeave a Comment
Create your review for HitPaw articles