In today's digital age, video plays a vital role in communication and entertainment. Sharing and storing these videos efficiently requires choosing the right file format. MOV (QuickTime Movie) and MKV (Matroska Multimedia Container) are two prevalent formats, each offering distinct benefits and drawbacks. Understanding their differences is crucial for selecting the optimal format for your specific needs.
Part 1: What is MOV and MKV?
MOV
Developed by Apple, MOV (QuickTime Movie) is a multimedia container format capable of storing audio, video, and text data within a single file. Often used on Apple devices like iPhones and Macs, MOV offers excellent compatibility with Apple's ecosystem.
Pros of MOV:
- High-quality playback: MOV excels at preserving video and audio quality, making it ideal for storing high-definition content.
- Seamless integration with Apple products: MOV enjoys native support on Apple devices, ensuring smooth playback without requiring additional codecs.
- Editing flexibility: MOV is widely recognized by editing software, offering great flexibility for post-production tasks.
Cons of MOV:
- Larger file size: Compared to MKV, MOV files tend to be larger, impacting storage space and upload times.
- Limited compatibility on non-Apple devices: While some players support MOV, it may not be universally compatible, especially on older devices.
MKV
MKV (Matroska Multimedia Container) is a free and open-source container format. Unlike MOV, MKV is not limited to a specific video or audio codec, offering greater flexibility. It can hold various video, audio, subtitle tracks, and chapters within a single file.
Pros of MKV:
- Smaller file size: MKV utilizes efficient compression techniques, resulting in smaller file sizes compared to MOV for similar video quality.
- Superior compatibility: MKV enjoys wider device and software support, making it a versatile format for playback across various platforms.
- Highly customizable: MKV allows incorporating multiple audio tracks, subtitles, and chapters, offering a richer multimedia experience.
Cons of MKV:
- Potential editing limitations: While some editing software supports MKV, it may not be as universally recognized as MOV for editing purposes.
- Less native support on Apple devices: MKV may require additional codecs for smooth playback on Apple devices.
Part 2: MOV vs. MKV: A Fundamental Difference in Compression
1. MOV vs. MKV: File Size
One of the most significant differences between MOV and MKV lies in their file size. MOV uses a less compressed format, resulting in larger files compared to MKV. This can be a disadvantage when dealing with limited storage space or slow internet connections.
2. MOV vs. MKV: Compatibility
MOV excels in compatibility with Apple devices due to its native support. However, on non-Apple devices, MOV compatibility might be limited, especially on older platforms. MKV, on the other hand, boasts broader compatibility across various devices and software thanks to its open-source nature.
3. MOV vs. MKV: Encoding Method
MOV typically employs codecs like H.264 for video and AAC for audio. While these codecs offer high quality, they might not be universally supported. MKV doesn't have a pre-defined codec; it can handle a wider range of codecs, increasing its compatibility across different platforms.
4. MOV vs. MKV: Sound Quality
Both MOV and MKV can deliver high-quality audio. However, MKV's flexibility in incorporating multiple audio tracks allows you to choose the preferred audio quality or language, potentially offering a richer audio experience.
Bonus Tips: How to Convert MOV to MKV: Using HitPaw Video Converter
HitPaw Video Converter is a powerful and user-friendly tool that simplifies video format conversions. You can learn about HitPaw Video Converter through the following video.
Here's why HitPaw Video Converter is a great choice for converting MOV to MKV:
- Supports a wide range of formats: HitPaw Video Converter can convert between various video and audio formats, including MOV, MKV, MP4, AVI, and more.
- Fast conversion speed: Experience quick and efficient conversions without compromising quality.
- Batch processing: Convert multiple MOV files to MKV simultaneously, saving you time and effort.
- High-quality output: Maintain the original video quality during conversion, ensuring your converted MKV files retain clarity and detail.
- Easy-to-use interface: HitPaw Video Converter boasts a user-friendly interface, making it accessible even for beginners.
- Additional features: HitPaw Video Converter offers various editing features like trimming, cropping, adding subtitles, and adjusting video parameters, allowing you to customize your videos before conversion.
How to Convert MOV to MKV Using HitPaw Video Converter?
Step 1: Download and Install HitPaw Video Converter
Download the HitPaw Video Converter software from the official website. Follow the on-screen instructions to complete the installation process.
Step 2: Launch HitPaw Video Converter
Once installed, launch HitPaw Video Converter. The main interface will display various conversion options.
Step 3: Add MOV Files
Click the "Add Files" button in the center of the interface or drag and drop your MOV files directly into the program window. You can also add multiple MOV files for batch conversion.

Step 4: Select Output Format
Click on the dropdown menu from the bottom left and choose "MKV" from the list of available formats.

Step 5: Optional Settings
HitPaw Video Converter allows you to customize various settings before conversion. You can adjust the output video resolution, frame rate, and bitrate to optimize the file size and quality for your needs.

Step 6: Start Conversion
Once you've selected the desired output format and adjusted any settings, click the Hardware Acceleration Detection then click the Convert button to begin the conversion process. HitPaw Video Converter will display the progress bar, allowing you to monitor the conversion.

Step 7: Locate Converted Files
After successful conversion, your converted MKV files will be saved in the designated output folder. You can access the folder by clicking the "Converted" tab or by navigating to the chosen output location on your computer.

FAQs
Q1. Can I convert MKV to MOV using HitPaw Video Converter?
A1. Absolutely! HitPaw Video Converter is a versatile tool that supports converting various formats, including MKV to MOV. Simply follow the same steps mentioned above, but choose "MOV" as the output format during step 4.
Q2. Will converting MOV to MKV affect the video quality?
A2. HitPaw Video Converter prioritizes maintaining the original video quality during conversion. However, depending on the chosen settings, there might be a slight quality reduction. To minimize quality loss, it's recommended to keep the output resolution and bitrate close to the original MOV file.
Conclusion
Understanding the differences between MOV and MKV allows you to make informed decisions about choosing the right format for your video needs. MOV offers excellent compatibility with Apple devices and high-quality playback, while MKV boasts superior file size efficiency and broader platform compatibility.
HitPaw Video Converter emerges as a powerful and user-friendly solution for converting MOV files to MKV. Its fast conversion speed, support for various formats, and additional editing features make it a valuable tool for anyone working with video files. So, why not download HitPaw Video Converter today and experience the ease of format conversion?





 HitPaw Watermark Remover
HitPaw Watermark Remover  HitPaw Photo Object Remover
HitPaw Photo Object Remover HitPaw VikPea (Video Enhancer)
HitPaw VikPea (Video Enhancer)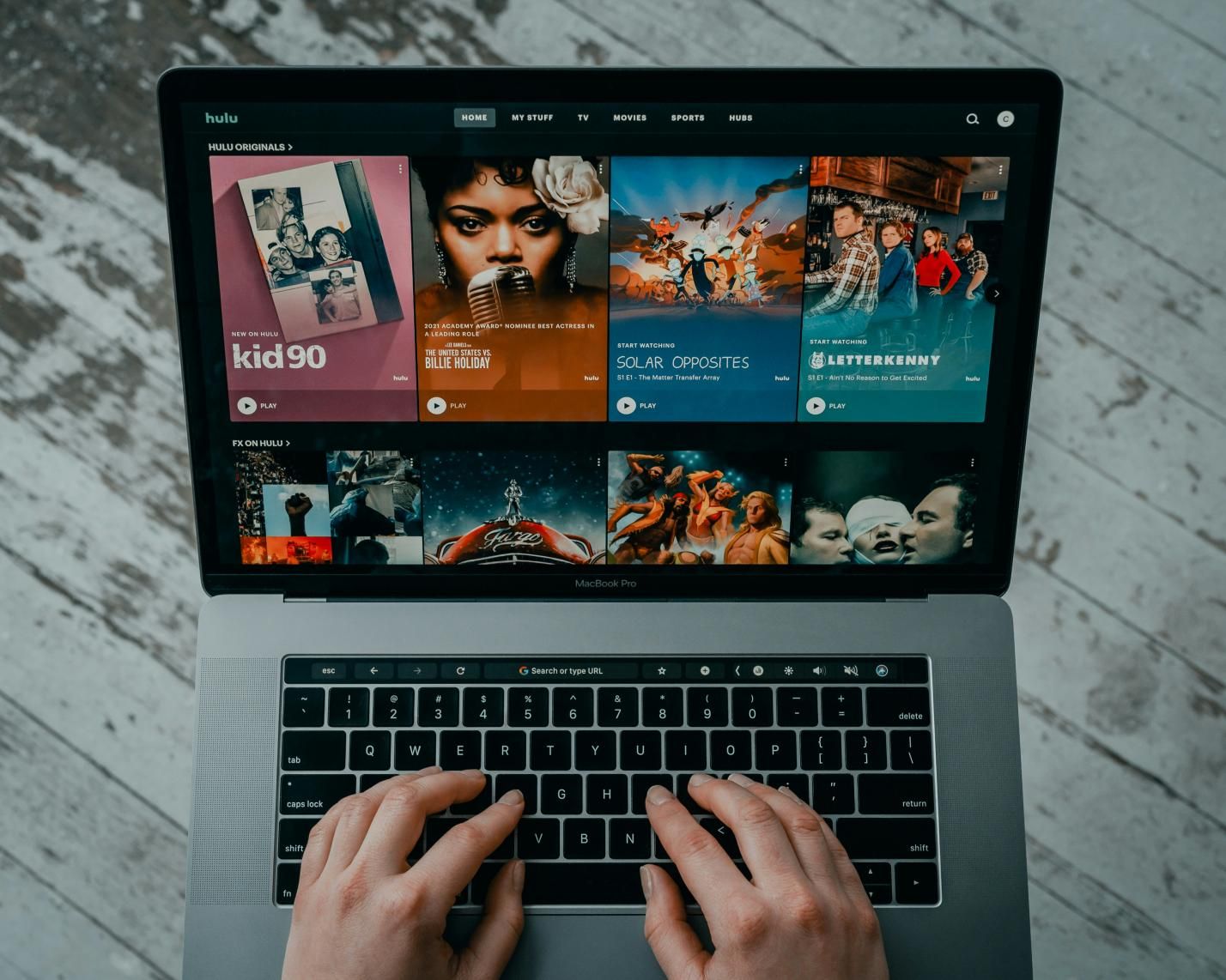



Share this article:
Select the product rating:
Joshua Hill
Editor-in-Chief
I have been working as a freelancer for more than five years. It always impresses me when I find new things and the latest knowledge. I think life is boundless but I know no bounds.
View all ArticlesLeave a Comment
Create your review for HitPaw articles