How to Convert MOV to MP4 with FFmpeg
Looking to convert MOV to MP4 quickly and efficiently? FFmpeg offers three straightforward methods to accomplish this task seamlessly. With its powerful capabilities, FFmpeg simplifies the conversion process, making it accessible to users of all levels. Whether you're a beginner or an experienced user, this guide will walk you through the steps, ensuring a smooth process of FFmpeg MOV to MP4. Follow along as we explore the various approaches to utilizing FFmpeg for converting MOV files to MP4 format effortlessly and list best FFmpeg alternatives to convert MOV to MP4 with ease.
Part 1: How to Convert MOV to MP4 with FFmpeg?
FFmpeg is a versatile and cross-platform command-line tool used for handling multimedia data. It supports various audio and video formats, codecs, and filters, making it a popular choice for media professionals and enthusiasts alike. Below are steps to convert MOV to MP4 FFmpeg.
Make sure you've installed the latest FFmpeg on your PC. If not, visit its official site https://ffmpeg.org/download.html to download and install it.
1. FFmpeg Convert MOV to MP4 using Without Re-encoding
When your MOV file's audio and video codecs are already compatible with the MP4 container, you can convert it without re-encoding. This process is called "transmuxing," where the video and audio streams are simply transferred from one container (MOV) to another (MP4) without any quality loss.
1.Open the folder where your MOV video is stored and input CMD to replace the full path of the target video. Then press Enter on your keyboard to bring up the FFmpeg command window.

2.To let FFmpeg convert MOV to MP4 without losing quality, you can run the following command line:
ffmpeg -i input_filename.mov -c:v copy -c:a copy output_filename.mp4
FFmpeg re-encodes your video by default during conversion. But the “copy” codec can help you convert .mov to .mp4 without re-encoding in FFmpeg.

3.Check the command line you type in and make sure its accuracy. Then press Enter to start the FFmpeg MOV to MP4 conversion at once. The output MP4 video file will be saved to the same folder as the source MOV file.
2. Convert MOV to MP4 Using FFmpeg With Re-encoding
If the codecs in your MOV file are incompatible with MP4 or if you want to adjust quality, re-encoding is necessary.
ffmpeg -i input.mov -c:v libx264 -b:v 2M -c:a aac -b:a 128K -movflags +faststart output.mp4
- -c:v libx264: Sets the video codec to H.264, ensuring high compatibility with MP4.
- -b:v 2M: Specifies the video bitrate for quality control (2 Mbps in this example).
- -c:a aac: Sets the audio codec to AAC, widely supported in MP4.
- -b:a 128K: Adjusts the audio bitrate to 128 Kbps.
This method allows you to fine-tune the quality and compatibility of your MP4 output.
3. Convert MOV to MP4 Using FFmpeg for High-Quality Output
For the highest quality, use FFmpeg's Constant Rate Factor (CRF) setting for FFmpeg Convert MOV to MP4 H264. This method is perfect for those prioritizing quality, whether for archiving or professional use.
ffmpeg -i input.mov -c:v libx264 -crf 18 -c:a aac -b:a 128K -movflags +faststart output.mp4
-crf 18: Specifies the CRF value, balancing quality and file size. Lower values produce higher quality, with 18 being near-lossless.
Pros and Cons of FFmpeg MOV to MP4
Pros:
- Supports a wide range of multimedia formats and codecs.
- Freely available for use, modification, and distribution.
- Optimized for performance and can leverage hardware acceleration.
Cons:
- Steep learning curve due to extensive options and command-line interface.
- Primarily command-line based, may require additional effort.
- Some codecs or formats may be subject to patent or licensing restrictions.
Part 2: Best FFmpeg Alternative to Convert MOV to MP4
HitPaw Univd (HitPaw Video Converter) is a user-friendly multimedia tool renowned for its simplicity and efficiency in handling diverse video conversion tasks. With its intuitive interface, users can seamlessly convert video files from one format to another, including popular formats like MOV to MP4, leveraging the powerful FFmpeg engine. HitPaw Univd ensures swift and high-quality conversions, making it an essential FFmpeg alternative for both novice users and multimedia professionals seeking reliable and hassle-free video conversion solutions.
- Seamlessly convert large MOV to MP4 and vice versa with just a few clicks.
- Handles an extensive range of video formats beyond MOV and MP4.
- Convert multiple videos simultaneously to save time and effort.
- Maintain the original quality of your videos throughout the conversion process.
- Intuitive design ensures easy navigation and operation for all users.
- Utilizes efficient algorithms for speedy conversion without compromising quality.
Step 1.Download and install the HitPaw Univd on Windows or Mac computer.
Step 2.Launch this program, add or drag your MOV file(s) to the program directly.

Step 3.The default output format is the same as source. You can click the triangle icon to open the format lists. Select MP4 format as output format. This will change MOV to MP4.

Step 4.Before conversion, you can enable hardware acceleration and lossless conversion at the top-right corner.

Step 5.Click the Convert button in a video to convert this single file, or you can simply click Convert All button to start batch conversion. The converted file(s) can be quickly accessed via the Converted tab in this program.

Part 3: Best Online Alternatives to FFmpeg to Convert MOV to MP4
If you prefer a browser-based solution, online converters can help you convert MOV to MP4 without installing software. While these tools are convenient, they may have limitations like file size restrictions or slower processing speeds compared to desktop tools like FFmpeg and HitPaw Univd.
1. CloudConvert Convert MOV to MP4 Online
FFmpeg stands as a powerhouse for multimedia manipulation, while CloudConvert offers seamless cloud-based solutions. This guide navigates the process of converting MOV files to MP4 format with H.264 encoding, leveraging the combined prowess of FFmpeg and CloudConvert. By following this tutorial, users can effortlessly harness the efficiency and convenience of these tools for transcoding their media files."
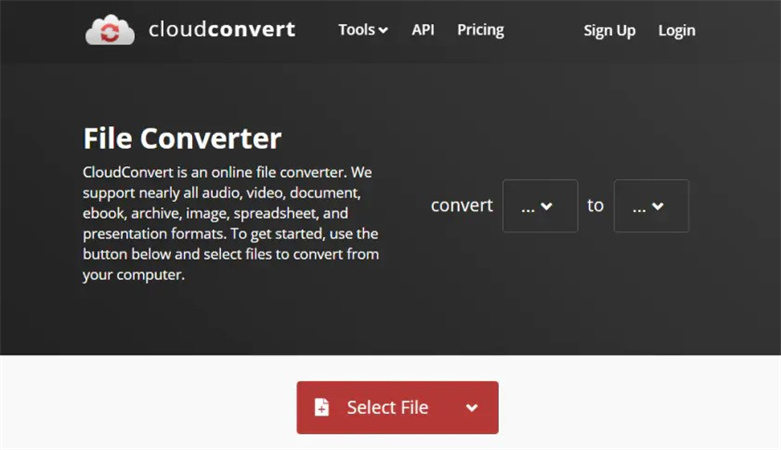
- 1.Sign up or log in to CloudConvert's platform.
- 2.Upload your MOV file to CloudConvert's interface.
- 3.Select MP4 as the output format with H.264 encoding.
- 4.Initiate the conversion process and download the transformed MP4 file.
Pros:
- User-friendly interface.
- Wide format support.
- Cloud-based accessibility.
Cons:
- Limited free usage.
- Processing time variability.
- Premium feature dependency.
2. FlexClip Convert MOV to MP4 Online
FlexClip, a versatile online video editing platform, offers a seamless solution for creating and customizing multimedia content effortlessly. With FFmpeg, users can optimize their video files by converting MOV to MP4 format while reducing file size. This integration empowers users to efficiently manage their media files, ensuring compatibility and easy sharing across various platforms. Explore how FlexClip and FFmpeg convert mov to mp4 to reduce size.
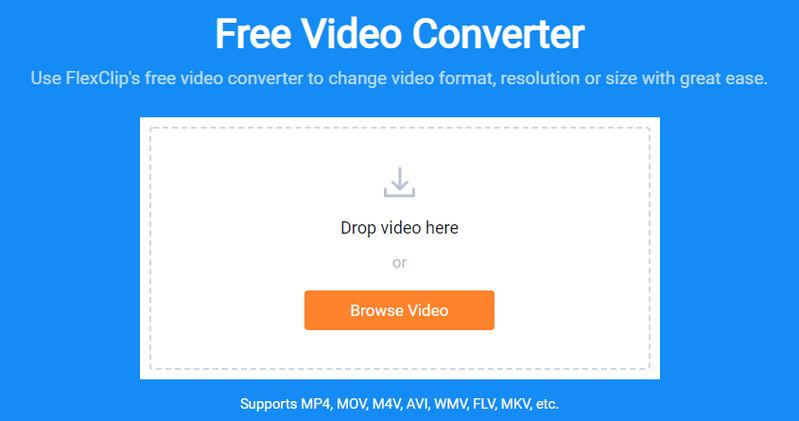
- 1.Sign in or create an account on FlexClip.
- 2.Upload your MOV file to the platform.
- 3.Choose the MP4 output format for conversion.
- 4.Initiate the conversion process and download the MP4 file.
Pros:
- Intuitive user interface.
- Versatile editing features.
- Cloud-based accessibility.
Cons:
- Limited customization options.
- Watermark on free version.
- Premium features require subscription.
3. FreeConvert Convert MOV to MP4 Online
FreeConvert, a comprehensive online file conversion tool, simplifies the process of transforming multimedia files with ease. Leveraging FFmpeg's capabilities, users can seamlessly convert MOV to MP4 format while maintaining the same quality. This integration ensures that users can efficiently manage their video files without compromising on visual fidelity. Explore how FreeConvert and FFmpeg collaborate to deliver high-quality conversions from MOV to MP4, catering to diverse multimedia needs effortlessly.
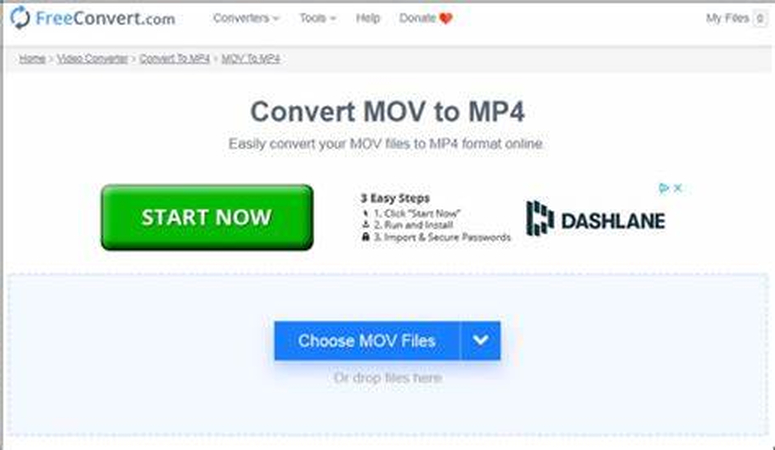
- 1.Visit the FreeConvert website and select the MOV to MP4 conversion tool.
- 2.Upload your MOV file from your device or cloud storage.
- 3.Choose your desired settings, including quality and resolution.
- 4.Click on the "Convert" button to start the conversion process, then download the MP4 file once it's complete.
Pros:
- Simple and user-friendly interface.
- No registration or account required for basic conversions.
- Supports a wide range of file formats for conversion.
Cons:
- Limited customization options compared to some other tools.
- Speed of conversion may vary depending on server load.
- Some advanced features may require a premium subscription.
FAQs on FFmpeg Convert MOV to MP4
Q1. How to convert MOV to MP4 with FFmpeg?
A1. To convert MOV to MP4 using FFmpeg, open a command prompt or terminal window and use the following command: ffmpeg -i input.mov -c:v libx264 -preset slow -crf 22 -c:a aac -b:a 128k output.mp4. Replace "input.mov" with the name of your MOV file and "output.mp4" with your desired MP4 file name.
Q2. How do I change a MOV file to MP4?
A2. You can change a MOV file to MP4 using various methods, including online converters, video editing software like Adobe Premiere or Final Cut Pro, or command-line tools like FFmpeg.
Q3. Can QuickTime convert MOV to MP4?
A3. Yes, QuickTime can convert MOV to MP4. Simply open your MOV file in QuickTime, then go to "File" > "Export As" > "MP4". Choose your desired settings and save the file.
Conclusion
Utilizing FFmpeg for converting MOV to MP4 offers a versatile and efficient solution for multimedia enthusiasts. Whether you prefer a command-line interface or a graphical user interface, FFmpeg provides flexibility and control over the conversion process. By following the steps outlined in this guide, you can seamlessly transform your MOV files into MP4 format with ease. Also empower yourself with the power of HitPaw Univd for all your video conversion needs, ensuring compatibility and convenience.









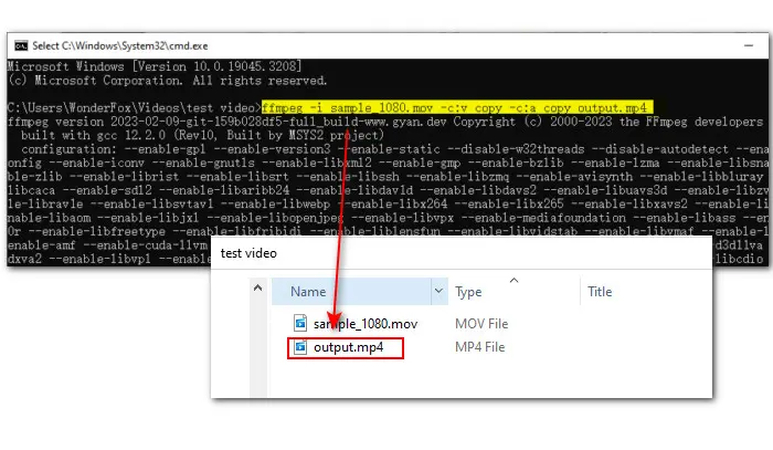





 HitPaw Photo Object Remover
HitPaw Photo Object Remover HitPaw Video Object Remover
HitPaw Video Object Remover HitPaw VikPea (Video Enhancer)
HitPaw VikPea (Video Enhancer)
Share this article:
Select the product rating:
Daniel Walker
Editor-in-Chief
This post was written by Editor Daniel Walker whose passion lies in bridging the gap between cutting-edge technology and everyday creativity. The content he created inspires audience to embrace digital tools confidently.
View all ArticlesLeave a Comment
Create your review for HitPaw articles