[Tutorial] How to Trim An MP3 File in Windows Media Player
If you are wondering how to trim and edit MP3 files on Windows 10/11 for free then you have come to the right platform. MP3 is the most popular audio format and most users tend to save the files in MP3 format by default. For music lovers, trimming audio files is a daily task.
Read this article till the end to find out how to trim MP3 files on windows 10/11 with Windows Media Player as well as better alternatives to batch trim an MP3 file by using HitPaw Univd (HitPaw Video Converter) and online audio cutter. Let’s cut to the chase.
Part 1. How to Trim an MP3 File in Windows Media Player
Windows Media Player, a built-in media player for Windows users, is widely known for playing audio and video files. However, when it comes to editing MP3 files, its capabilities are limited. While it doesn't support direct audio trimming, you can enhance its functionality with a plugin like SolveigMM WMP Trimmer.
1. How to Trim MP3 in Windows using Windows Media Player
Unfortunately, Windows Media player doesn't allow users to trim an MP3 file directly. You have to download a SolveigMM WMP Trimmer Plugin to get the job done. Here's how to trim audio in windows media player using this plug-in.
-
1.Download and install SolveigMM WMP Trimmer Plugin on your computer.
-
2.Run Windows Media Player and navigate to Tools > Plug-ins > SolveigMM WMP Trimmer Plugin to enable it.

-
3.Now, play the audio file and hit on the Edit files option and move the orange slider front or back to choose the start and end positions of trimming. Repeat the same procedure for the second clip.

-
4.Finally, choose the “In” option in the popup dialog box and hit on Save to download the output file on your computer.
2. How to Edit MP3 Files in Windows using Windows Media Player
Although Windows Media Player lacks advanced editing tools, it allows basic editing of MP3 metadata like title and artist. To edit an MP3 file in Windows Media Player:
-
1.Launch WMP and open the MP3 file you want to edit.
-
2.Now, hit on Music in the left tab to view the file. Right-click it and choose the Edit option.

-
3.Here, you can edit the MP3 file’s title and artist name. Hit on Ok to save the changes.

Hopefully, you know now how to edit MP3 on Windows. And if you are looking for a better Editor for editing mp3 files, HitPaw Univd is your best choice.
Part 2. Batch and Lossless Trim MP3 Files in Windows Media Player Alternative
For those seeking a more robust solution to trim MP3 files, especially when dealing with multiple files and aiming to maintain audio quality, Univd MP3 Cutter is recommended. This desktop program can deal with up to 5,000 files at a time in a cup of coffee time.
The Outstanding MP3 Editor Features in HitPaw Univd
- Support various audio file formats like MP3, WAV, FLAC, AAC, etc.
- Robust set of tools for editing audio files including cutting, trimming, splitting
- Remove background noise or unwanted sounds from audio recordings
- Convert other video and audio files to MP3 format, and vice versa.
- Merge and cut MP3 files on Windows and Mac with ease.
- Preview each clip after cutting MP3 files, and merge them into a new file.
- Support importing and cutting different audio formats at once.
The Steps to Trim MP3 Files in HitPaw Univd
-
Step 1.Install HitPaw Univd free to a Windows or Mac computer. Switch to the Editor tab.

-
2.Choose Cut feature and import your MP3 files. Drag the playhead to the time point that you’d like to cut and click the scissor icon to split the audio. You can repeat the process to cut more clips. Click the play/pause button to preview the clip you've cut.

-
3.After clipping the MP3 file, you can merge all new clips into one by ticking the option "Merge into one file". Click Confirm to save the new clips.

Before export, you can select an output format, change the playback speed and volume for the audio files. Finally, click Export button to export a specific file or Export All to batch export all files.

Now that you know how to trim audio files in HitPaw Univd, it’s clear that it provides complete editing options. But what if you want to edit just one MP3 file quickly, you can try an online audio editor.
Part 3. Trim and Edit MP3 Files in Windows Movie Maker
While Windows Media Player does not inherently support MP3 editing, utilizing complementary tools like Windows Movie Maker can help you achieve your audio trimming goals. The steps outlined below are how to edit MP3 on Windows, you can easily edit your MP3 files.
-
1.Launch Windows Movie Maker. Click on "Add music" to import the MP3 file you wish to edit.
2.Use the timeline at the bottom to select the portion of the audio you want to keep. Drag the start and end markers to the desired positions.
3.Once satisfied with the trimming, click on the “File” menu. Select “Save movie” and choose “Audio only” to save the trimmed audio file in the MP3 format.
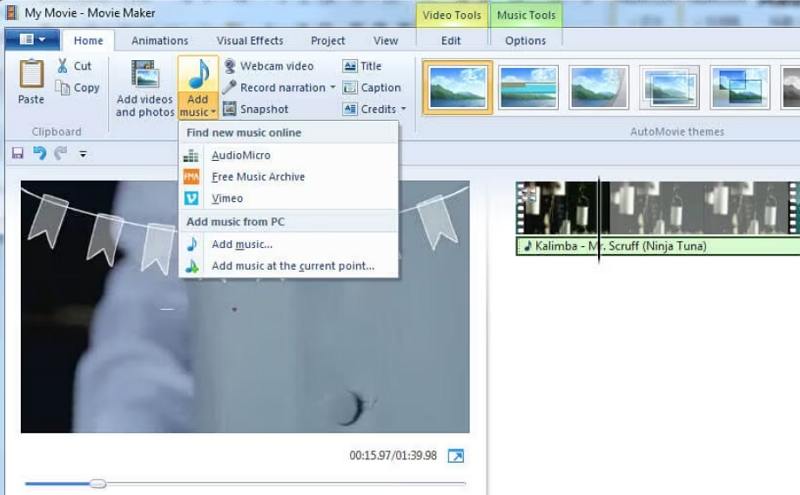
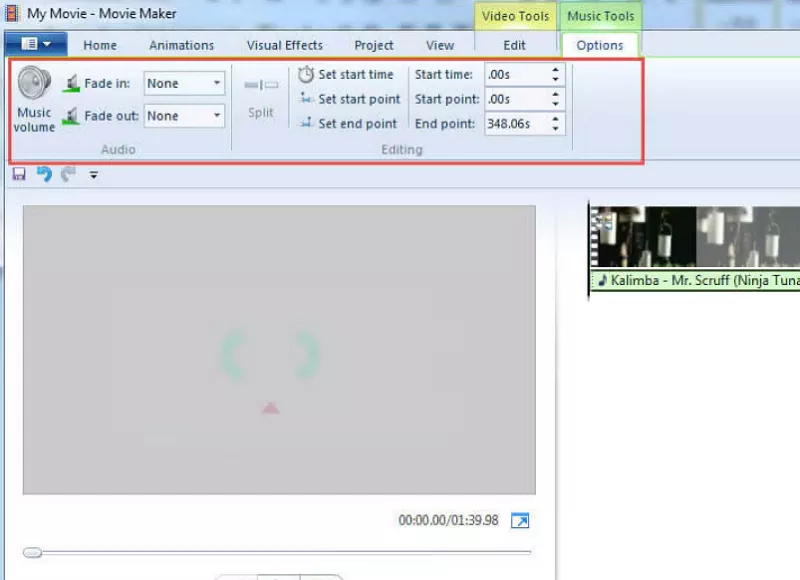
Part 4. Trim MP3 with Free MP3 Cutter Online
For those who prefer online tools, HitPaw Online Audio Cutter is an excellent choice. This free, web-based editor allows you to trim MP3 files with ease, offering professional-grade precision without downloads or installations.
- Simple interface for beginners and advanced users alike.
- Supports a wide range of audio formats like MP3, WAV, and AAC.
- Allows precise selection of start and end points.
- Fully web-based tool, requiring no downloads or installations.
- Completely free and accessible from any device.
How to Trim MP3 Files with online MP3 Trimmer
-
1.Navigate to HitPaw Online Audio Cutter on any browser.

-
2.Now, hit on Get Started and drag and drop the audio file you want to trim.

-
3.When the file is loaded, set the starting and ending points either by dragging the endpoints or entering the time manually in the appropriate boxes. Here. You can also adjust its speed, volume, and fade it in or out.

-
4.Click on Export when you’re done. The program will apply the changes. Click on Download Audio to save it on your computer.

-
5.Trim and save the recording. Just press the stop button, HitPaw will automatically saves your files, and you can edit the video. Then save it in your folder.
FAQS on Trimming An MP3 File in Windows Media Player
1. Can Windows Media Player trim MP3 files?
Yes, Windows Media Player does have a basic trimming feature that allows users to trim MP3 files. However, this feature is quite limited compared to dedicated audio editing software.
2. Can I trim multiple sections of an MP3 file in Windows Media Player?
No, Windows Media Player's built-in trimming feature allows you to trim only one section of an MP3 file at a time.
3. Are there better alternatives for trimming MP3 files?
Yes, there are several dedicated audio editing software programs available that offer more advanced trimming and editing features than Windows Media Player. Some popular alternatives includeHitPaw Univd, Audacity, Adobe Audition, and FL Studio.
4. Can I lose audio quality when trimming MP3 files in Windows Media Player?
Since Windows Media Player does not re-encode the audio during trimming, there should be no loss in audio quality. However, it's always a good idea to preview the trimmed section to ensure it sounds as expected.
Conclusion
This article presented the steps to edit an MP3 file in windows media player. You have to download and install SolveigMM WMP Trimmer Plugin in order to trim MP3 audio in WMP. If you think the steps are a bit complicated or difficult to use, you can choose both online audio cutter and desktop program HitPaw Univd to batch trim MP3 files directly and easily.








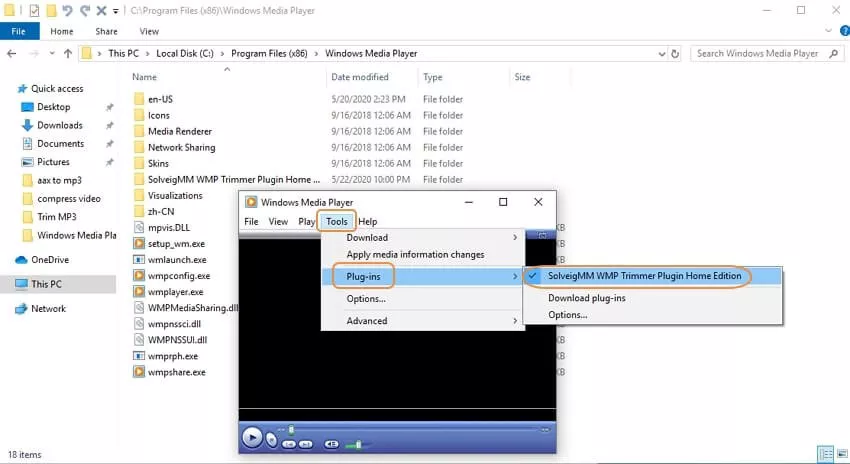
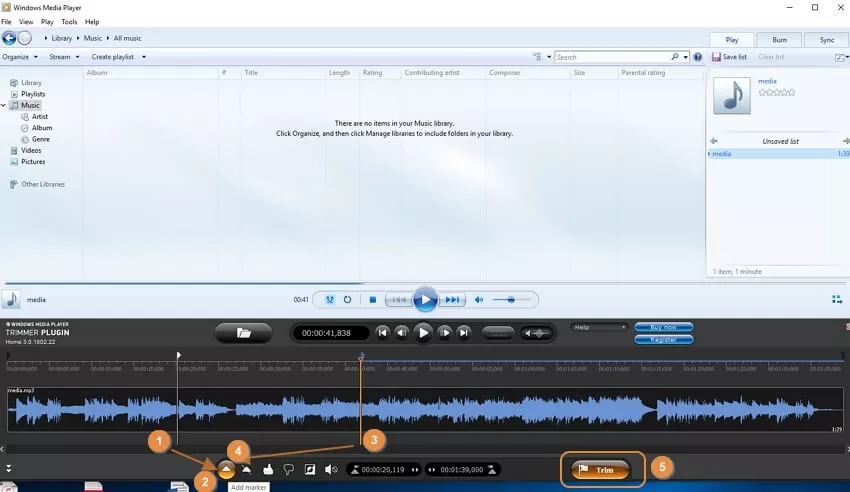
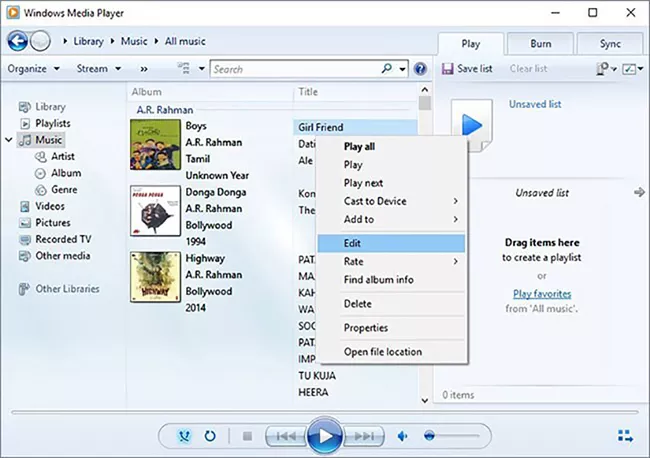
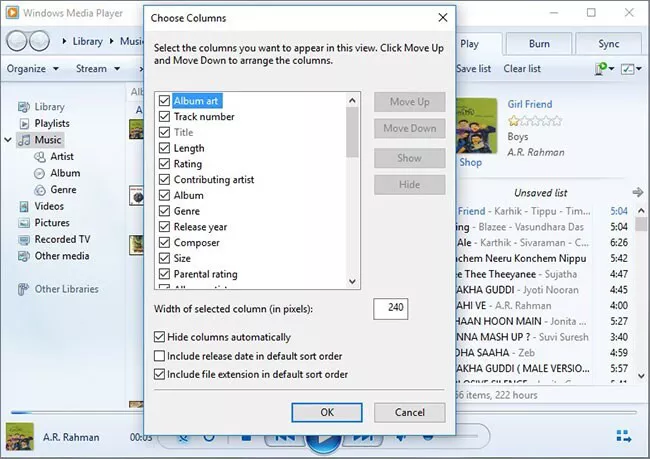

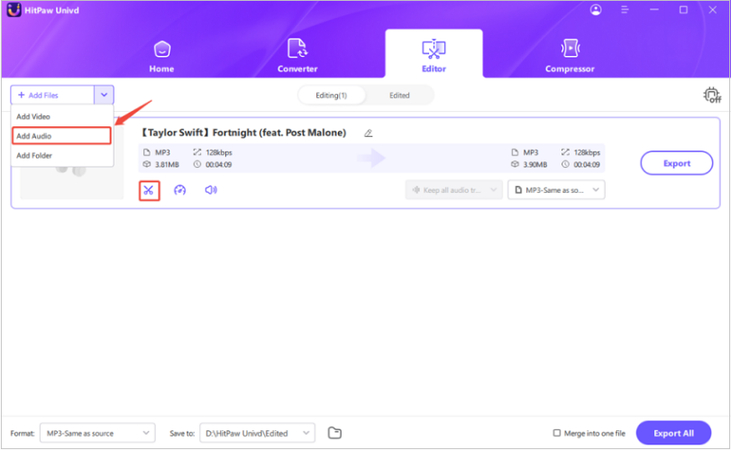
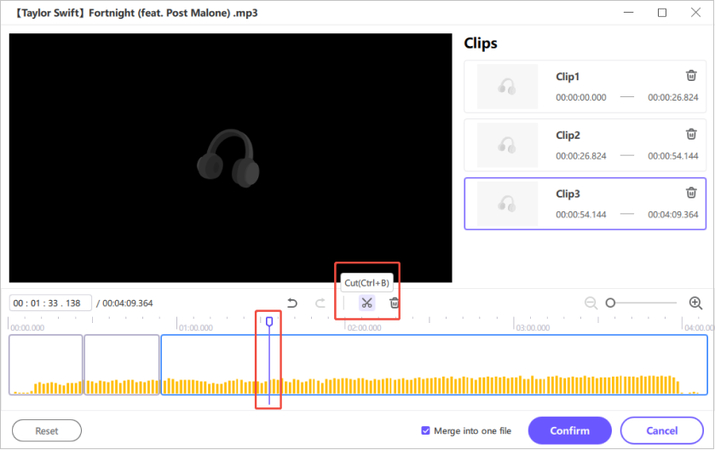
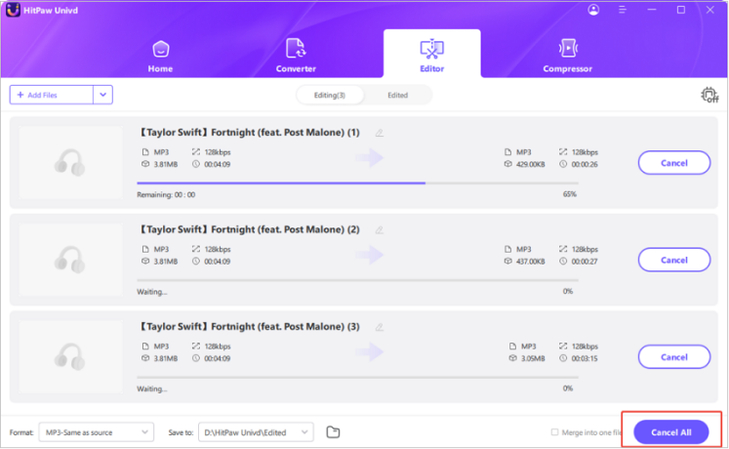
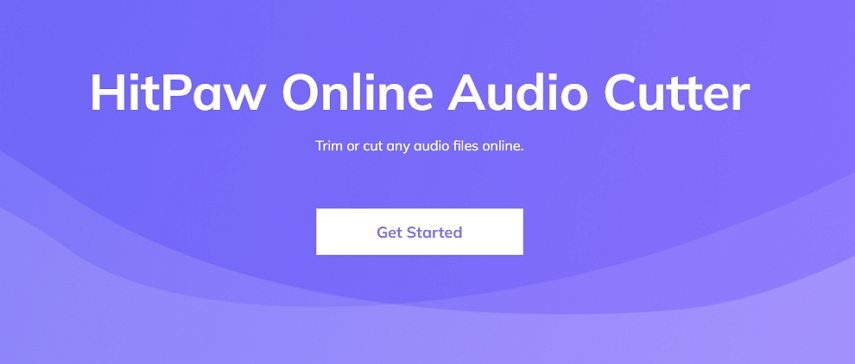
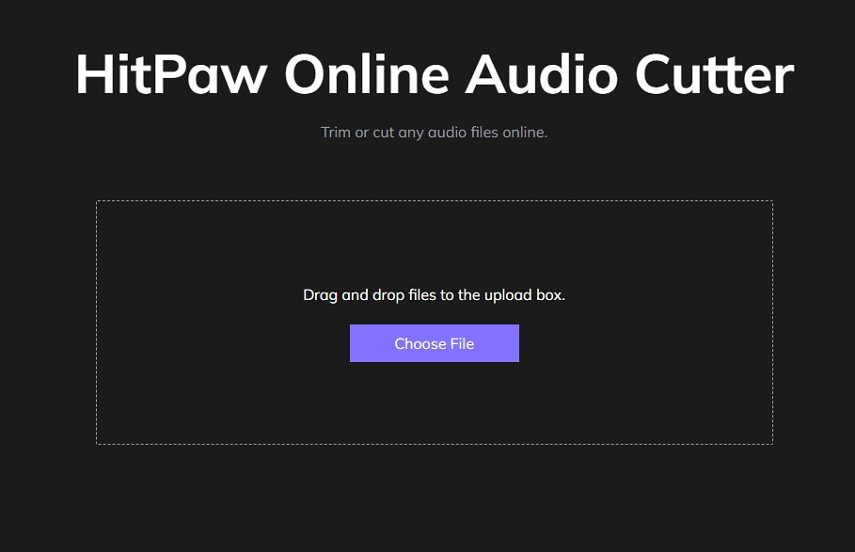
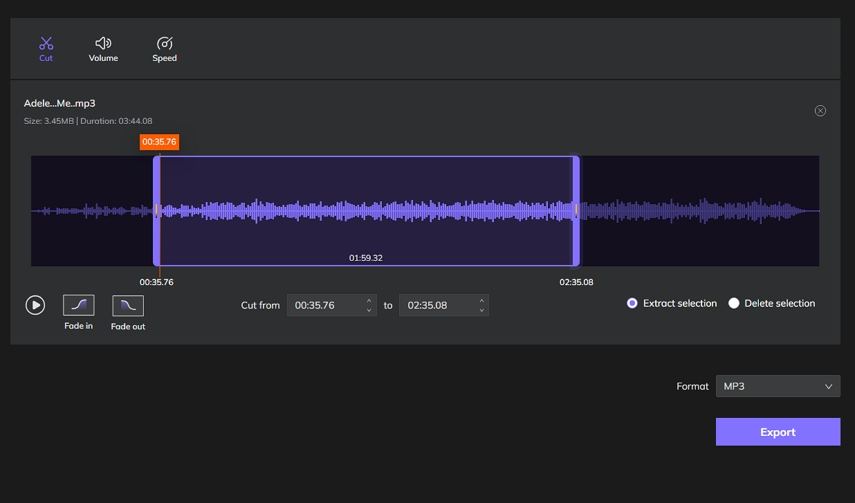
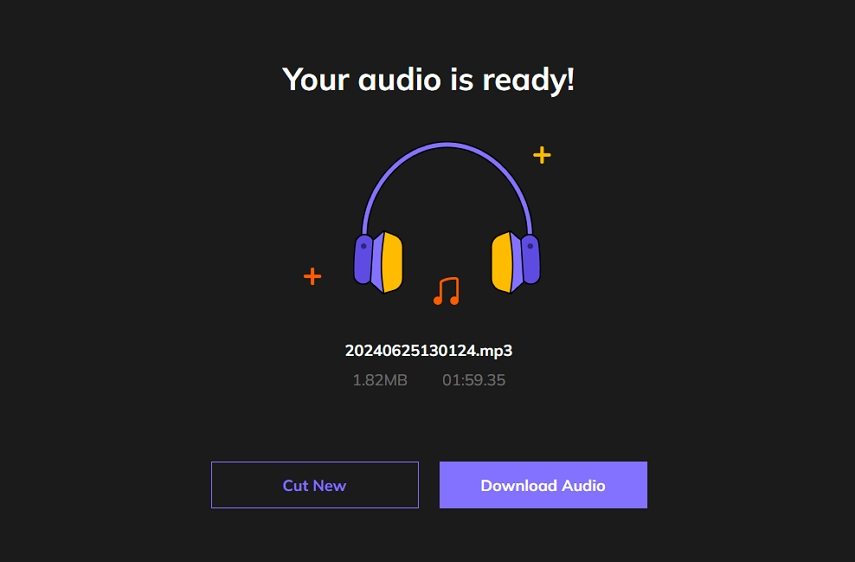

 HitPaw Watermark Remover
HitPaw Watermark Remover  HitPaw VikPea (Video Enhancer)
HitPaw VikPea (Video Enhancer)
Share this article:
Select the product rating:
Daniel Walker
Editor-in-Chief
This post was written by Editor Daniel Walker whose passion lies in bridging the gap between cutting-edge technology and everyday creativity. The content he created inspires audience to embrace digital tools confidently.
View all ArticlesLeave a Comment
Create your review for HitPaw articles