[Sloved!] How to Add Picture in Photoshop in an Easy Way
Photoshop is undoubtedly one of the best tools to create composite images. However, before blending the photos into the digital art's new piece, putting them in the same document is paramount.
Adobe Photoshop has various brilliant ways to help you learn how to add picture in Photoshop.
Part 1. How to Add a Picture in Photoshop
Way 1. Copy & Paste
The best method that could assist you to learn how to add picture to picture in Photoshop is copying and pasting. This method relies upon the keyboard; you don't need to do something extraordinary to put things in order.
Here's how to add picture in Photoshop through the Copy and Paste method.
1.Launch the Adobe Photoshop and click in the File menu button. Next, you must choose the Open button and browse the photos you want to insert before hitting the OK button. Use the shortcut Command+0 on Mac and Ctrl+0 on PC to serve your purpose.

2.Adobe Photoshop will generate a new document tab for the image before switching it automatically. Now, you can choose the image's pixels using the keyboard shortcut, ''Select All.''. A selection marquee will appear around the document window's edges, showing that you've chosen the image's all pixels.
After selecting them, you'll need to use the Command+ C or Ctrl+C to copy the selection's content into the temporary clipboard of the computer.
3.Switch back to the Adobe Photoshop document before using the Command+ V Standard keyboard shortcut to paste the clipboard's content into the main document. Adobe Photoshop will generate a new layer before filling it with the pixel data you copied earlier.
Way 2. Embedding and Linking Images
Inserting the image into another image isn't the only option in Adobe Photoshop, but you can also opt for some more options. You can also opt for the Linking and Embedding images to place the external files into the Adobe Photoshop document as your Smart Objects through two different methods.
Here's the step by step guide to insert picture in Adobe Photoshop.
1.Launch the File menu, and you'll see two options: the Place Embedded and Place Linked. It enables you to insert the photo into your Photoshop document, but the photo that appears here is a thumbnail representing the original file. Hence, it prevents you from editing the linked file from the primary Photoshop document.
2.When you make some changes to the actual file, you have the luxury of tapping on the ''refresh'' button to update your placeholder thumbnail in the primary document.

3.The Place Embedded command enables you to ''embed'' the photo into the current Photoshop document. Photoshop creates a new Object with the photo you'd like to insert, making it visible in the primary document.
Editing the embedded smart object is relatively simple with the linked file courtesy of the normal Photoshop commands.
Part 2. The Best Recommendation to Edit Videos with HitPaw Edimakor
You want to add the text to the video to make it more relevant and engaging, but you can't find a reliable way. With the arrival of the HitPaw EdiMakor, you don't have to roam here and there to get the best video editing tool on board. Apart from allowing you to add gigantic text to the images, another thing to ponder about the HitPaw EdiMakor is that it doesn't mess up with the quality of the video either.
HitPaw EdiMakor isn't restricted to adding text to the video, as it also prompts you to explore the various gigantic video editing features.
Features- Add the subtitles to the videos through speech the text feature
- Add the music to the videos through an audio visualizer
- Edit the videos by using plenty of stickers and effects.
- It doesn't mess up the quality of the videos.
- Allows you to export the videos into tons of social media platforms
- Comes up with an effortless user interface
Here's the step by step guide to learning how to add the text to the video through HitPaw EdiMakor.
Step 1:Visit the official webpage of the HitPaw EdiMakor and install the software afterward. Click on the Import button to upload the video you'd like to edit. After importing the video to the timeline of the HitPaw EdiMakor, you'll need to search for the video editing templates you're going to perform.

Step 2:Adding the mind blowing text on the video is simpler than you think. Tap the Text icon and press the Default Text to your video after visiting the timeline panel. Next, you can alter the text duration by moving the corner to the text using the slider. If you're interested in adding your own words or would love to change sizes and fonts, opacity, and color, HitPaw EdiMakor provides you with the brilliant option to do it.

Step 3:If you want to customize the speed of the video, HitPaw EdiMakor blesses you with the Speed Ramping feature. Tap on the Speed button, and then you can adjust the speed of the video according to your expectations. This you'll be able to minimize or increase the speed of the video without doing much.
Step 4:After performing all the editing operations to the video, you'll need to review the changes, and upon being satisfied with the changes, click on the Export button. This way, you can download the video into the preferred audio folder on the computer.
Part 3. FAQs on How to Add Picture in Photoshop
Q1. How do I add to a selected object in Photoshop?
A1. You can click on the Ctrl (Windows) and Shift (macOS) keys on the key to add the other regions of objects to the selection. You can subtract the regions or objects from the selections through Alt (Windows) Options (Mac).
Q2. How do I put an image in a selected area in Photoshop?
A2. To put the photo into Photoshop's selected area, you'll need to navigate to the Edit workspace and then rely upon the Copy Command gi to copy the photo part you'd like to paste. Next, you'll need to make the selection in the photo you'd like to paste the photo into. Press the Paste Into Selection button after hitting the Edit icon to get things done.
Final Words
That's all we've had from this guide, where we've listed the step by step guide to learn how to add picture in Photoshop. Apart from allowing you to insert picture in Photoshop through the Copy & paste method, we've also mentioned the Embedding and Linking images methods to add the picture to the existing document.
HitPaw Edimakor is the most recommended video editor for adding text to the videos. It also enables you to do some more video editing operations without affecting the quality of the video.

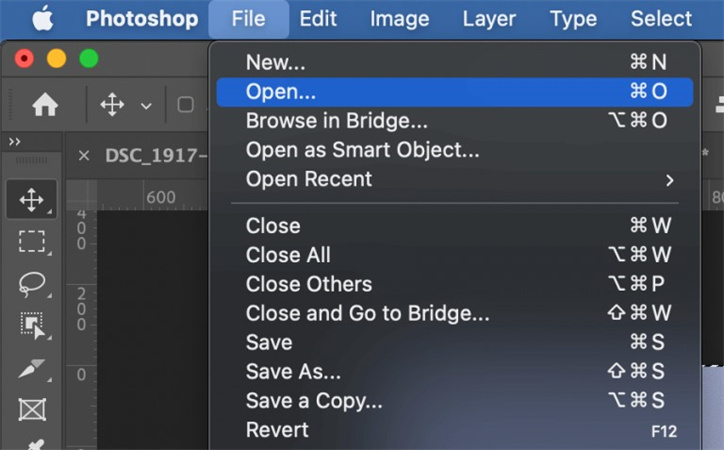

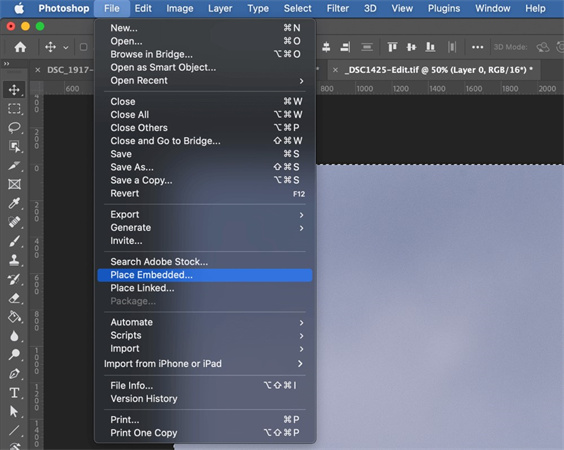




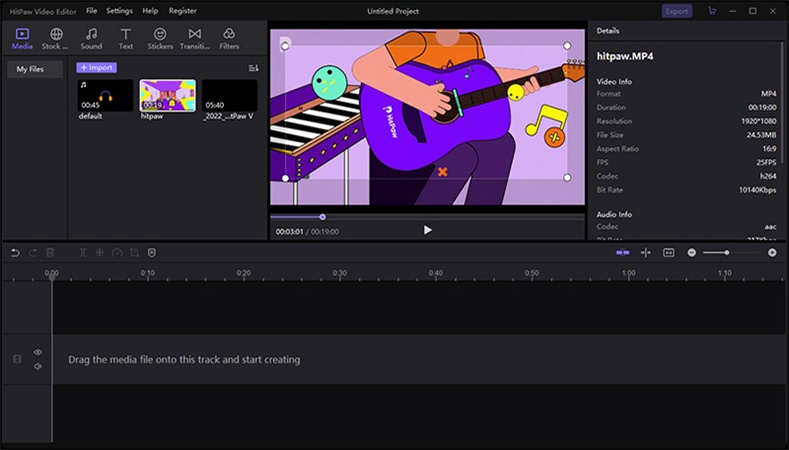

 HitPaw VikPea
HitPaw VikPea HitPaw Watermark Remover
HitPaw Watermark Remover 

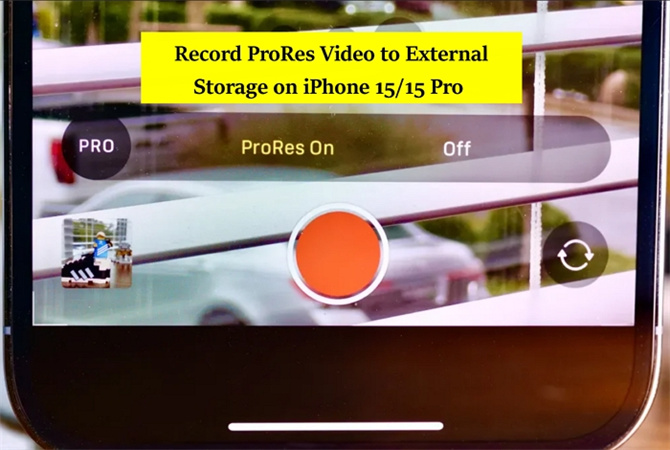

Share this article:
Select the product rating:
Joshua Hill
Editor-in-Chief
I have been working as a freelancer for more than five years. It always impresses me when I find new things and the latest knowledge. I think life is boundless but I know no bounds.
View all ArticlesLeave a Comment
Create your review for HitPaw articles