[Sloved!] How to Add a Picture to A Picture with 3 Best Methods
The amount of photo editing operations being made available is immense. For instance, people now could add a picture to a picture, making it look flawless. Unfortunately, several tools end up tinkering with the quality of the images while adding the photos into another picture, but that's not the case with this post.
Dive into this post to learn how to add a picture to a picture without causing image quality loss.
Part 1. How to Add a Picture to A Picture with 3 Methods
1. How to Put A Picture on Another Picture in Photoshop
When it comes to knowing how to put a picture on another picture, Adobe Photoshop comes into our minds. It is a sublime photo editing tool that enables you to do various photo editing operations on the images.
Here's how to add a picture to a picture through Adobe Photoshop.
1.Launch Adobe Photoshop and import the photo into the timeline of the tool you'd like to add another photo into.

2.After importing the image, you'll need to click on the Polygonal Lasso Tool to draw a selection where you'd like to paste another image. You can simply click on each corner to put the things in order.

3.Once the selection is made, you'll need to launch the second photo in Adobe Photoshop. Next, you'll create a selection in the second image by pressing the Ctrl+A (Win).

4.Navigate to the Edit button and select the Paste button to insert the second image into the first one.


2. How to Add a Picture Onto a Picture with Canva Online
Another excellent way to add a picture to another is through Canva. It is an immaculate online photo editor that doesn't take any time to upload breathtaking images into another photo.
The substantial thing to ponder about Canva is that it doesn't tinker with the quality of the images, keeping the original quality of the images intact.
Here's the detailed guide below to help you learn how to add a picture onto a picture through Canva.
1.Launch Canva and select any design image where you'd like to insert another photo.

2.Tap on the ''Upload Files'' button to upload the photo you'd like to insert into the selected design image.

3.Once the image is uploaded into the main interface of Canva, you'll need to click on it and then drag it to the Canva design.

3. Using Stickers on iPhone to Add a Picture to a Picture
With the iOS 17 update, you can add the sticker image into another image courtesy of the Stickers feature. You can simply rely on the Markup tool to add a picture to another picture without putting in any extra effort.
Here's the detailed guide below to help you know how to add a picture to a picture through Stickers.
1.Launch the picture into the photo where you'd like to add another image. Next, click on the Edit button and select the Markup icon.

2.Press on the (+) add button before selecting the ''Add sticker'' icon afterward.

3.If you haven't yet selected Sticker, you'll need to click on the Sticker tab. Next, press on the (+) icon and choose the image you'd like to add to the first image.

4.Click on the Add Sticker button, and then you'll be able to see the multiple Sticker images appearing there. You'll need to tap on the preferred image to add to the first image.

5.You can go on to resize the image by hitting tiny dots. You can also change the position of the picture sticker by holding or dragging the image sticker.

6.Click on the Done button to add the picture to another without affecting the quality of the first image. After adding the picture to another, you can do further photo editing by clicking on the Edit button.

Part 2. The Best Tool to Add Effects and Text to Videos with HitPaw Edimakor
Adding the picture into another image is quite simple, but can you add the text or effects to the videos without affecting the overall quality of the video? Luckily, the emergence of the HitPaw EdiMakor has made it all easier for you.
Now, you've got the opportunity to apply sensational video editing operations to the videos, and regardless of how many video editing techniques you're going to perform, this tool will do all the operations automatically. Apart from offering an intuitive user interface, HitPaw EdiMakor doesn't bother messing up with the quality of the video either. Apart from supporting multiple video formats, this remarkable tool also lets you edit multiple videos simultaneously.
Features- Add the subtitles speech to text feature
- Helps you to add the effects to the videos
- It enables you to apply the eye catching text styles to the video
- Allows you to export the edited videos without compromising the quality of the video
- Offers an intuitive user interface
- It blesses you with multiple gigantic features.
- Allows you to crop or trim the videos without causing the video quality loss
Here's the step by step guide to learn how to add the text and effects to the video.
Step 1:After visiting the official website of the HitPaw EdiMakor, you'll need to install the software on the computer. Once the software gets installed on the PC, you'll need to start it afterward and hit the ''+'' button to upload the video you'd like to edit.

Step 2:Tap on the ''Text'' button after visiting the Media Panel and select the ''Default Text'' icon for your video. You've also got the luxury to drag the edge of the text to change the text duration.
Changing the size and position of the text is also possible by moving or dragging the text corner. You can also now input the preferred text you'd like to add to the video, and changing the text opacity, color, and font sizes is also quite possible.
Step 3:Tap on the Effects or Filters button and select the effects of filters you'd like to apply to the video. Upon selecting the particular filter of effect, it will be applied to the video automatically.
Step 4:After performing all the necessary editing operations, you'll need to review the changes and then press the Export icon to download the video to the preferred location on the PC.
Final Thoughts
Learning how to add a picture to a picture has become effortless, courtesy of this inspirational post. We have listed the 3 unique ways to help you learn how to put a picture on another picture, and the thing to like about all these tools is that the images won't lose the original resolution.
We have recommended the HitPaw Edimakor, which enables you to add effects and text to the videos with ease. Since HitPaw EdiMakor prompts AI technology, it applies all the effects and text to the video without affecting the quality of the video.


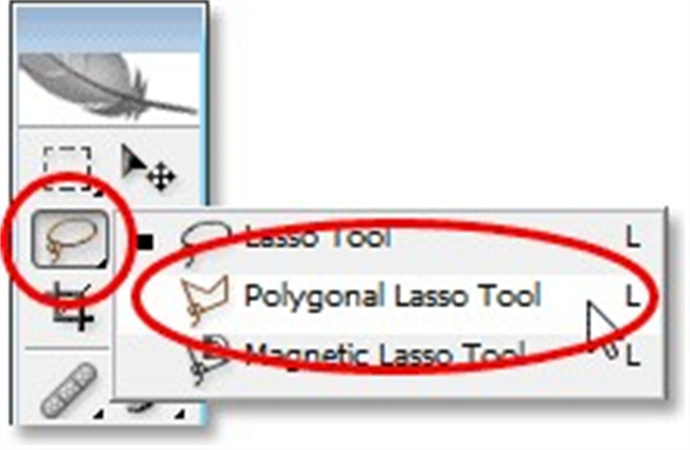

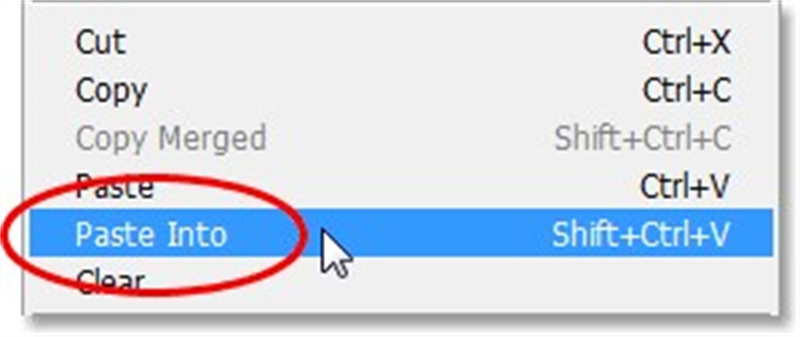

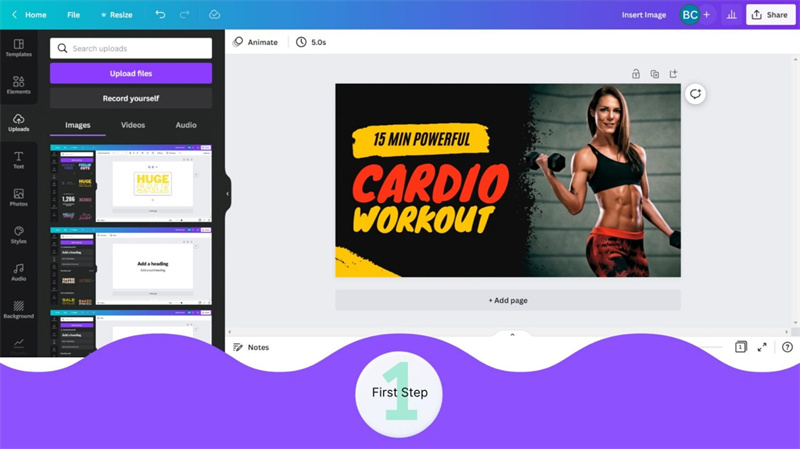
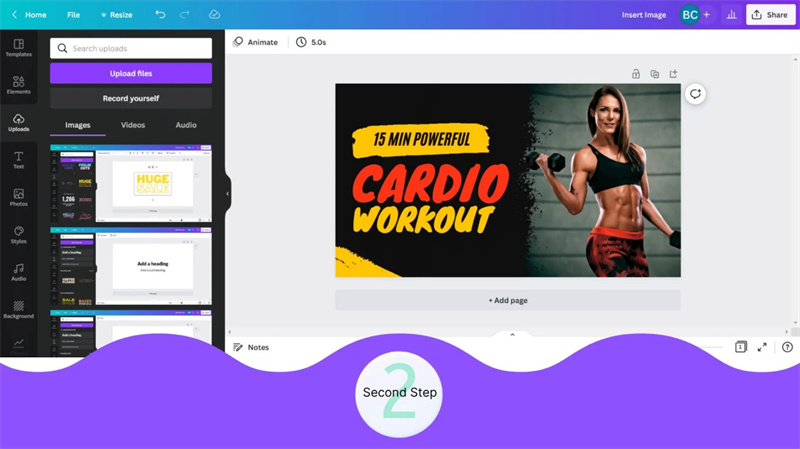
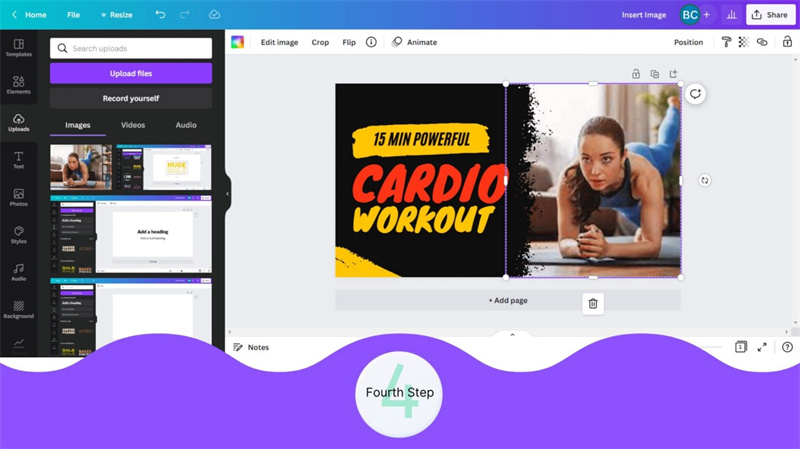
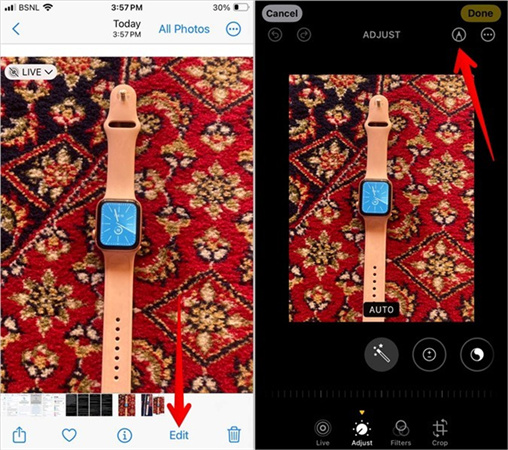
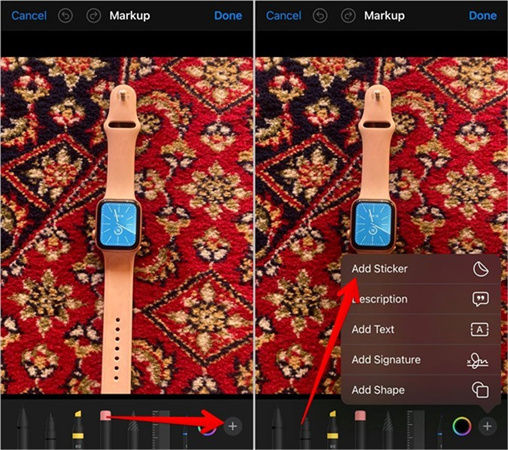
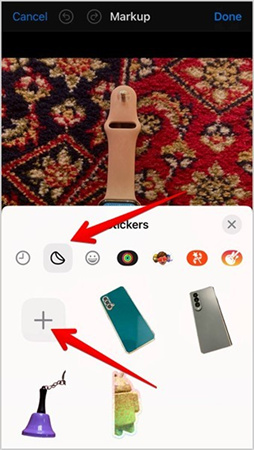
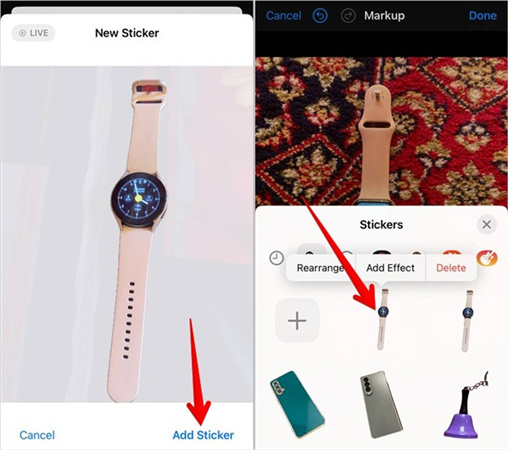
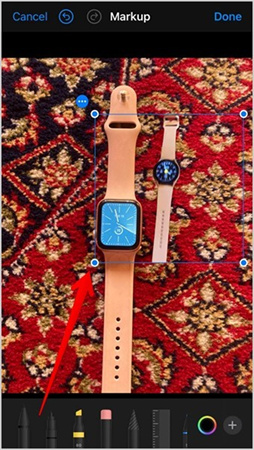
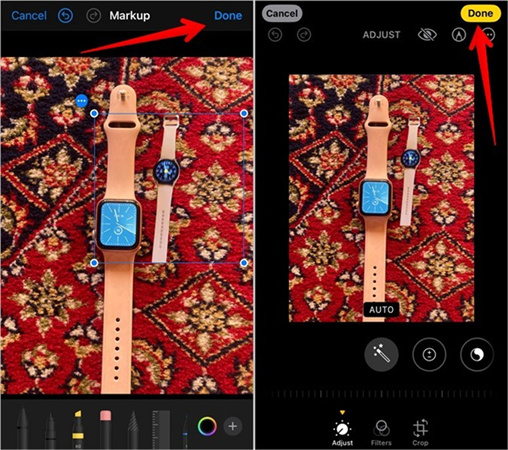






 HitPaw Video Converter
HitPaw Video Converter  HitPaw VikPea (Video Enhancer)
HitPaw VikPea (Video Enhancer)
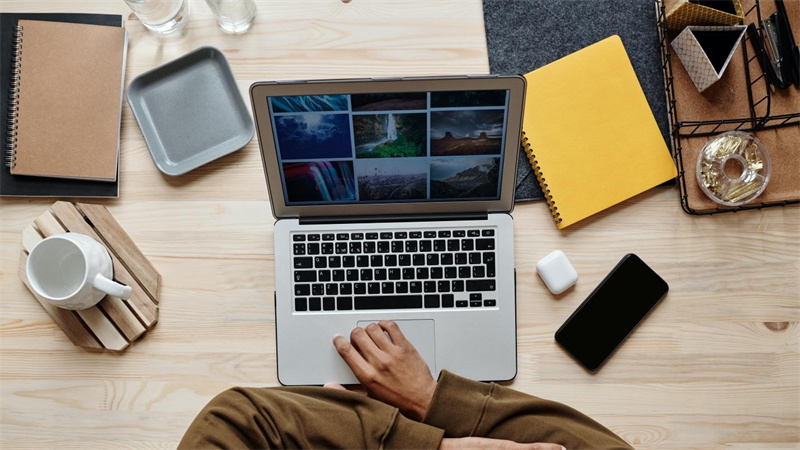


Share this article:
Select the product rating:
Joshua Hill
Editor-in-Chief
I have been working as a freelancer for more than five years. It always impresses me when I find new things and the latest knowledge. I think life is boundless but I know no bounds.
View all ArticlesLeave a Comment
Create your review for HitPaw articles