[Solved!] How to Use Photoshop Face Swap
Swapping faces in photos can be a fun and creative way to bring new life to your images, whether for humorous edits, artistic projects, or just for the thrill of experimentation. Adobe Photoshop, renowned for its powerful photo editing capabilities, makes this task both achievable and precise.
In this guide, we will walk you through the steps of performing a face swap in Photoshop, from selecting the right images to fine-tuning the details for a seamless result. By the end of this tutorial, you'll have the skills to create face swap photoshop that can impress your friends, family, or social media followers.
Part 1. How Do You Face Swap in Photoshop
The Photoshop face swap is a photo altering technique that lets you use Photoshop to transfer the face of one person onto the body of another. This method can be particularly useful for e-commerce firms looking to maximize the return on investment from their product photos. By using the Photoshop face swap approach, businesses can create a variety of promotional images with different models without the need for multiple photo shoots, saving both time and resources.
Additionally, it allows for creative marketing strategies, such as seasonal or themed promotions, by easily adjusting the faces in their existing catalog of images. This versatility can enhance the visual appeal of products, engage customers more effectively, and ultimately drive higher sales conversions.
How to face swap in Photoshop
Step 1: Start by launching Photoshop and opening the image with the face you want to replace and the image of the face you want to insert. For optimal results, ensure both photos are high-resolution and taken from similar angles.
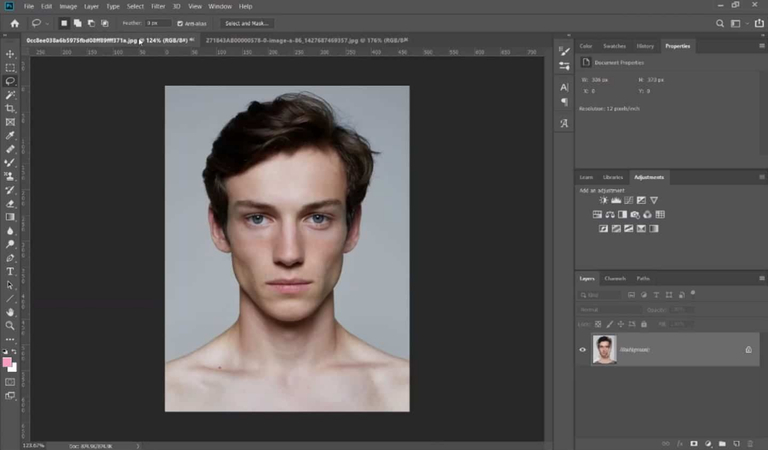
Step 2: Next, use Photoshop's selection tools, like the Lasso tool, to carefully outline the face you want to insert. Make sure to include all essential facial features such as the eyes, nose, and mouth, and avoid unnecessary parts like ears, neck, or hair.
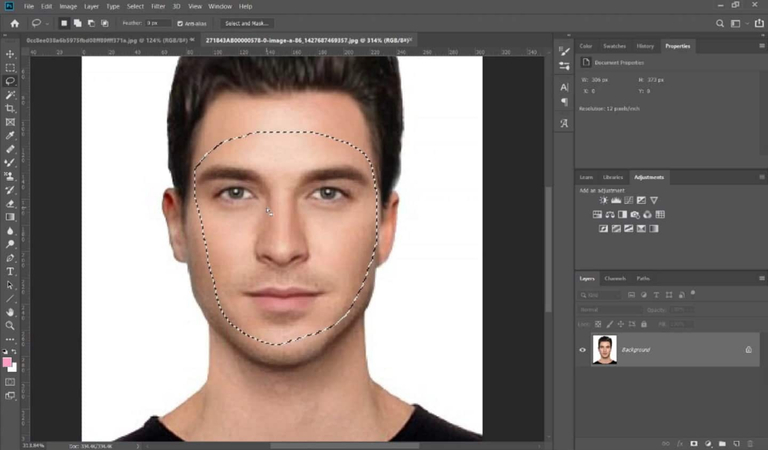
Step 3: After selecting the second face, copy it and paste it onto the first image. Using your cursor, roughly position it such that the facial features match the original face as much as possible.
Step 4: To view both faces clearly, reduce the inserted face's opacity to 50%. For a realistic appearance, scale the inserted face to match the original's proportions.
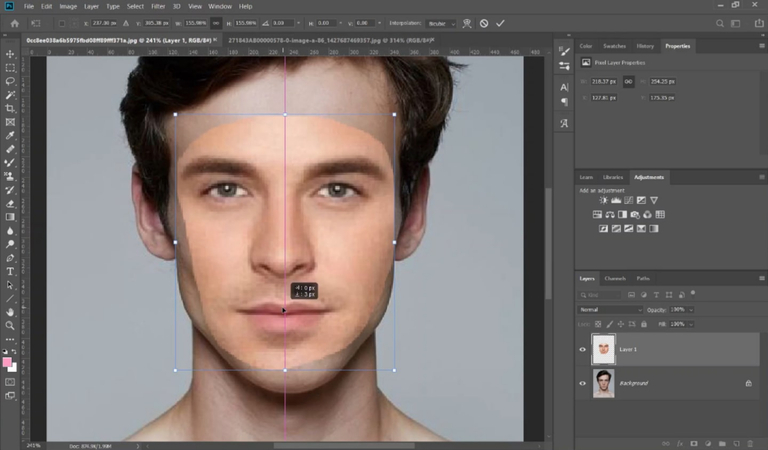
Pro tip: If the background layer is locked (indicated by a padlock icon), click the padlock to unlock it or duplicate the layer to edit. Consider converting the original layer into a Smart Object to protect it during editing.
Step 5: Make the new face slightly overhang the body to add more authenticity. After choosing the new face, choose Select > Modify > Contract. In order to slightly shrink the selection, enter a modest pixel value and click OK.
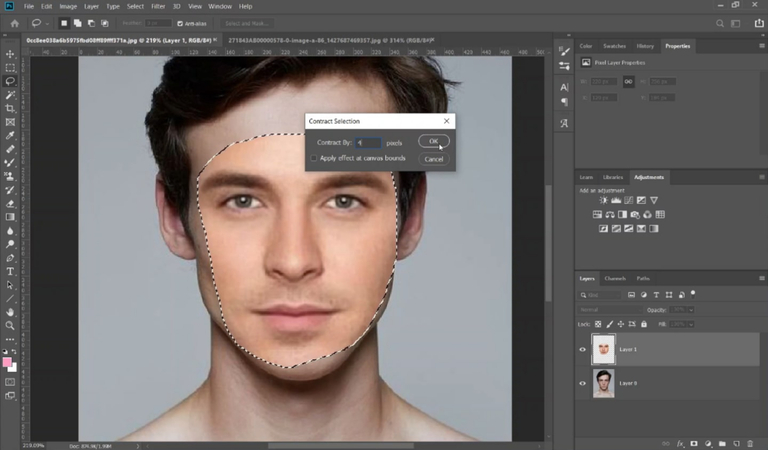
Step 6: Create a selection on the body layer where the new face will be placed. Control + Click (or Command + Click on Mac) on the thumbnail of the new face layer to create a selection. Next, to transfer the selection, click on the body layer that has the old face on it.
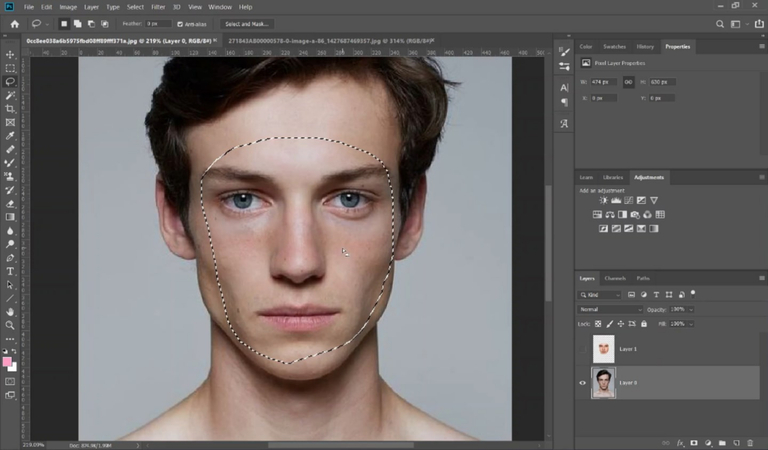
Step 7: Press Delete on your keyboard while the selection is still active to remove the old face from the body layer and create room for the new one.
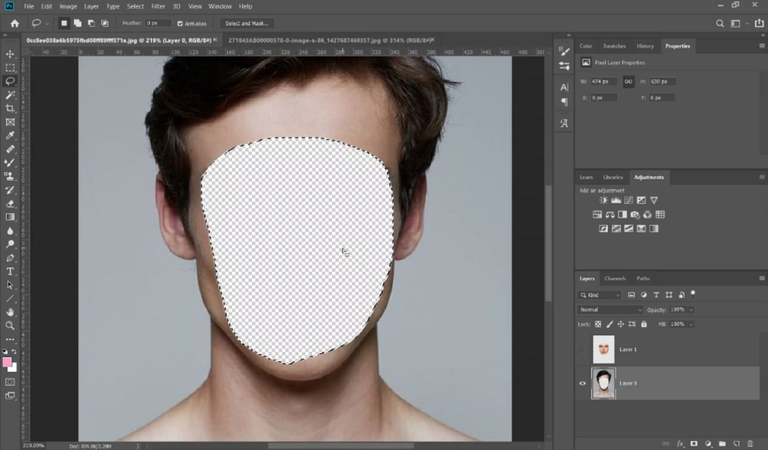
Step 8: To blend the new face seamlessly with the body, select both layers by holding Shift and clicking the unselected layer. Go to Edit > Auto-Blend Layers. Select Panorama as the Blend Method in the pop-up window, make sure both options are checked, and then click OK.
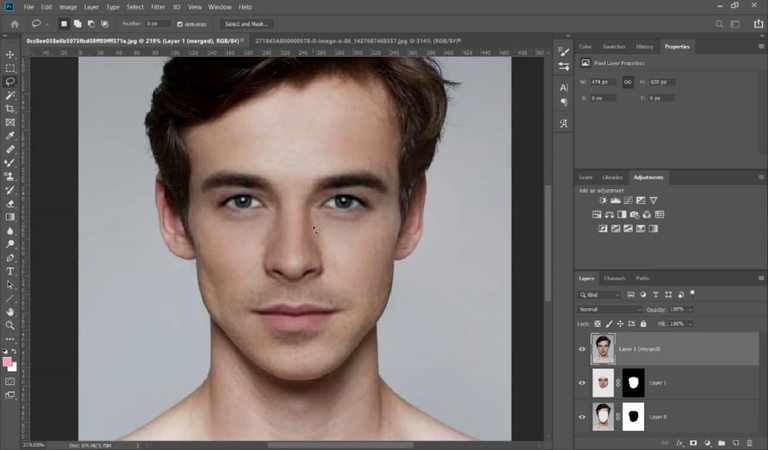
Step 9: Use tools like the Eraser to clean up any visible edges or the Blur tool to soften harsh transitions. Manual touch-ups help achieve a polished and seamless final result, ensuring the face swap looks as natural as possible.
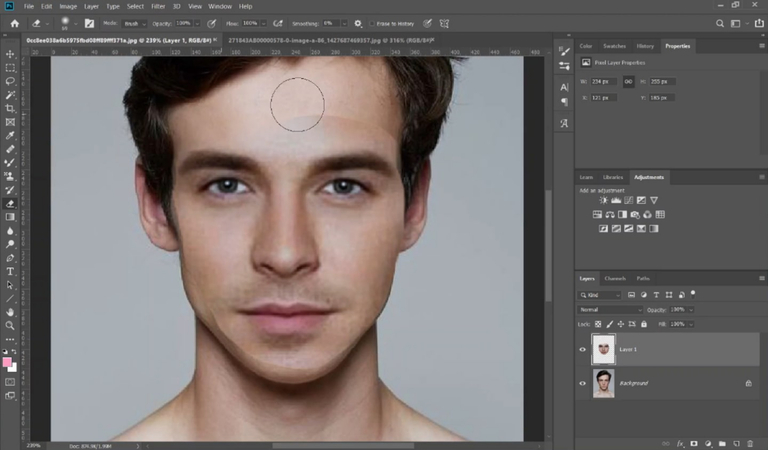
Part 2. The Best App to Swap Faces with HitPaw AI Marvels
If you find Photoshop ai face swap a bit complex or time-consuming, there's a more straightforward and quicker solution: HitPaw AI Marvels. This app leverages advanced AI technology to make face swapping effortless and fun. HitPaw AI Marvels is designed for users of all skill levels, offering a user-friendly interface and powerful features that deliver stunning results with just a few clicks.
Features
- Easy-to-navigate design suitable for users of all skill levels.
- Utilizes cutting-edge AI to ensure realistic and seamless face swaps.
- Offers a wide range of templates categorized by different occasions and styles.
- Ensures the finest visual outcomes by producing photographs of the highest quality.
- Generates face swap effects within seconds, saving you time.
- Automatically identifies and aligns facial features for precise integration.
- Allows users to make adjustments for perfect alignment and blending.
- Gives a sneak peek at the face swapping effect before completing.
- Easy sharing options for social media platforms.
- Makes sure the pictures you post are private and safe.
How to swap faces through HitPaw AI Marvels?
Step 1: Open the HitPaw AI Marvels app first. Navigate through the diverse range of templates and pick one that fits your purpose. The templates are organized by different themes and styles, ensuring you can easily find an ideal option.
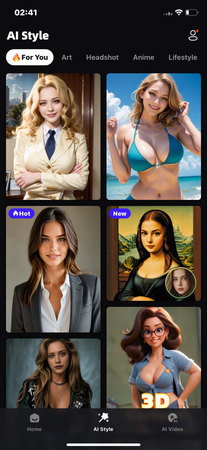
Step 2: The application will prompt you to submit a photo after you've chosen your template. Choose a high-quality photo of the face you want to replace. For best effects, make sure the image is sharp and well-lit.
Step 3: With your photo uploaded, hit the generate button. The AI will then work its magic, seamlessly blending the uploaded face into the chosen template. In a matter of seconds, you'll have a professional-quality face swap ready to download, share on social media, or use for any creative project. This rapid and efficient process ensures you get impressive results with minimal effort, allowing you to enjoy and showcase your creations almost instantly.
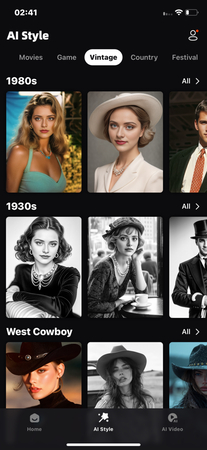
Final Words
This guide explored how to perform face swap Photoshop and introduced HitPaw AI Marvels as a simpler, more efficient alternative. While Photoshop offers powerful tools for precise edits, its complexity can be overwhelming for some users. HitPaw AI Marvels, on the other hand, provides a user-friendly interface and advanced AI technology that make face swapping effortless and fun.
With features such as a variety of templates, high-resolution output, quick processing, and real-time previews, HitPaw AI Marvels caters to users of all skill levels. Whether you're creating content for social media or just experimenting with photos, HitPaw AI Marvels delivers stunning results with just a few clicks. For a hassle-free and enjoyable face swapping experience, we highly recommend trying out HitPaw AI Marvels.



 HitPaw Edimakor
HitPaw Edimakor HitPaw Watermark Remover
HitPaw Watermark Remover  HitPaw VikPea (Video Enhancer)
HitPaw VikPea (Video Enhancer)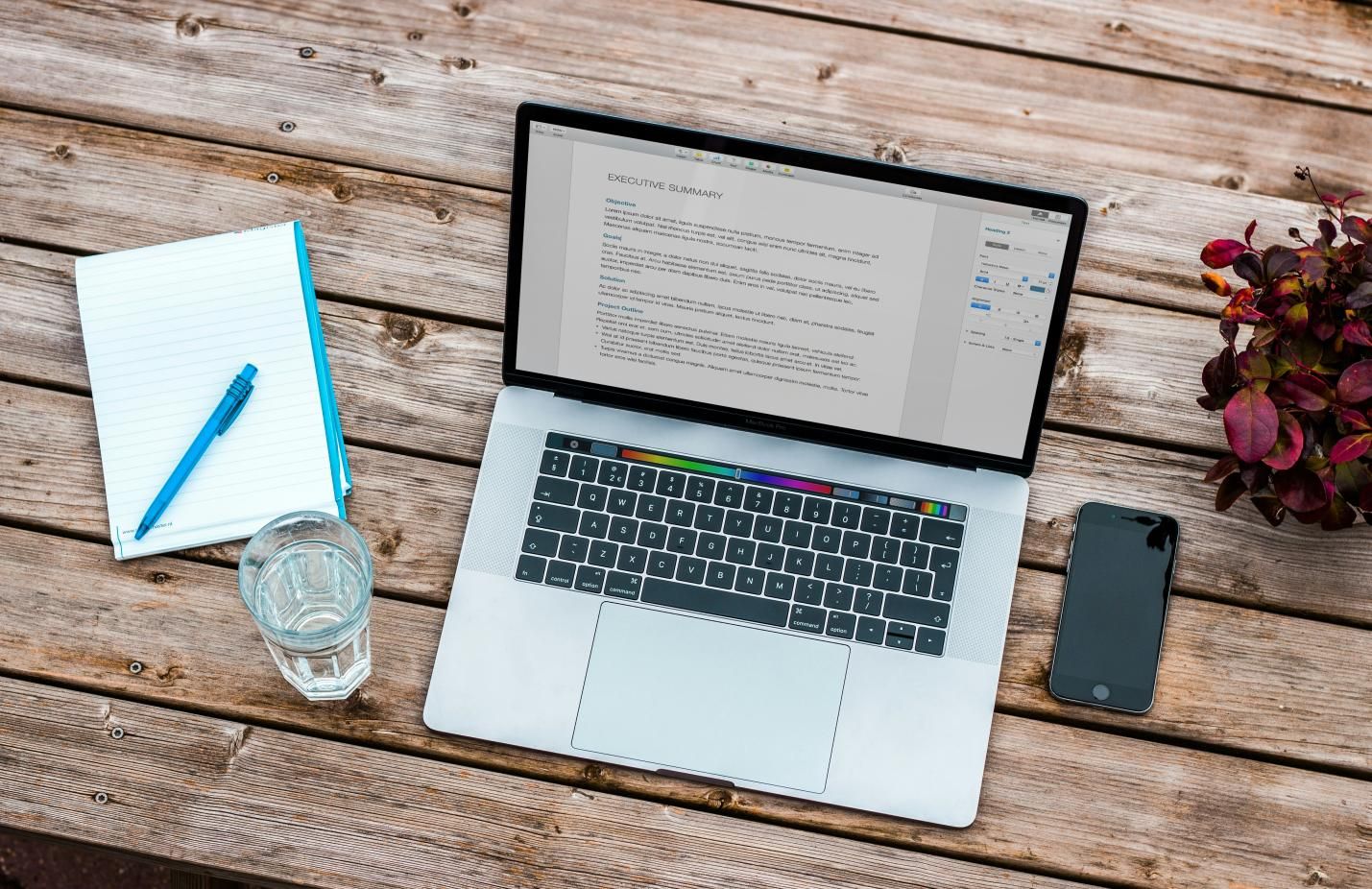

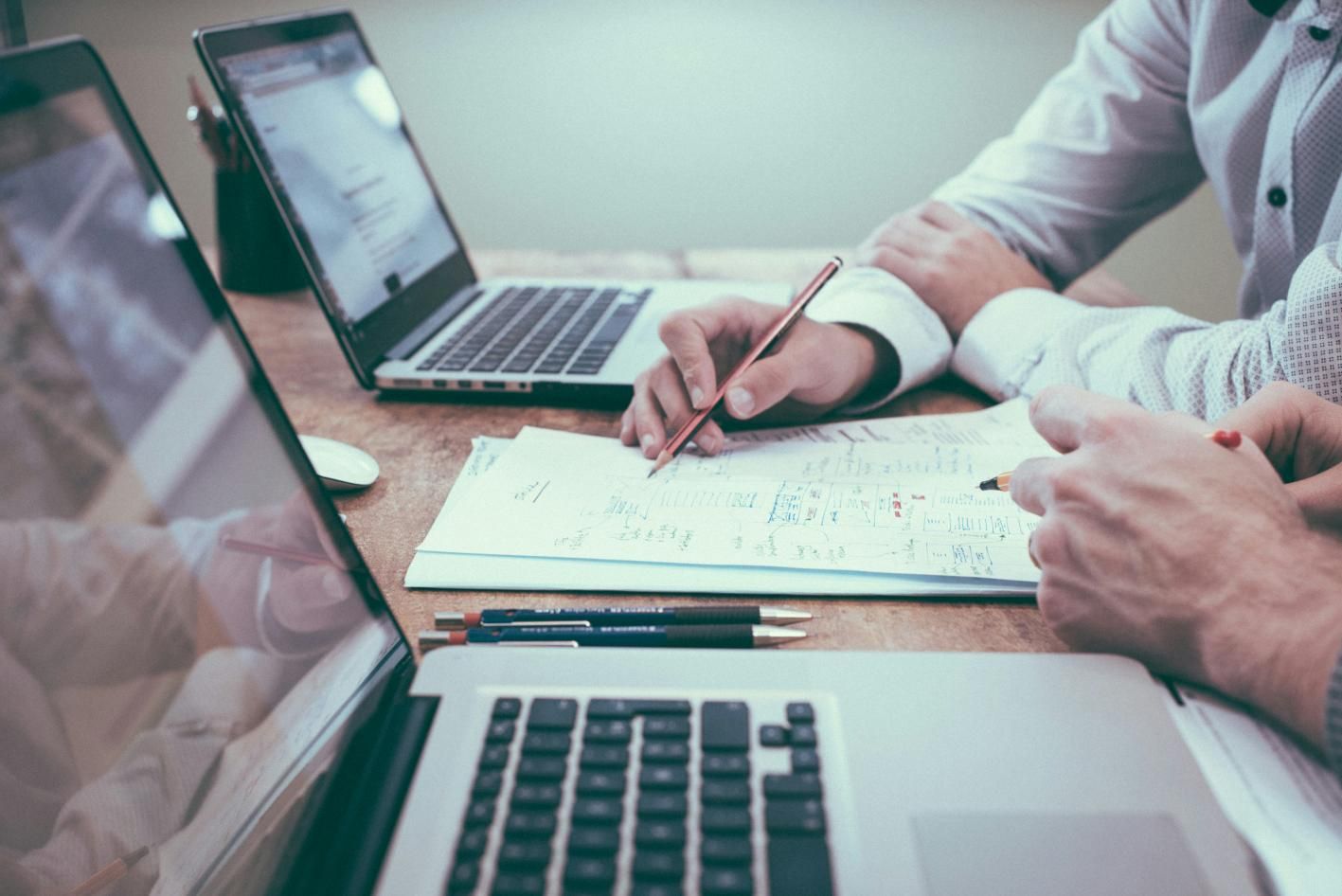

Share this article:
Select the product rating:
Daniel Walker
Editor-in-Chief
My passion lies in bridging the gap between cutting-edge technology and everyday creativity. With years of hands-on experience, I create content that not only informs but inspires our audience to embrace digital tools confidently.
View all ArticlesLeave a Comment
Create your review for HitPaw articles