Newest Guide: How to Do Text to Speech on Google Docs in 2025
In this digital age, the focus is on easy accessibility and communication. Considering this, Google Docs has launched the Text to Speech feature to open new possibilities. It improves your productivity by doing other activities while listening to the text. You won't have to constantly focus on the screen to read any piece of content. Even it is valuable in auditory learning for people with learning or reading disabilities.
But people often ask how to use this feature. To assist you, this post provides the methods on how to use text to speech on google docs. Let's explore!
Step by Step: How to Use Text to Speech on Google Docs
Before digging into how to use Text to Speech on Google Docs, here is a list of some advantages to explore:
- Improve accessibility for visually impaired users or those with learning disabilities like dyslexia. Having documents read aloud can aid comprehension.
- Let you multitask by listening to documents while doing other tasks, which is helpful for busy professionals.
- Assist in language learning through correct pronunciation and intonation when listening.
- Benefit auditory learners who comprehend better hearing information read aloud.
- Ameliorate eye strain for those who spend too much time looking at screens, providing a break for the eyes.
Here is a detailed guide on how to get Text to Speech on Google Docs:
Step 1. Open Google Docs
Firstly, you have to open your document on Google Docs and tap "Tools" from the main menu. Here, you will find the "Accessibility" tab; click it.
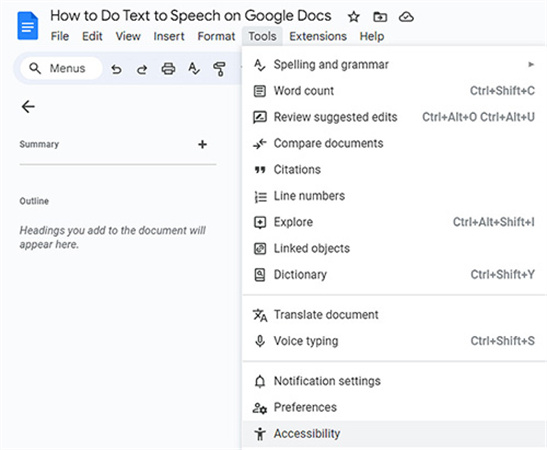
Step 2. Access Accessibility Settings
From the "Accessibility Settings" window, checkmark "Turn on screen reader support," and press "OK." It will add the "Accessibility" option to the menu.
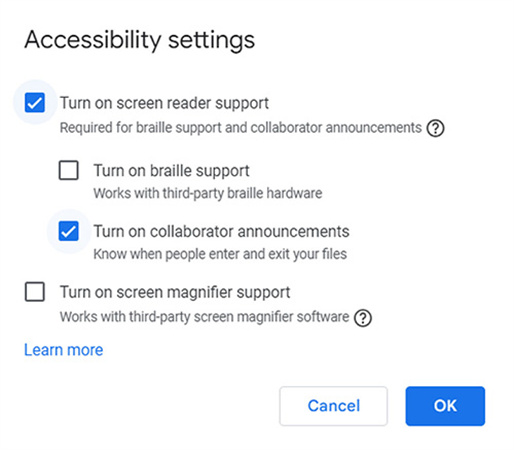
Step 3. Select Text and Press Speak
Lastly, whenever you want to get your text spoken aloud, expand "Accessibility" from the menu, press "Speak," and choose any desired options, such as "Speak Selection." That's all!
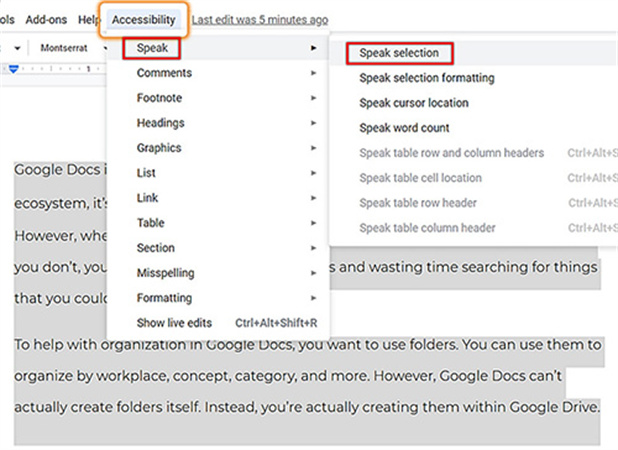
Extra Tips: Easily Change the Voice from Text to Speech on Google Docs!
If you want to spice up your Google Docs read-aloud voices, try using HitPaw VoicePea. It assists you in effortlessly transforming the Text to Speech voice to any voice you desire. With its intuitive interface, you can easily toggle between numerous voice effects like celebrity impressions, accents, pitch changes, and more to liven up your content. Whether you want to sound like a robot, monster, or famous singer, it offers endless possibilities for creativity and fun.
Furthermore, you can change your voice during calls, live streams, or gaming. Even converting your written text into a song is possible. Also, this powerful real-time voice-changing software utilizes advanced AI and ML technologies to ensure natural, high-quality audio effects. Last but not least, it seamlessly integrates with streaming/recording software like OBS Studio for an enhanced experience.
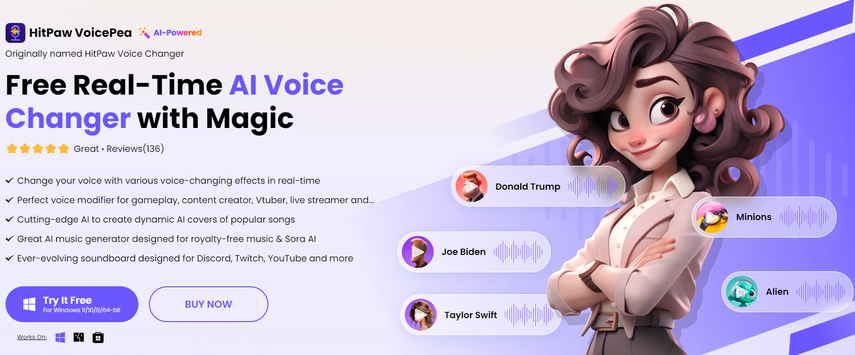
- Support uploading video/audio files to get Google Docs voice reading
- Capable of removing echo and noise while processing
- Help you create personalized music from text using AI
- Provide you with keybind controls for quick access
- Adjust speed, tone, and pitch for desired output
- Offer multiple voice effects and filters for voice-changing
Final Words
Google Doc Text to Speech is handy for everyone. Although people face difficulty finding this feature, you can quickly complete the task by following the guide on how to do text to speech on Google Docs.
But if you want to change your Text to Speech voice to celebrity, character, or any desired one, HitPaw VoicePea is the ultimate solution. It offers a range of voice effects & filters with AI-based noise removal and real-time voice-changing capability.
FAQs about How to Do Text to Speech on Google Docs
Q1. Which browser extensions allow Text to Speech functionality in Google Docs?
A1. Some useful browser extensions are Read Aloud, Select and Speak, Speechify, and NaturalReaders. These allow you to have text from Docs documents read aloud within the browser.
Q2. What are the best ways to get your documents read aloud on Google Docs?
A2. You can enable Google Docs Text to Speech functionality through various options. These include Google's accessibility settings, third-party extensions, and external apps integrating with Docs.
Q3. What voices and languages do Google Docs Text to Speech support?
A3. Google Docs supports over 100 voices in over 30 languages for Text to Speech. You can select different male and female voices as well as adjust the speech rate.
Q4. Does Google Docs read footnotes, headers, and captions with Text to Speech?
A4. No. When reading a document aloud, Google Docs skip over footnotes, headers, captions, and comments. Only the main document text will be read.
Q5. Can I adjust the voice's tone and inflection in Google Docs Text to Speech?
A5. There are no options to modify the tone or inflection of the voices in Google Docs. The readings are computer-generated with minimal expression.




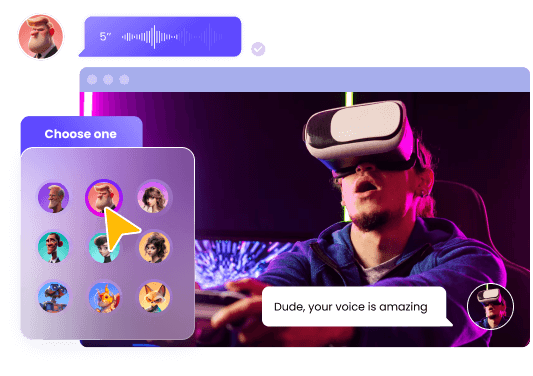





 HitPaw VikPea (Video Enhancer)
HitPaw VikPea (Video Enhancer) HitPaw Watermark Remover
HitPaw Watermark Remover 



Share this article:
Select the product rating:
Daniel Walker
Editor-in-Chief
This post was written by Editor Daniel Walker whose passion lies in bridging the gap between cutting-edge technology and everyday creativity. The content he created inspires audience to embrace digital tools confidently.
View all ArticlesLeave a Comment
Create your review for HitPaw articles