3 Easy Ways on How to Make a Slideshow on Windows (2024)
Instead of posting your tour pictures, you can make an engaging slideshow video to post them at once. After selecting your best photos, simply add them to a suitable editor to create a creative video. Upon creating a slideshow, add AI narration and background music to tell a story. People wondering how to make a slideshow on Windows can get proper guidance from this article.
Part 1. How to Make a Slideshow on Windows with Edimakor?
Vloggers can make use of HitPaw Edimakor to generate engaging slideshows for their audience. With its diverse editing features, you can add innovative transitions and filters to your videos. Moreover, creators get to utilize its text-to-speech feature to add AI narrations to their slideshows. While creating AI voiceovers for videos, you even get to adjust language and voice.
Other than that, it lets you add background music to make slideshows captivating. Users can also insert subtitles to their videos using this editing tool. Let's go through these detailed instructions to learn how to make a slideshow on a computer:
Step 1. Generate a New Project to Create a Slideshow
Upon downloading HitPaw Edimakor, launch this slideshow maker on your device to start creating visual content. Once you access its main interface, press the Create a Video button to lead to the editing window for slideshow creation.
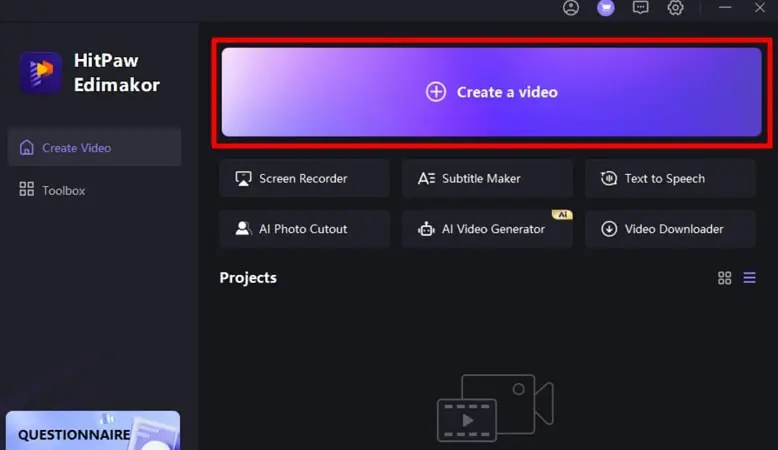
Step 2. Import Your Desired Picture and Import Them to Timeline
After reaching the editing window, hit the Import button to add all the images you want to add to a slideshow. Moving forward, drop these images one by one in the editing timeline according to the order you want them to appear in the slideshow. Now, click on the image dropped on the timeline to adjust its duration during the slideshow video.
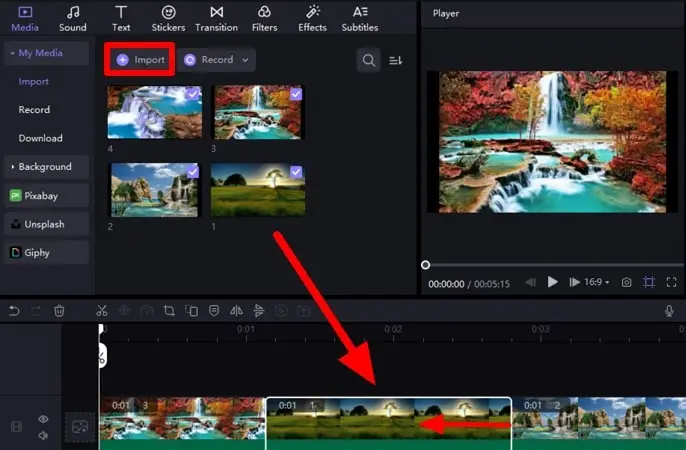
Step 3. Add Music to Your Slideshow
Next, switch to the Sound tab and choose your desired background music to add to your slideshow. Once selected, drag and drop the music track on the editing timeline and adjust its duration.
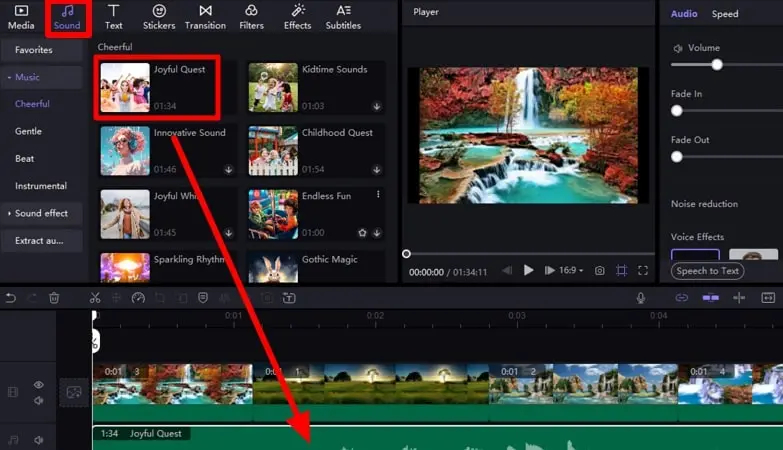
Step 4. Insert Engaging Transitions in between the Images
Click on the Transitions tab and download the required transitions to make your slideshow engaging. Afterward, drop the transitions between the desired images to give a natural feel to your slideshow video.
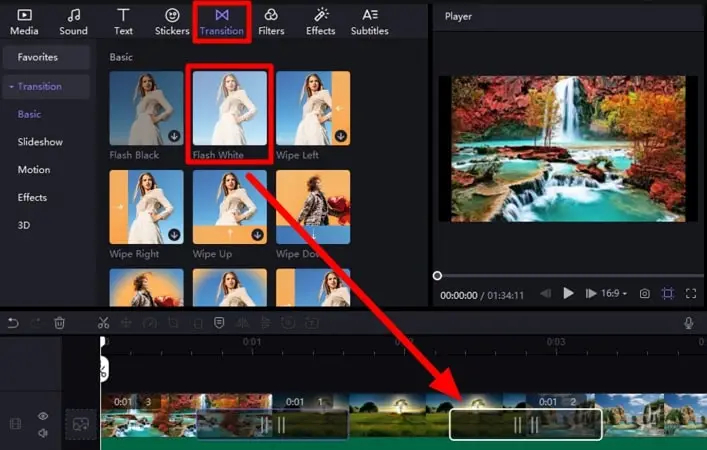
Step 5. Add Desired Effects and Filters to Your Video
Upon learning how to make a slideshow in Windows 10, you should also look to make it visually pleasing. To do so, switch to the Effects tab and drop your favorite effect to the editing timeline. After doing the same with Filters and Stickers, hit the Export button to finalize the slideshow.
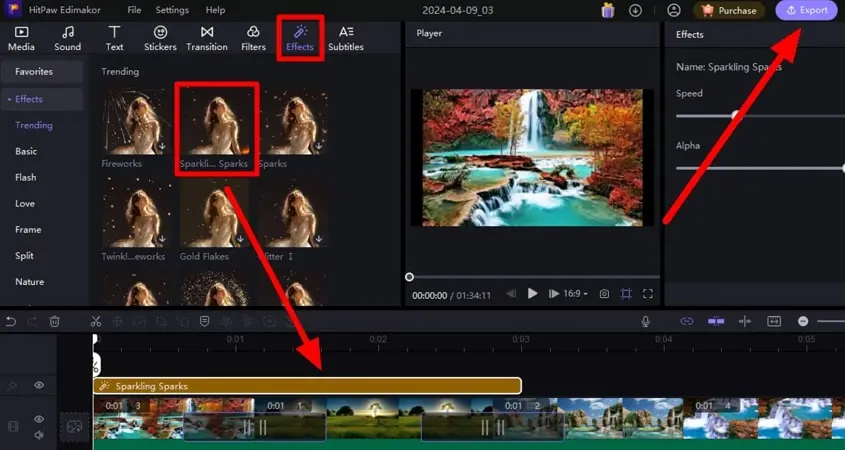
Part 2. How to Make a Slideshow on Windows with CapCut?
When talking about offline slideshow makers, CapCut also comes to mind. It allows you to add sound effects and viral TikTok songs to your video to assist you in creating interactive videos. Additionally, users get to add desired transitions and effects to their slideshow. The following steps will help you figure out how to create a slideshow in Windows using CapCut:
Step 1.Start the slideshow creation process by launching the CapCut video editor on your system. From the main interface of this slideshow maker, press the Create Project button.

Step 2.Now, hit the Import option and add all your desired pictures to this video editor. Drag and drop all the images at once or one by one to the editing timeline. You also get the option to adjust the duration for each image to create the required slideshow.

Step 3.Next, switch to the Audio tab and choose your desired music to apply a dramatic touch to your slideshow. Then, hold and drop this chosen music track into the editing timeline.

Step 4.Finally, shift to the Transition tab and add an engaging transition between the two images. After finalizing all the settings, press the Export button to save this slideshow video.

Part 3. How to Make a Slideshow on a Computer with Canva?
Beginners can make use of Canva Video Creator due to its simple drag-and-drop functionality. With various elements and templates available, it is a perfect tool to create slideshow videos. You can also apply further editing effects to adjust the duration and appearance of your visual content. Users wondering how do I create a slideshow in Windows 10 can simply follow these steps.
Step 1.After logging into Canva, access its editing page and search for the desired slideshow templates. Once you choose the template, apply all of it to the editing timeline to create your desired slideshow video.

Step 2.Now, delete the background photo on each template page by double-tapping it. Moving forward, access the Upload tab and click the Upload File button to insert your own photo to the template page. Repeat the same process for each page until you have uploaded all your images.

Step 3.Upon applying all the personalization settings to each template page, press the Share button and choose the Download option. Finally, select the File Type and Quality before hitting the Download button to save your slideshow.

Part 4. FAQs on How to Make a Slideshow on Windows
Q1. How do I make a slideshow of Photos in Windows?
A1. Begin the process by accessing the Microsoft Photos app and clicking the Create button on top of the screen. Afterward, upload the images from your device and make your slideshow engaging with transitions. Finally, add the music to the slideshow video to add an additional layer of drama.
Q2. How do I make a slideshow in Windows Media Player?
A2. To create a slideshow, launch Windows Media Player on your device and hit the Create Playlist button. Now, you need to add the pictures to the playlist and click the Save button to store this slideshow on your device.
Q3. Does Windows 10 have a built-in slideshow maker?
A3. No, it doesn't have a built-in slideshow creator to generate engaging visual content. However, you can utilize the Photos application to create a slideshow on Windows 10.
Conclusion
We can say that creating a slideshow from your pictures will bring more audience to your social pages. You can use various tools like CapCut and Canva to learn how to make a slideshow on a laptop. However, HitPaw Edimakor stands out as the best tool for creating slideshow videos with its innovative music tracks and transitions.







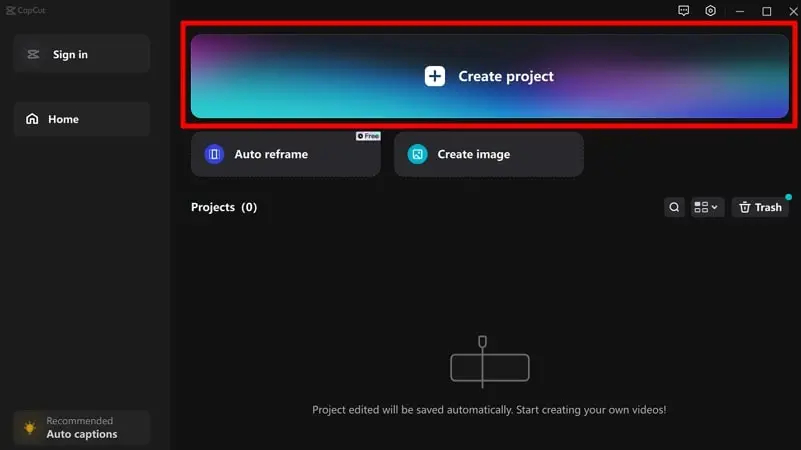
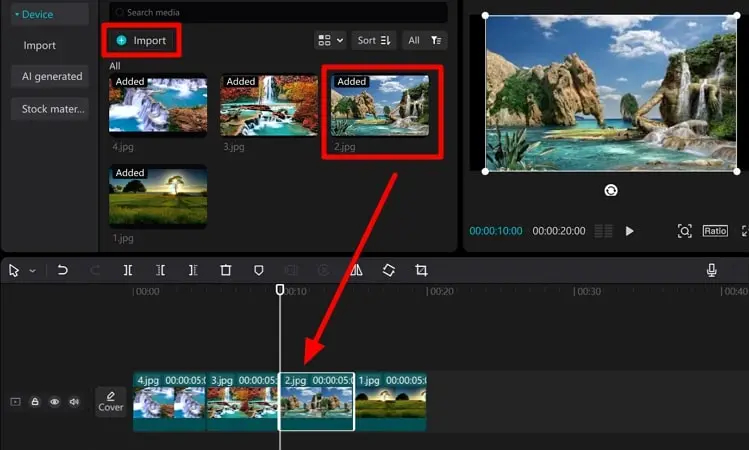
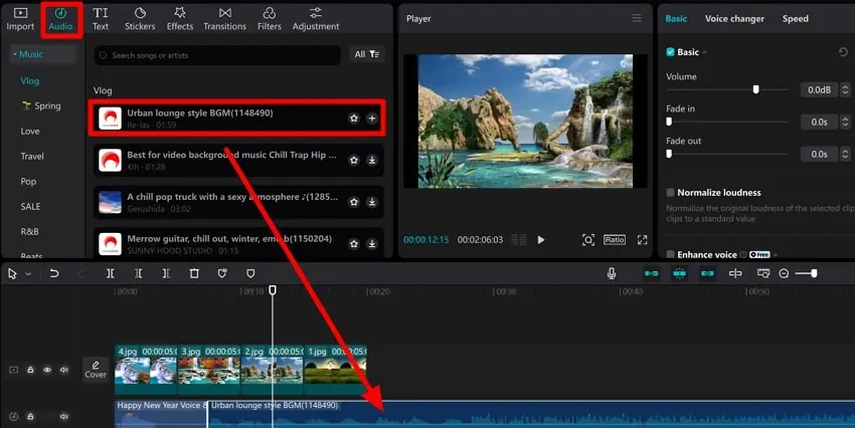
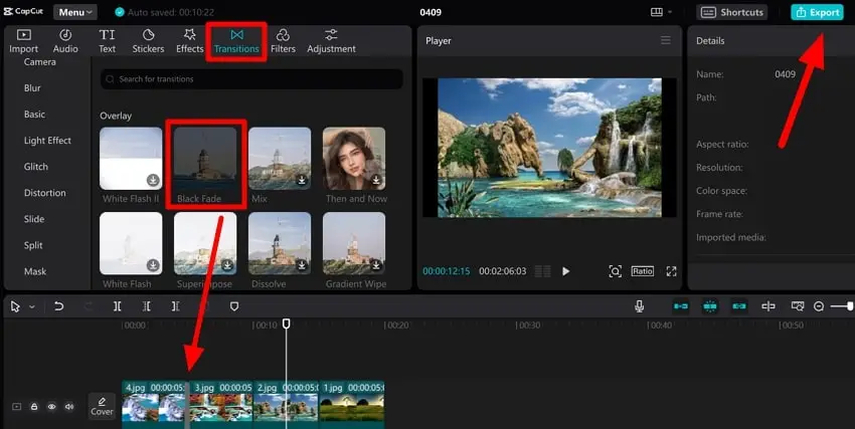
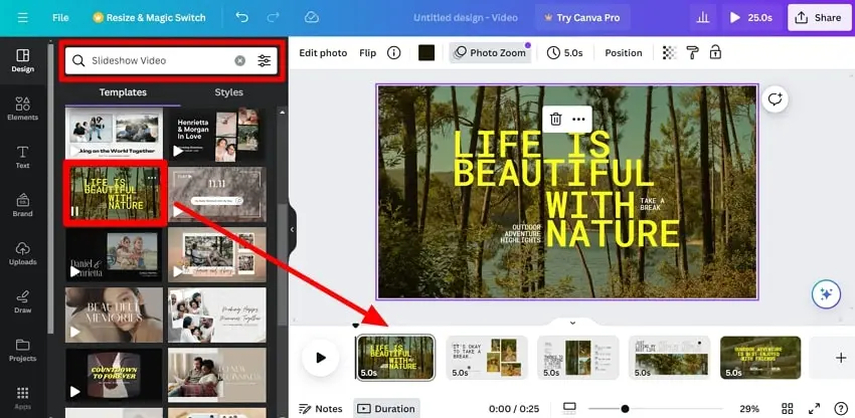
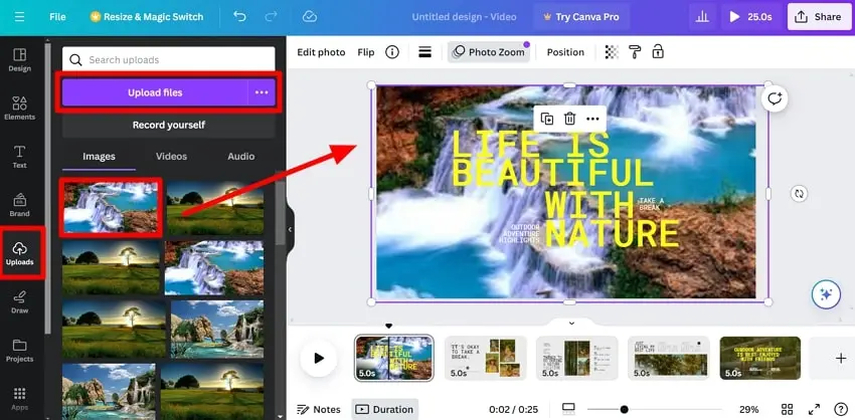
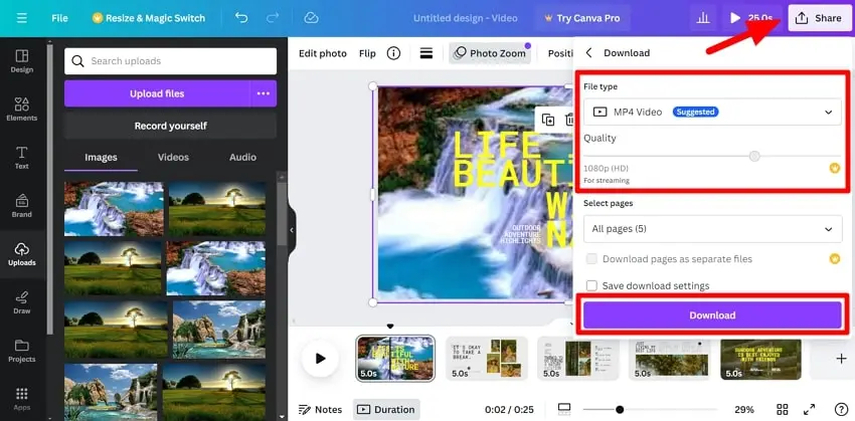
 HitPaw Univd (Video Converter)
HitPaw Univd (Video Converter)  HitPaw Screen Recorder
HitPaw Screen Recorder HitPaw VikPea (Video Enhancer)
HitPaw VikPea (Video Enhancer)

Share this article:
Select the product rating:
Daniel Walker
Editor-in-Chief
This post was written by Editor Daniel Walker whose passion lies in bridging the gap between cutting-edge technology and everyday creativity. The content he created inspires audience to embrace digital tools confidently.
View all ArticlesLeave a Comment
Create your review for HitPaw articles