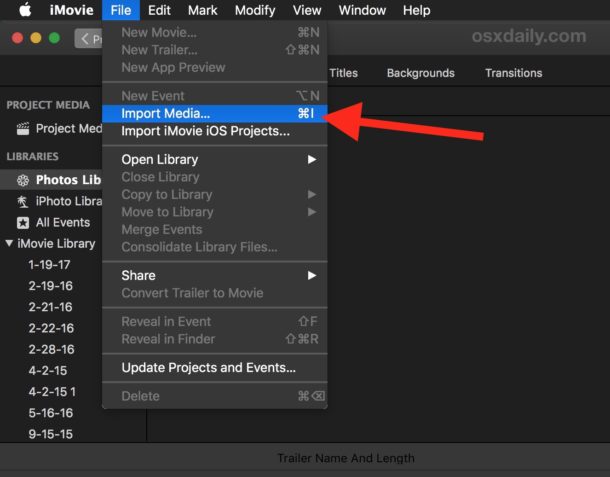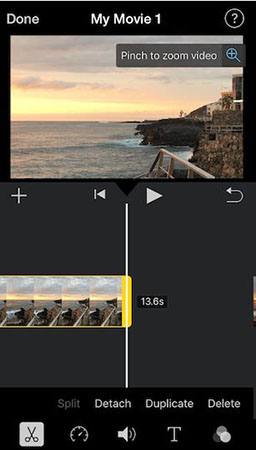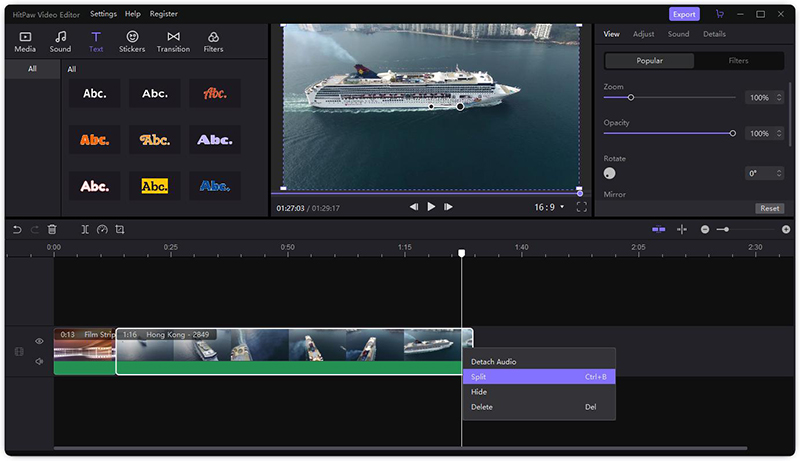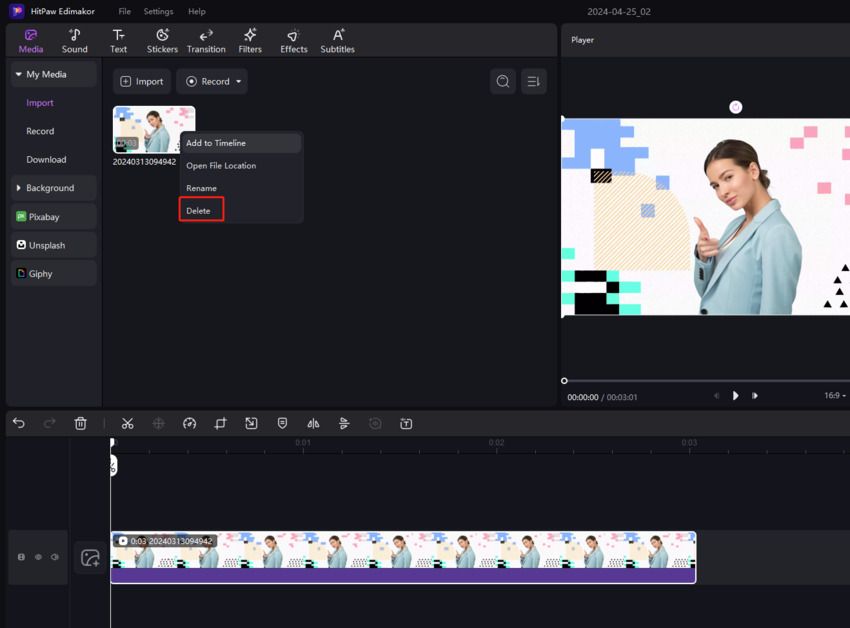How to Cut Parts of a Video in iMovie (Ultimate Solutions Here)
When you need to send important videos to your colleagues, family, or friends, you may have to cut out some parts for different reasons. Size restrictions and the need to convey only essential information may warrant that you cut videos. iMovie is a top-rated video editor that works on Mac and iOS. We consider how to cut parts out of a video on iMovie.
1. How to Cut Parts of a Video in iMovie Mac
Below are steps on how to delete part of a clip in iMovie.
- Launch iMovie on Mac. Click the 'Project' menu and choose to Create New > Movie within the pop-up menu.
Click File > Import Media to locate the target video from your computer onto the iMovie software.

- Use your mouse to drag and drop the target video onto the iMovie timeline. Use the mouse to set the playhead to the parts of the video you want to remove. Click to capture the selected parts.
- Select Modify and click Split Clip to separate the video into two parts. Alternatively, use Command+B for faster action. Complete the process by clicking the Delete button to cut out the selected portion of the video. Here's iMovie how to delete part of a clip.
2. How to Cut out Parts of a Video on iMovie iPhone/iPad
Learn how to delete part of a video in iMovie for mobile devices.
- Open the iMovie app on your iPhone/iPad. The app icon is that of a purple video camera. Locate the app in your app folder or home screen.
- Tap Projects to locate the video you want to edit on your folders. Check under the targeted video title, and tap the Edit button to open the video on the timeline.
Check towards the end of the screen to see the editing roll on the entire video. Press down and drag the editing roll to set the playhead at parts of the video that you want to cut.

- Use the video roll editor tool to highlight the part of the video you want to cut before the editing tools pop below the screen. Locate and click the Scissors icon to reveal video actions.
- Choose split from the video actions displayed below. This will remove the highlighted portion of the video. That's iMovie how to cut part of the video.
3. How to Use iMovie Alternative for Windows to Cut Video
a. Use HitPaw Edimakor
HitPaw Edimakor is one of the best video editing tools to use for splitting, formatting, merging, and cropping videos. HitPaw Edimakor is available as a video editing software for Windows. Below are steps you should follow to use HitPaw Edimakor for cutting videos on Windows.
Download and install HitPaw Edimakor on your Windows PC.
- Launch the HitPaw Edimakor software and click Drag & drop files here on the home screen.
- Import the target video onto the timeline by simply dragging and dropping the video on the timeline.
Click the video you want to cut in the timeline, and right-click to choose Split option.

Once you have split the part you want to cut, right-click it and choose Delete option.

- Click Export to make some output settings to save the new video. Rename the video or use the suggested name given by the software.
In case you need some other video editing tools to help you cut videos apart from the ones mentioned earlier, there's more. The five iMovie alternatives below can help you cut videos with ease on your Windows PC.
b. MiniTool Movie Maker
This is a very capable video editing software for Windows PC. It can cut, format, crop, and merge videos in a few clicks. Below are the steps required to use MiniTool Movie Maker to cut videos.
- Download and launch the MiniTool Movie Maker on your Windows PC. Click the Full-Feature Mode to see the main window.
- Click Import Media Files to locate the video you want to cut from your computer's folder. Alternatively, you can drag and drop the video on the timeline.
- Use a mouse to drag the trimming icon to the starting point and the ending points of the video parts you want to cut. Choose either the Quick Trim or Full Trim method of cutting the video. Click Ok to cut the selected parts. Click Export to save the new video.
c. Windows 10 Photos App
This is another top-rated video editor created by Microsoft for Windows users. Although this tool was meant for photos originally, it can be used to cut videos on Windows PC without the need for third-party apps.
- Open your folder to locate the video. Right-click on it, select Open With, and choose Photos.
- Click Edit & Create on the main menu, and select Trim.
- Drag the two cursors on either side of the playback bar to mark the start and end points of the video parts you want to keep. Preview the selected portion of the video.
- Click Save a Copy to keep the trimmed portion of the video on your PC.
d. Online Video Editor
You can also recreate YouTube videos by cutting out some parts using the YouTubeOnlineVideoEditor. This is a faster method of cutting videos on your Windows PC as there is no need to download third-party software.
- Sign in to your YouTube Studio Beta account and go left to choose the video you want to edit.
- Click the title of the target video and click Editor on the left menu.
- Choose Trim from the drop-down menu to reveal a blue box on the timeline.
- Use your mouse or trackpad to move the sides of the blue box so that all the parts of the video you need are within the box. Leave the unwanted parts outside the blue box. Click Save to store the trimmed video on your PC.
e. Shotcut
Shotcut is an open-source video editor that is compatible with both Windows and Mac. It offers lots of professional video editing features for free. Follow the steps below to use Shotcut to cut parts of a video.
- Download and install Shotcut for Windows.
- Click Open File to select the video you want to cut. As soon as the file is on the home screen, click Control + S to save the project. Choose a name you would remember.
- Click the View menu and select Timeline. Drag the video onto the timeline.
- Drag your cursor over the video to reveal placeholders. Use the place holders to select the start and endpoint of the unwanted video parts. Right-click on the timeline and select Cut.
f. Lightworks
Like Shotcut, Lightworks is another popular open-source video editing tool. You can use Lightworks to cut videos and edit professional videos without paying a dime.
- Download and install Lightworks on your PC.
- Launch the software and click Create A New Project on the home screen. Rename the project.
- Import the video you want to edit and add it to the timeline.
- Drag your cursor over the timeline to reveal a bracket. Use both sides of the bracket to determine the starting point and endpoint for the unwanted video parts. Preview the video when satisfied. Right-click on the timeline and choose cut.
- Click Export to save the new video.
Conclusion
We have considered how to select part of a clip in iMovie and how to delete parts of a video on iMovie and Windows. Choose from any of the recommended tools to cut out those video parts you don't need. If you don't want to use a third-party app like HitPaw Edimakor, try YouTube online or Photos editors. Try our how to cut a part of a video in iMovie guide.
Select the product rating:
Leave a Comment
Create your review for HitPaw articles