Best Methods to Add Subtitles to Downloaded Movies in 2024
You must learn how to add subtitles to a downloaded movie in the easiest way possible If you have hearing problems or are unable to understand the language. This is because reading dialogues makes your film-watching experience convenient.
Because you may have access to multiple devices from varied platforms, this guide explains how to add subtitles to the downloaded video on a PC, an Android smartphone, and an iPhone. One of the sections here also answers basic questions about the best practices for video subtitles.
Part 1: How to Add Subtitles to Downloaded Movie/Video in the Easiest Way
In this era of artificial intelligence, the easiest way to add subtitles to a video is by using an AI-powered tool that can complete the task of hours within a few seconds. While many AI-enabled applications might not produce accurate outputs, some do the job well. One program that has received positive feedback from millions of users worldwide is HitPaw Edimakor.
Available for Windows and Mac computers, HitPaw Edimakor is a complete toolkit for all your video production and post-production requirements, as it comprises a screen recorder, an advanced video editor, an AI video generator, an AI scriptwriter, an AI text-to-speech converter for voiceovers, and an AI subtitle creator.
In addition, HitPaw Edimakor also has an integrated downloading feature that allows you to download online movies and videos from popular platforms like YouTube, Instagram, TikTok, Facebook, etc.
With advanced artificial intelligence algorithms, HitPaw Edimakor can complete several complex tasks instantaneously and with utmost precision.
You can learn how to add subtitles to a movie in a laptop using HitPaw Edimakor by following the step-by-step instructions described below:
-
Step 1: Import the Source Video to HitPaw Edimakor and Add It to the Timeline
Initialize HitPaw Edimakor and click Create a video on the first window to launch HitPaw Edimakor Video Editor. Click Import Files from the Media Bin and import the video or movie you have downloaded or obtained from a trusted source. Once the video is in the app, drag it to the Timeline at the bottom.


Alternatively, you can click the Download option from the left pane, copy and paste the URL of an already published source video in the URL field at the top, and click Download to download the file from the streaming media website.
-
Step 2: Auto-Generate Subtitles for the Video
Click the Subtitles option from the standard toolbar under the menu bar at the top. Click to select the media track in the HitPaw Edimakor’s Video Editor Timeline. In the Auto Subtitle box, ensure that the Selected Clip radio button is selected, and click to select it, if not. Click Auto Subtitling and wait while HitPaw Edimakor uses its advanced AI algorithms to automatically generate accurate subtitles for the film and add them to the Timeline in the correct synchronization.

-
Step 3: Make Required Adjustments, Format Subtitles, and Export the Video
Click to select the first subtitle segment in the Timeline, click inside the Text field in the right pane, and modify the content as required. Repeat this process for all the subtitle segments in the track.

For formatting the text, click any segment, ensure that the Apply to All checkbox is selected in the right pane, and use the formatting options to customize the font face, size, color, etc. according to your preferences. Once done, click the Play button under the Preview window to assess the accuracy of the AI-generated subtitles and their timings of appearance. Click Export from the top-right.

Use the options available in the Export box to define output preferences, and click Export from the bottom-right of the box to export the video with subtitles.

Part 2: How to Add Subtitles to Downloaded Movie in Android
The best thing about Android devices is that you can easily configure and customize them to fit your needs. Being an open-source operating system, Android offers the flexibility of modifying the codes of its system files accordingly.
When it comes to watching movies on Android devices, most people use VLC, as it is a cross-platform app and is available for free. Although VLC cannot auto-generate subtitles, and it doesn’t allow you to create them within the app either, you can import them from your phone's local storage or download them from the Internet. With that said, the following steps explain how to add subtitles to a movie in VLC on an Android smartphone:
- Start playing a downloaded movie in VLC on your Android smartphone
- Tap anywhere on the screen during the playback
- Tap the Callout icon from the bottom-left corner
- Tap the down-facing arrow opposite to the Subtitles label
- Tap Select subtitle file
- Browse and select the subtitles file from your phone’s storage


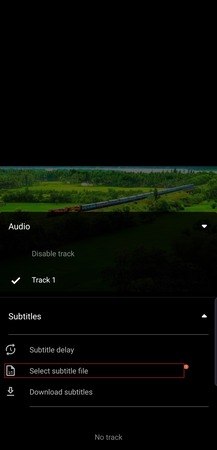
Alternatively, you can tap the Download subtitles option and wait while VLC automatically searches, downloads the subtitles, and adds them to the movie.
Part 3: How to Add Subtitles to the Downloaded Video on iPhone
Although iPhones are not fully customizable due to the closed-source operating system, you can use post-production apps like iMovie for video manipulations. However, the downside is that iMovie cannot generate auto-subtitles and you must manually add them to the videos. Even though the task could be tedious, the output you get is accurate and the movies are ready for publishing or commercial distribution.
You can learn how to put subtitles on downloaded movies with iMovie by following the step-by-step procedure explained below:
-
Step 1: Import the Video
After launching iMovie on your iPhone, tap Movie from the bottom of the Projects screen. Browse your iPhone’s local or iCloud storage and select the video you want to add subtitles to. Click Create Movie from the bottom of the screen to import the clip to iMovie.


-
Step 2: Add the First Subtitle
Swipe the My Movie screen to go to the first frame of the video, tap to select the media track, and tap the T (Text) button from the bottom. Swipe through the text presets and tap the one you find the best. Tap inside the textbox on the Preview screen and enter the subtitle. Tap Done.


-
Step 3: Add More Subtitles and Export
Once the first subtitle comes to the frame where the spoken dialogue ends, tap the Cut (Scissors) icon from the bottom, and tap Split from the context menu bar. Get back to the Text presets and choose the same preset to add a new subtitle for the next dialogue. Repeat the process till the end of the video. Once you have added all the subtitles, tap Done from the top-left.


Tap the Share icon from the bottom of the next screen, and save the video with subtitles to your iPhone.

Part 4: How to Add Subtitles to a Downloaded Video Online
Many people may not want to install a program on their computers or smart devices. They might have their reasons, such as obsolete hardware, company-owned gadgets, limited storage, etc. In such cases, using an online solution would be their best approach, as it doesn’t require any application to be present locally, and all they need is the latest web browser with a stable Internet connection.
If you too are looking for a web tool, HitPaw Online Video Editor has everything you need. HitPaw Online Video Editor is an online sibling of Edimakor that does almost all post-production tasks using HitPaw’s servers. With this method, your local hardware doesn’t get any overhead, and you can minimize the browser during the background processing and focus on other assignments you have in hand.
However, unlike Edimakor, HitPaw Online Video Editor allows only 20MB of file uploading with the free account and exports the videos with a watermark. Therefore, you must subscribe to a premium plan if your film is large or a commercial production. Once done, you can follow the steps given below to learn how to add subtitles to a downloaded movie with HitPaw Online Video Editor:
-
Step 1: Upload the Source Video
Open the latest web browser installed on your device and go to the https://online.hitpaw.com/tools/ URL. Click the T (Subtitles) tool from the toolbar on the left, click Choose File from the middle window, and select and upload the downloaded movie to HitPaw Online Video Editor.

-
Step 2: Add Subtitles
Click inside the textbox in the right pane and enter the subtitle for the dialogue. Use the start and end timers under the Duration section to adjust the appearance of the subtitle segment. Next, click Add subtitles from the top of the right pane to add another textbox and add the subtitle for the next scene. Continue doing this till the end of the video.

-
Step 3: Export the Video
Click Save from the bottom of the right pane and follow the on-screen instructions to export the video with subtitles to your computer.

Q1. What is the best subtitle format for videos?
A1. Although you can find subtitles in several formats, the most common is SRT.
Q2. How to permanently add subtitles to a movie or video?
A2. After adding subtitles using HitPaw Edimakor or HitPaw Online Video Editor, the final video you export has hardcoded subtitles, permanently burned in the video. Technically, these subtitles are called open captions.
Conclusion
It is easy to understand how to add movie subtitles. However, finding the right tool and learning how to use it could be challenging. Keeping this in mind, this guide tries to bridge the gap and help you understand the merits and demerits of a few apps. Depending on your requirements and the devices you have access to, you can choose any or all of these. As for recommendations, going for HitPaw Edimakor would be a smart approach, especially if you’re quality-conscious and prefer precision. You can refer to the first section of this guide to learn how to add subtitles to a downloaded movie using HitPaw Edimakor.








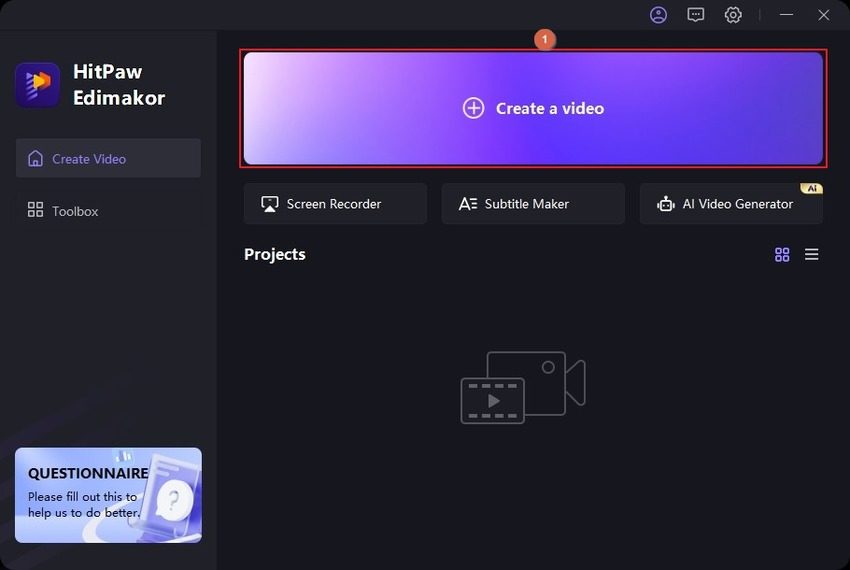
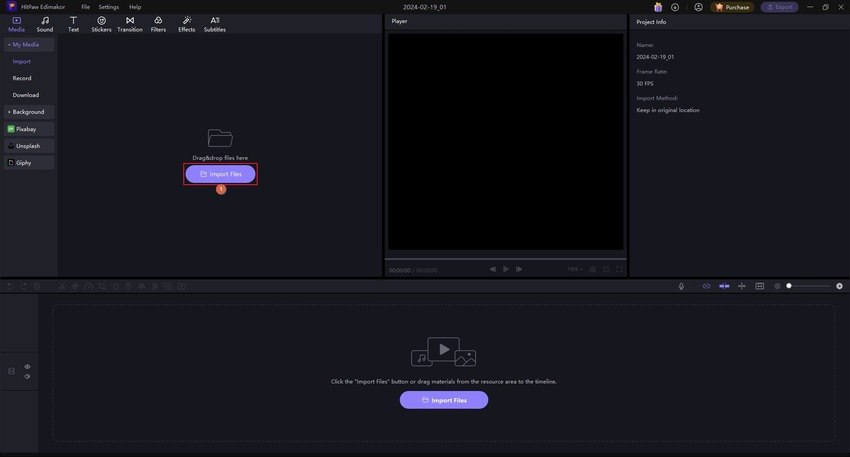
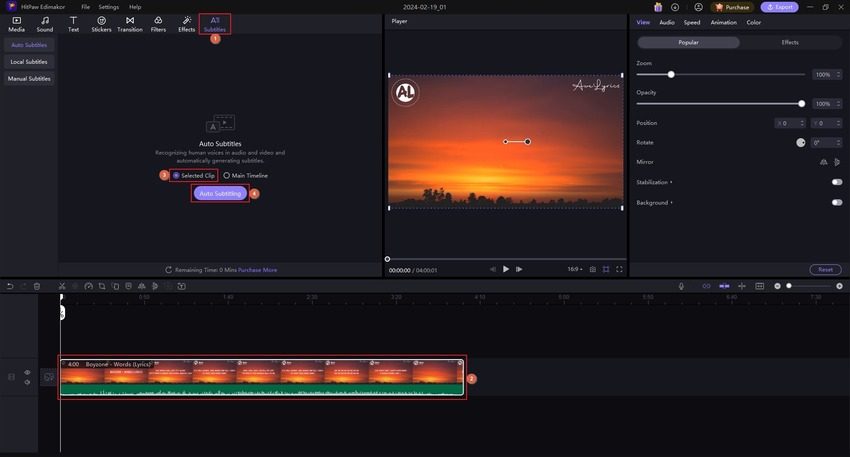
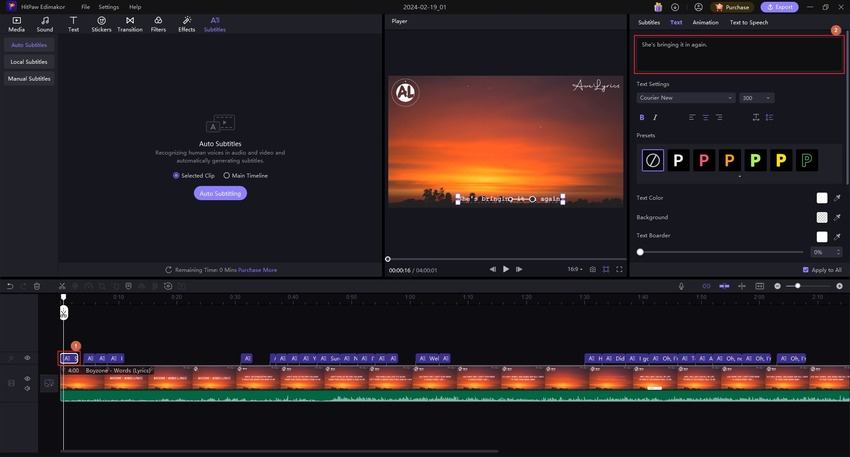
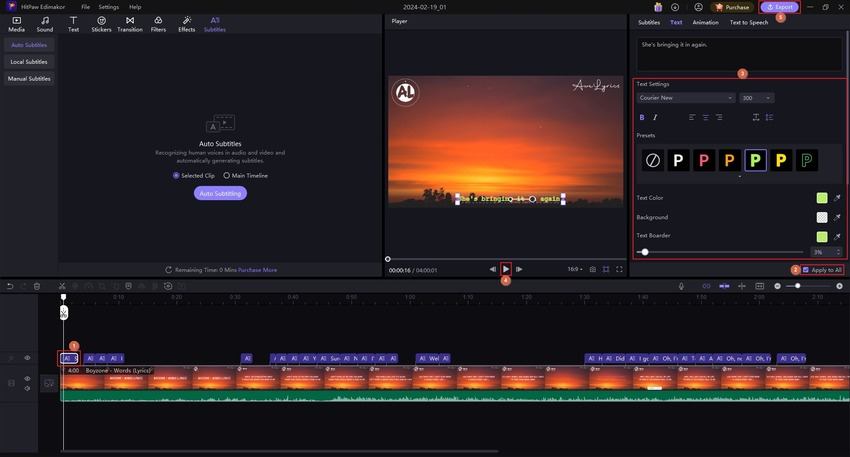
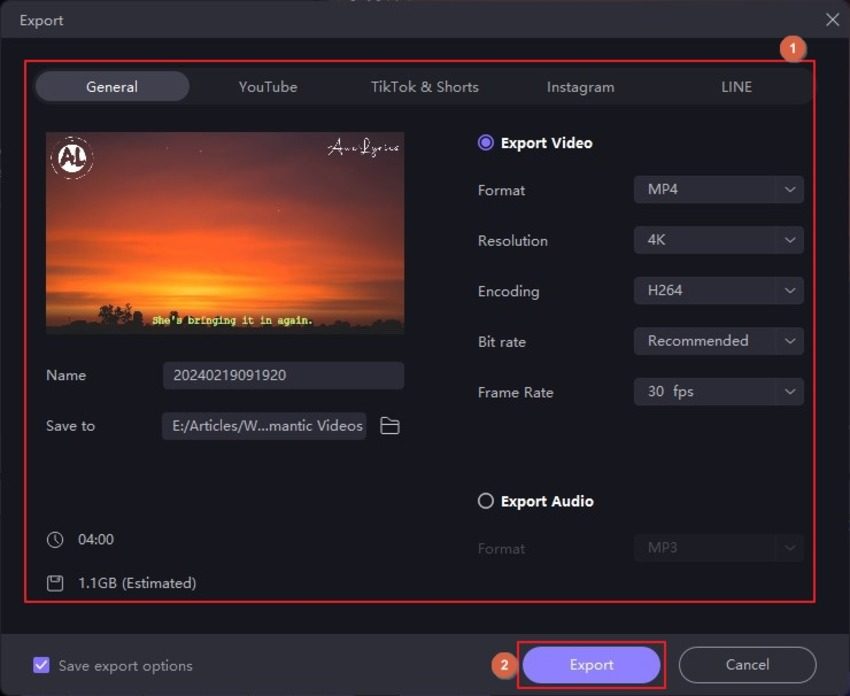
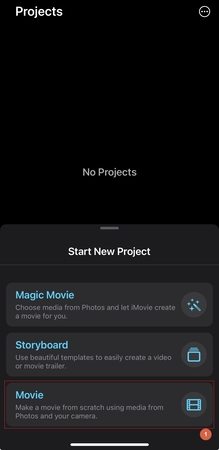
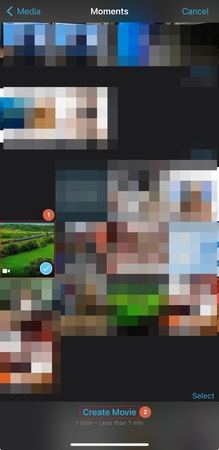
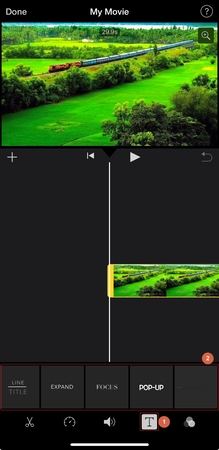
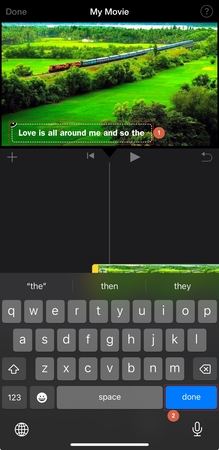
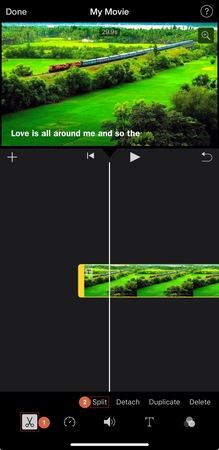
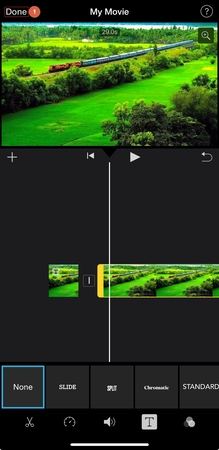
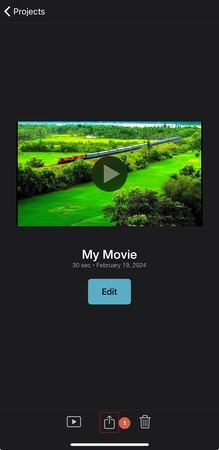
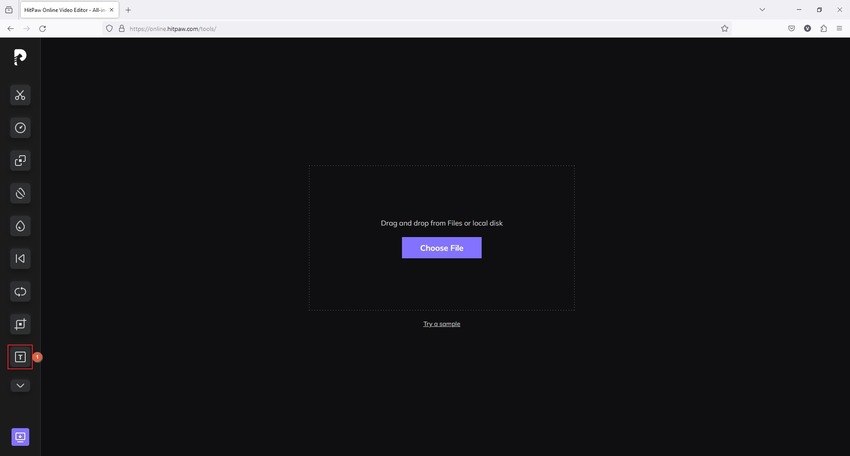
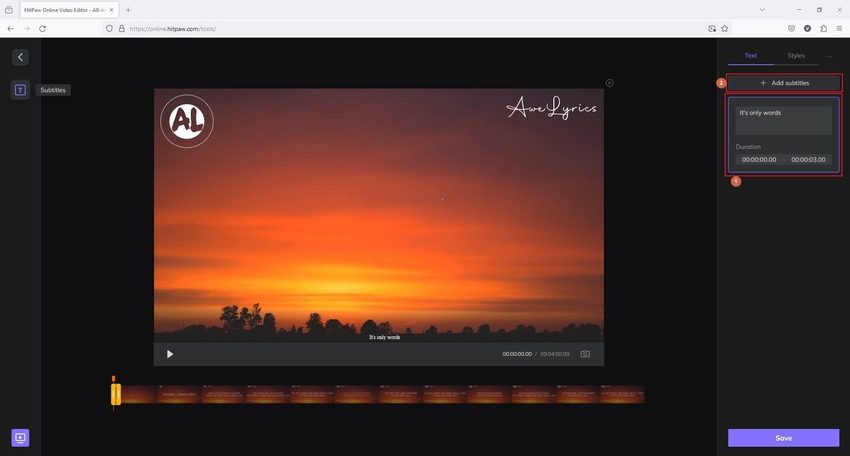
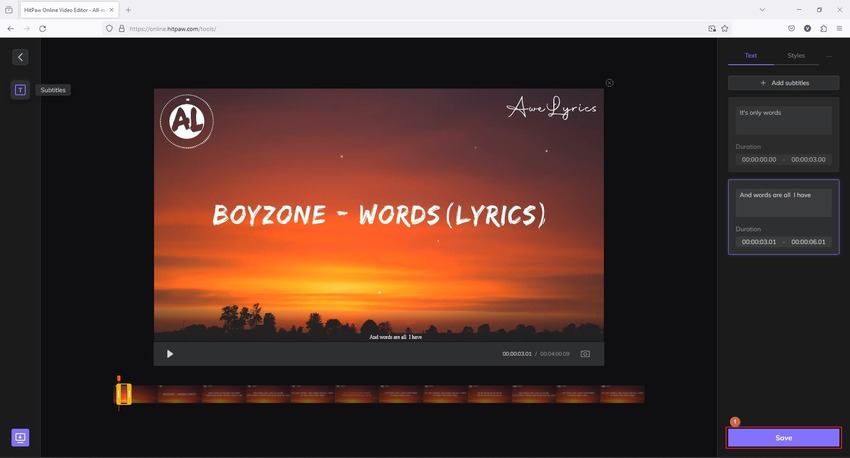
 HitPaw Univd (Video Converter)
HitPaw Univd (Video Converter)  HitPaw Screen Recorder
HitPaw Screen Recorder HitPaw VikPea (Video Enhancer)
HitPaw VikPea (Video Enhancer)

Share this article:
Select the product rating:
Daniel Walker
Editor-in-Chief
This post was written by Editor Daniel Walker whose passion lies in bridging the gap between cutting-edge technology and everyday creativity. The content he created inspires audience to embrace digital tools confidently.
View all ArticlesLeave a Comment
Create your review for HitPaw articles