Using Canva for Presentations to Create Professional Slides
Canva is a free online graphic design tool that makes creating professional presentations a breeze, even for those with no prior design experience. With its user-friendly drag-and-drop interface and extensive template, font, image, and illustration libraries, anyone can craft beautiful, on-brand slides in just minutes.
This tutorial will walk you through Canva's robust features to help unlock your creativity as you build presentations that captivate audiences. Follow along as we detail tips, tricks, and best practices for designing modern Canva slides that elevate your message through visual storytelling. Creating presentations in Canva is really simple.
Part 1. What is Canva Presentation?
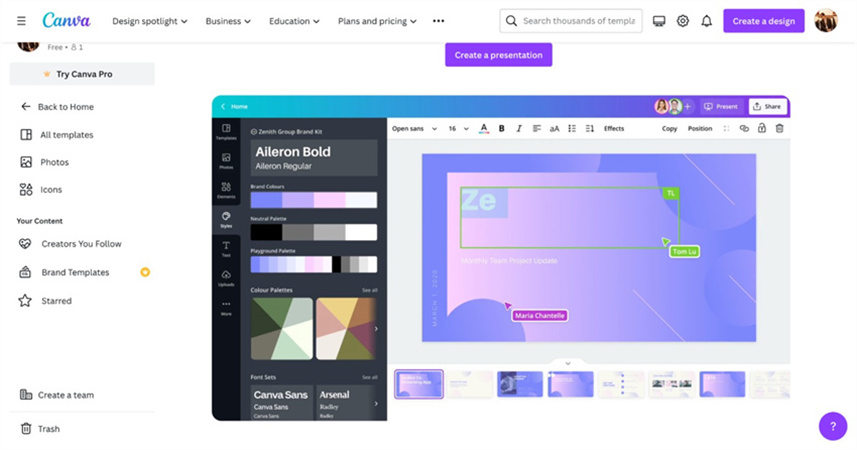
Canva Presentation is a free web-based tool specifically designed to help anyone easily create sleek, professional slides for business, school, or personal needs. Its intuitive drag-and-drop editor makes building presentations as simple as choosing from hundreds of beautifully crafted templates, uploading your brand assets, customizing layouts, and adding graphics - no graphic design skills are required.
Unlike traditional presentation software that focuses mainly on text formatting, Canva offers a robust multimedia creation suite optimized for visual storytelling. You have instant access to over 8,000 templates, 75,000 images, graphics, and illustrations, plus animated elements to add visual interest. Canva also provides professionally designed charts and graphs to simplify communicating data visually. Let’s see how to create a presentation in Canva.
Part 2. Step-by-Step Guide: Canva Presentation Tutorial
Creating stunning presentations is simple with Canva's user-friendly design tools. With just a few clicks, anyone can develop sleek, professional slides to engage audiences. Follow these straightforward steps if you are wondering how to create slides on Canva:
-
Step 1: Select "Presentation"

Log into Canva and click "Create new design" then choose "Presentation" to start your slide deck.
-
Step 2: Pick a template

Browse Canva's massive template library and select one that matches your topic or brand. Apply it to all slides for quick formatting.
-
Step 3: Add and edit text

Simply click "Text" and insert boxes for headlines, subheads, and body text. Customize by double-clicking any text box. Check the image above to learn how to write in Canva presentation.
-
Step 4: Insert visuals

Access the Canva image library or upload your own graphics and photos for compelling visuals. Use "Elements" to add logos, icons, and charts. Pick color schemes and font combinations under "Styles."
-
Step 5: Download and share

Canva autosaves your work. When finished, export your slides as PDF, PowerPoint, or image files.
Part 3. Ultra-tip: Elevating Video Quality While Using Canva for Presentations
HitPaw VikPea (formerly HitPaw Video Enhancer) is an excellent AI-powered tool for preparing quality videos for use in Canva presentations or any other application requiring high resolution and polished video clips. The intelligent enhancement algorithms can breathe new life into lackluster videos.
HitPaw VikPea utilizes advanced AI technology to enhance video quality. It can upscale videos up to 8K resolution, reduce noise, sharpen details, and repair damaged videos. This makes it an excellent choice for preparing videos for Canva presentations.
FeaturesHere are the main features of HitPaw VikPea:
- AI Video Upscaling - Uses AI to upscale video resolution up to 8K. It can be enhanced from 480p to 4K.
- Noise Reduction - Reduces grain, blur, and compression artifacts using AI denoising.
- Frame Interpolation - Increases frame rate for smoother motion.
- Video Repair - Repairs corrupt, glitchy, and damaged video files using AI.
- Customizable Enhancement - Provides manual tuning of enhancement settings.
- Batch Processing - Allows enhancing multiple videos in one go.
- Supported Formats - Works with common formats like MP4, MOV, and AVI.
Here is how to enhance your video for using Canva for presentations:
-
1. Download and install HitPaw VikPea from the official website.
-
2. Import the original video you want to enhance into the software. Supported formats include MP4, MOV, AVI, MKV, etc.

-
. Select the appropriate AI enhancement model based on your video type - General, Animation, Face, Colorize, Color Enhancement, Frame Interpolation, Stabilize.

-
4. Preview the enhancement results. Adjust settings as needed. Export the enhanced video when satisfied with the quality. Note the free version adds watermarks. Purchase the full version to export watermark-free.

Part 4. FAQs of Canva Presentation Tutorial
Q1. How do I make my Canva presentation more interesting?
A1. To achieve this, you may want to use attractive graphics or images which may include videos and animations that move, as well as texts with bold fonts and colors for emphasis. You may also consider adding illustrations and icons in order to make a point clearer or more vivid, use themed templates to create a unique look, present data using charts and infographics creatively, and insert some relevant quotes or statistics into the text.
Q2. Is Canva better than PowerPoint?
A2. PowerPoint has more advanced features for complex presentations than Canva, which is characterized by an intuitive interface optimized for online sharing. For instance, Canva has numerous templates as well as fonts and media assets that one can pick from when creating simple yet modern designs. However, PowerPoint gives better control over animations and slide transitions. This means, therefore, that Canva excels when it comes to easy-to-share presentations, while PowerPoint does better on intensive presentations with many slides.
Q3. Does Canva own my designs?
A3. No, you still retain full copyright ownership of any original designs made within Canva. But apart from that license granted by you used solely for reproducing your work during the provision of these services, you have the freedom to use those commercial or non-commercial designs out of Canva. However, canva’s proprietary templates and media assets are only licensed for use within Canva; hence cannot be recycled without permission.
Bottom Line
It is possible to use a user-friendly design platform for creating sleek and modern presentations with Canva. Be sure to check this tutorial out for hints on getting the most from Canva’s massive creative resources, templates, and tools that can help you create great slides. Use vivid images, matching company logos, and concise wording to share your thoughts.
Before incorporating them into your Canva presentation, enhance clips using HitPaw VikPea for next-level video. The AI-powered tool scales up and fine-tunes videos easily. Customize your designs to fit your brand identity as well as your target audience, fully utilizing the power of Canva.



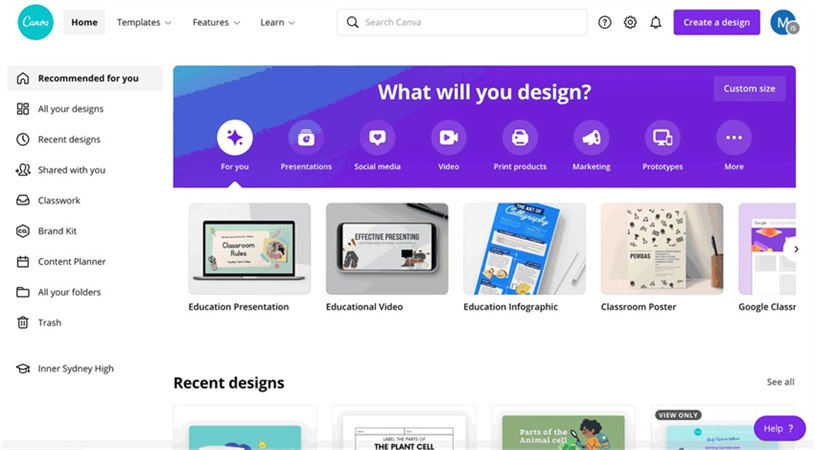
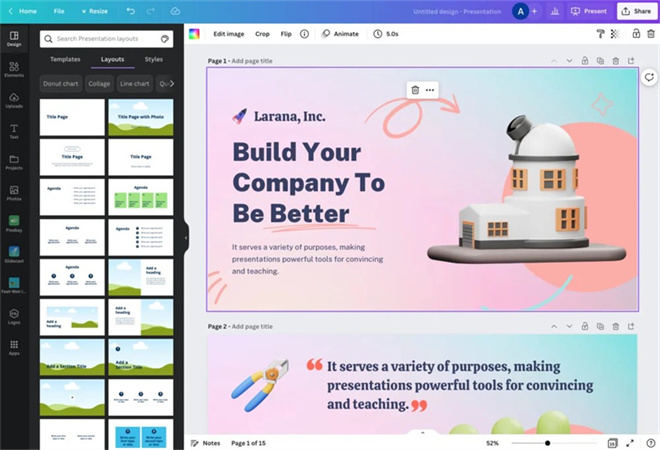
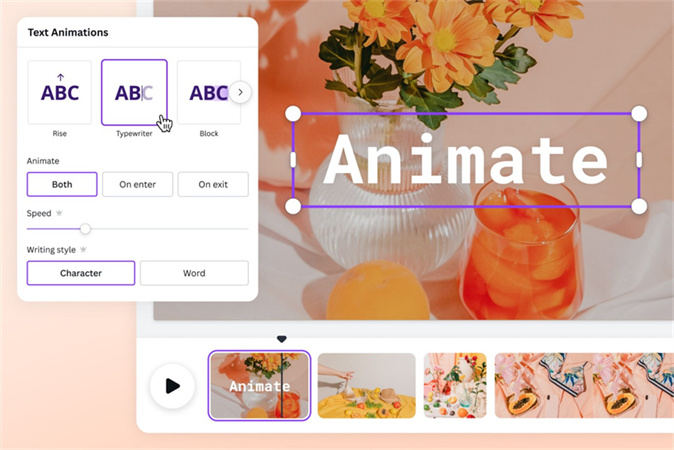
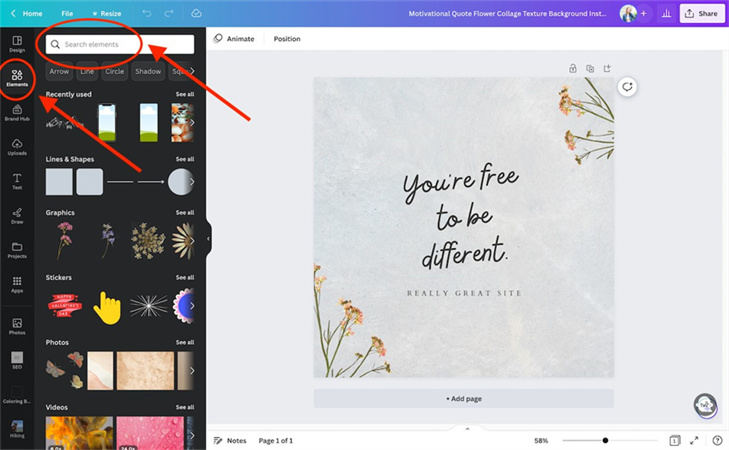
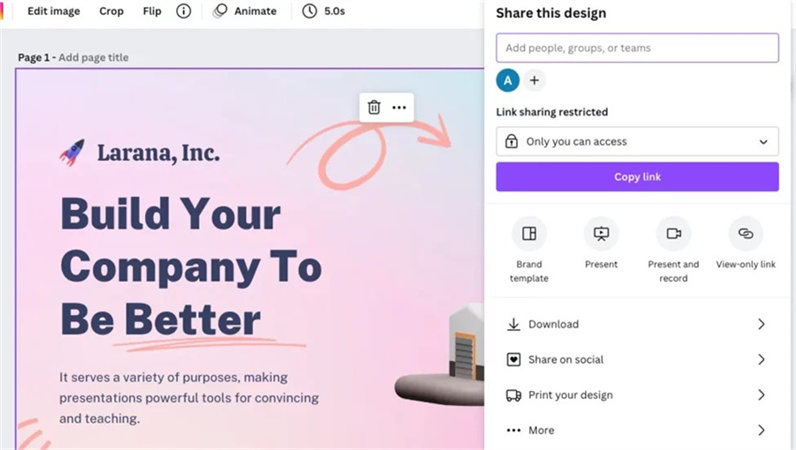








 HitPaw Edimakor
HitPaw Edimakor HitPaw Screen Recorder
HitPaw Screen Recorder HitPaw VikPea (Video Enhancer)
HitPaw VikPea (Video Enhancer)
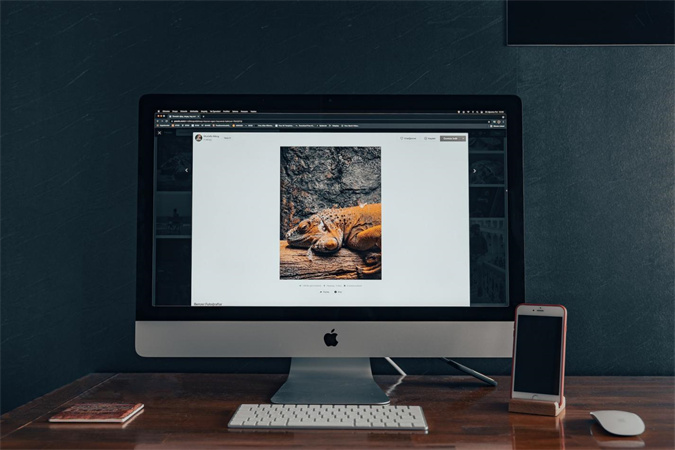
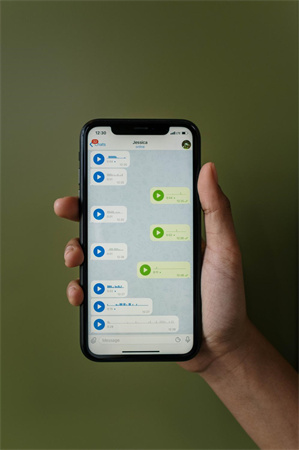

Share this article:
Select the product rating:
Daniel Walker
Editor-in-Chief
This post was written by Editor Daniel Walker whose passion lies in bridging the gap between cutting-edge technology and everyday creativity. The content he created inspires audience to embrace digital tools confidently.
View all ArticlesLeave a Comment
Create your review for HitPaw articles