Get to Know What is a .MOV file and How Open It
The MOV format, created by Apple, is widely used for sharing videos and movies online. As the default video format for Mac and iOS devices, MOV videos can be easily viewed on Apple devices. This article provides an overview of MOV files, including what they are, how to open them, and the steps involved in converting them to a compatible format for your specific device. Whether you're looking to play a MOV file on your computer or need to convert it for use on a different device, this article has you covered.
Part 1. What Is an MOV File?
An MOV file is a type of video file format developed by Apple and commonly used for storing movies and other video content. The MOV format is often associated with Apple's QuickTime media player, which can be used to open and play these files. MOV files typically contain high-quality video and audio data, making them a popular choice for sharing movies and videos online.
In addition to being playable on Mac and iOS devices through QuickTime, MOV files can also be opened and edited using various video editing software programs. These files are often used in professional video production due to their ability to store high-resolution video and audio data.
If you need to open or convert an MOV file, there are various tools and software programs available that can help. Some media players, such as VLC, may also support playback of MOV files. Additionally, HitPaw Univd (HitPaw Video Converter) can be used to convert MOV files to other formats for easier sharing or playback on different devices.
Part 2. How to Open MOV Files on Different Operating System?
When it comes to opening and playing these files, Apple QuickTime Player is the natural first choice, as it is bundled with macOS and also available as a free download for Windows users. However, it's worth noting that MOV files are compatible with a wide range of media players beyond QuickTime. This means that if you're looking for alternatives or your system doesn't support QuickTime, you still have plenty of options for enjoying your MOV content.
| Platform | MOV Players |
|---|---|
| Windows |
|
| Mac |
|
| Linux |
|
| Android |
|
| iOS |
|
| Web |
|
Part 3. How to Fix MOV File Not Playing on Windows/Mac
If you're experiencing issues playing MOV files on both Windows and Mac, there are a few steps you can take to troubleshoot and resolve the problem:
Solution 1: Changing the File Extension of the MOV File
If you're having trouble playing a MOV file on Windows, one potential fix is to change the file extension. Here's how to do it:
- 1.Create a copy of the problematic MOV file.
- 2.Rename the copied file, changing the extension from .mov to .avi.
- 3.Open VLC media player and navigate to Tools > Preferences.
- 4.Select the Input/Codecs option and click Save.
- 5.Locate the Damaged or Incomplete AVI file section and click on Always Fix. This should resolve the playback issue.
Solution 2: Fixing an Incompatible MOV Codec Error
Video files consist of a codec and a container. If your system lacks the necessary codecs or has incompatible ones, MOV files may not play. To resolve this, download and install codec packages from trusted sources such as K-Lite for Windows or Perian for Mac.
Solution 3: Converting the MOV Format
If you don't want to install additional codecs, consider converting the MOV file to a different format compatible with your Windows media player. You can use tools like HitPaw Univd to convert MOV to MP4, MKV, AVI, or other formats without sacrificing quality.
Solution 4: Increasing Cache Values in VLC Player
If your MOV file plays but experiences lagging or stuttering, try increasing the cache values in VLC player. Here's how:
- 1.Open VLC player.
- 2.Go to Tools > Preferences.
- 3.Select the All option at the bottom.
- 4.Navigate to the Input/Codecs section.
- 5.Click on Advanced and locate the File caching (ms) option. Increase the value from 300 to 1000 or higher.
- 6.Click Save and restart VLC.
Solution 5: Repairing the MOV File Using VLC
If you're using VLC to play your MOV files and encounter a corrupt file, VLC can help you repair it. Follow these steps:
1.Open VLC and go to Media > Convert/Save.
2.Add the corrupt MOV file and click Convert/Save.
3.Select the appropriate codecs and choose a new file format like MP4. Rename the destination file if needed.

4.Click Start to save the repaired file.
5.Go to Tools > Preferences > Input/Codecs and select Always Fix in the Damaged or Incomplete AVI file section. Click Save.
6.Try playing the repaired file, and it should play without issues.
Part 4. Convert MOV to MP4 to Resolve Codec Compatibility Issues
If you're facing issues where your MOV file won't play in QuickTime or displays an error like "VLC can't identify the input's format", it indicates that the player doesn't support the file's codec. MOV is a versatile container format that can encode media using various codecs, including MPEG-4 Part 3. While the MOV container itself is widely compatible, this doesn't guarantee compatibility with the specific codec used in the video.
To resolve playback incompatibility issues, you can either install a compatible codec pack or use a tool like HitPaw Univd to convert and transcode your MOV video to MP4.
Step 1:Download and install the HitPaw Univd on your computer. Launch the software and click on the "Add Video" button to import the video file you want to convert.

Step 2:Select "Convert all" to choose the output settings for all the added videos and choose your preferred format such as MP4.

Step 3:Click on the "Convert" button. After the conversion is complete, you can access the converted files from the designated output folder.

The Bottom Line
Everything discussed here revolves around the .MOV format. This information will undoubtedly assist you in comprehending what the MOV file format is and how to play MOV files on various devices. If you want to convert MOV to MP4, MKV, AVI, or other formats, HitPaw Univd will be your best choice.




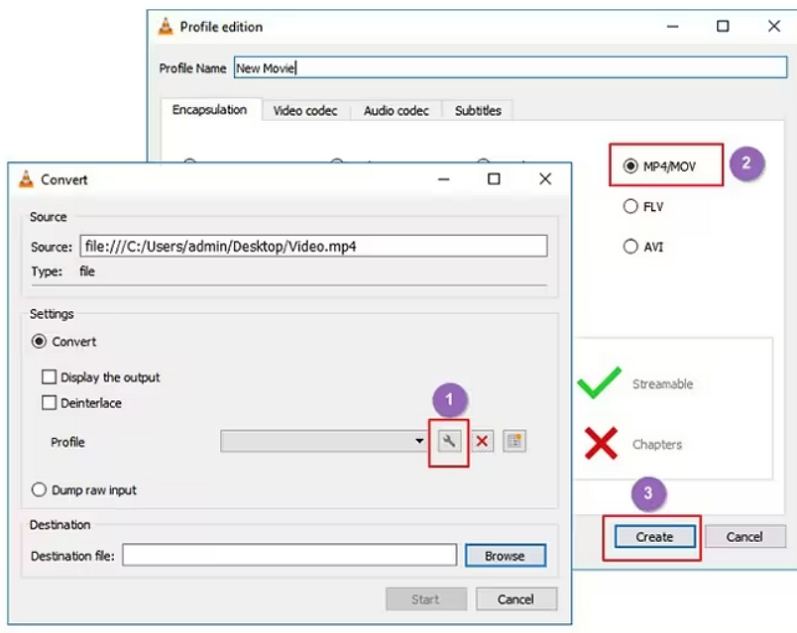








 HitPaw VikPea (Video Enhancer)
HitPaw VikPea (Video Enhancer) HitPaw Watermark Remover
HitPaw Watermark Remover 
Share this article:
Select the product rating:
Daniel Walker
Editor-in-Chief
This post was written by Editor Daniel Walker whose passion lies in bridging the gap between cutting-edge technology and everyday creativity. The content he created inspires audience to embrace digital tools confidently.
View all ArticlesLeave a Comment
Create your review for HitPaw articles