[Solved!] How to Use Shortcut Resize Video
"I have a some video (mp4), size 2048 x 1080. Is it possible to resize it to 1280 x 720. I know I’ll have to cut away some small parts on both sides of the frame, but I do not know if I can do it with “Shotcut”. If yes, a small guide will be helpful. " -From Shortcut forum
Resizing videos is often a crucial step in video editing, whether you're preparing content for different devices, optimizing for social media platforms, or simply managing file sizes for easier storage and sharing. Shortcut, a versatile and user-friendly video editing tool, offers an efficient solution for resizing your videos without compromising on quality.
In this comprehensive guide, we will delve into the step-by-step process of using Shortcut resize video.
Part 1. How to Change Video Size in Shortcut
In this part, we will take you through the detailed steps to to crop and resize video using Shotcut, covering everything from importing your video to exporting the final product.
By following these steps, you can ensure that your videos are perfectly tailored to your specific needs, whether for personal use, professional presentations, or social media sharing.
Steps to use Shotcut resize video
Step 1: If you haven't already, download Shotcut from the official website and install it on your computer. Linux, macOS, and Windows can all use Shotcut.
Step 2: Launch Shortcut and open a new project. To import a video file, click on Open File in the toolbar or drag and drop it into the Shortcut window.
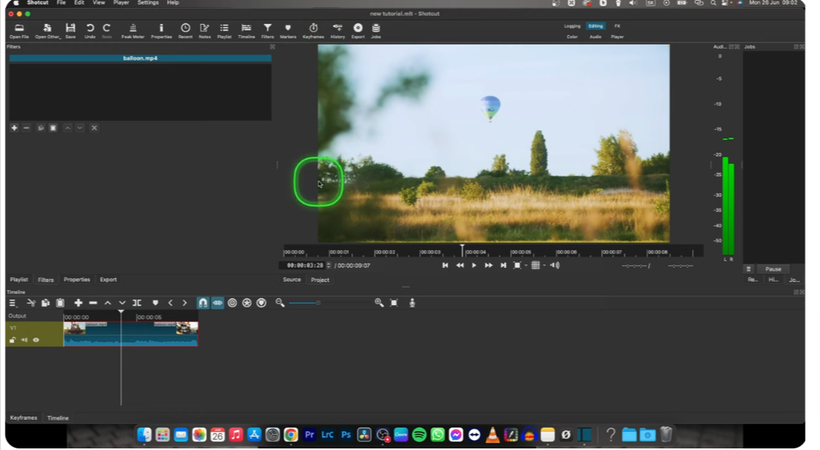
Step 3: You can edit your video by dragging it from the preview window or the playlist to the timeline at the bottom of the screen.
Click on the Filters tab located in the toolbar. If the Filters panel is not visible, you can enable it by going to View > Filters. In the Filters panel, click the + button to add a new filter. Scroll down the list or use the search bar to find the Size and Position filter. To add it to your video, click on it.
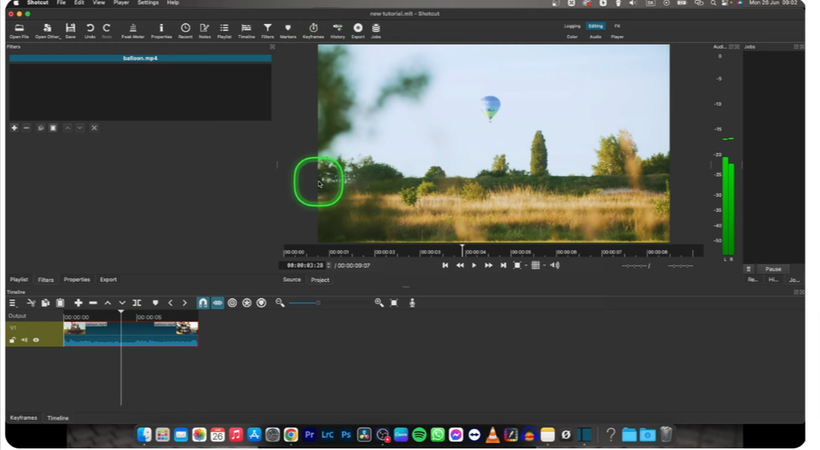
Step 4: After applying the Size and Position filter, you will see handles appear around your video in the preview window. Drag these handles to resize your video to the desired dimensions. You can also manually enter the width and height values in the properties panel of the filter.
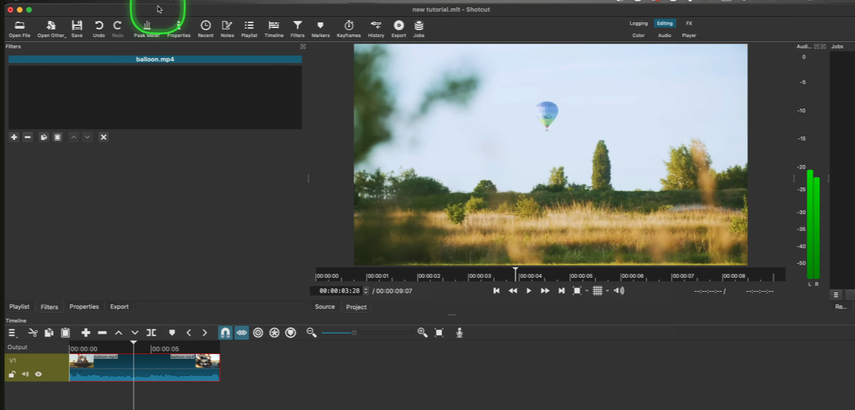
Step 5: To maintain your video's aspect ratio, make sure the Aspect Ratio lock icon is enabled in the properties panel. This ensures that the video's width and height scale proportionally.
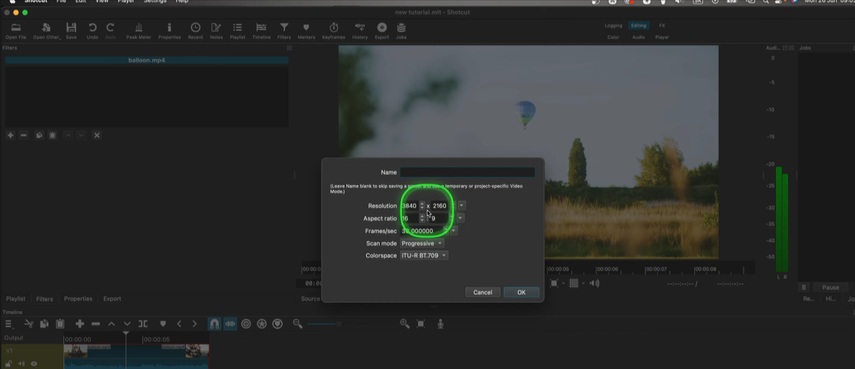
Step 6: If you need to change the aspect ratio, you can do so by unlocking the Aspect Ratio lock and manually entering the desired width and height values. Be mindful that this may crop or stretch your video.
Once you're satisfied with the resizing, it's time to export your video. Click on the Export button in the toolbar. Choose your desired export preset or customize the export settings as needed. Click on Export File, choose the destination and file name, and then click Save to start the export process.
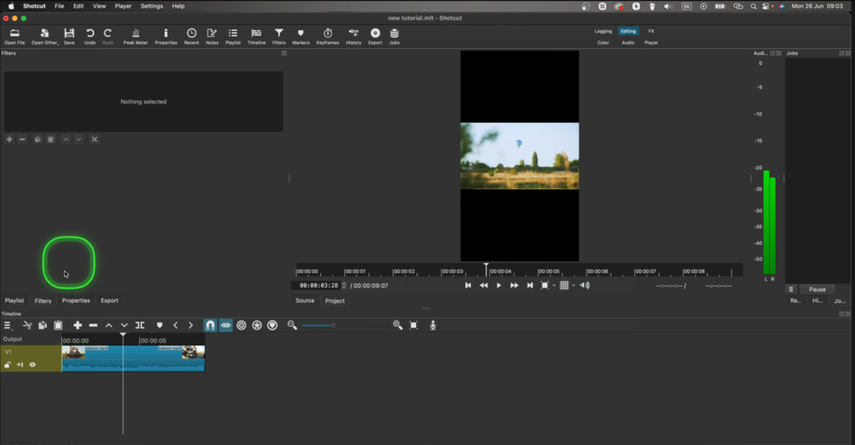
Part 2. A Smarter Shortcut Alternative to Auto Resize Video
While Shotcut is a fantastic tool for resizing videos, you might be looking for a faster and more efficient way to resize videos, HitPaw Univd’s Auto Reframe feature is the perfect alternative. Unlike Shotcut, which requires manual cropping and scaling, HitPaw UniVid uses AI to automatically detect the key subject in your video and adjust the frame accordingly.
The Outstanding Features of HitPaw Univd
- AI-Powered Auto Reframing – No need to manually adjust; the tool keeps the focus centered.
- One-Click Resize for Any Platform – Easily convert videos for YouTube, TikTok, Instagram, and more.
- Smart Aspect Ratio Adjustment – Supports 16:9, 9:16, 1:1, and other popular formats.
- High-Quality Output – Resize without losing clarity or details.
- Provides support for a large variety of video formats, guaranteeing interoperability across many systems and devices.
How to Resize Videos In a Click with HitPaw Univd
-
1.Launch HitPaw Univd on computer, you can find the Auto Reframe feautre from the main interface.

-
2.Now, upload the video that you want to resize into the program.

-
3. Here, you can choose the preferred aspect ratio for the video, HitPaw Univd supports various options tailored for social media, including 16:9, 9:16, 1:1, 4:3, 3:4, and cinematic formats like 21:9.

-
4. You can preview the cropped video in real-time on the playback screen. Upon successful resizing, click the Export button to save the resized video.

Wrap-up
This article explored how to resize videos using Shotcut, a robust and versatile video editing tool. We walked through the step-by-step process of downloading, installing, and utilizing Shotcut's features to use Shotcut resize video.
While Shotcut is a great option, we also introduced HitPaw Univd as an excellent alternative for those seeking even more simplicity and additional features. HitPaw Univd's user-friendly interface, high-quality output, and comprehensive editing tools make it a top choice for video resizing and other editing tasks. With HitPaw, you can easily resize, crop, rotate, and convert videos quickly and efficiently.







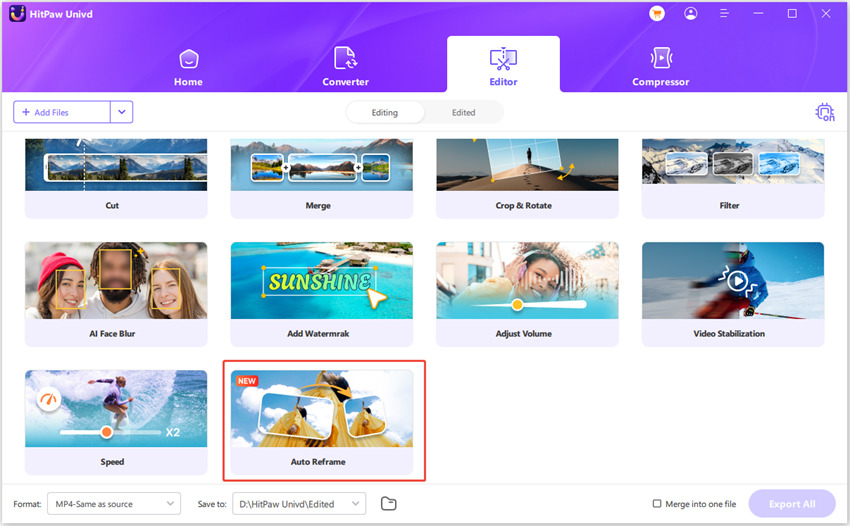
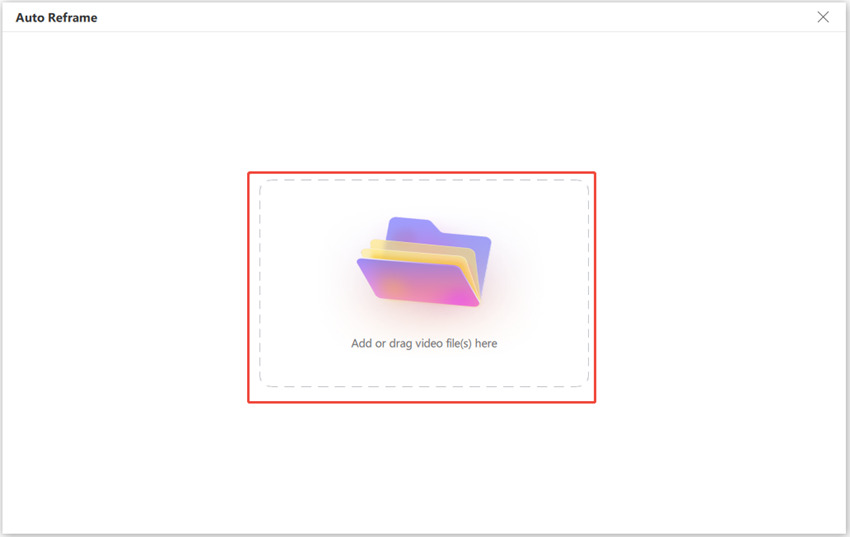
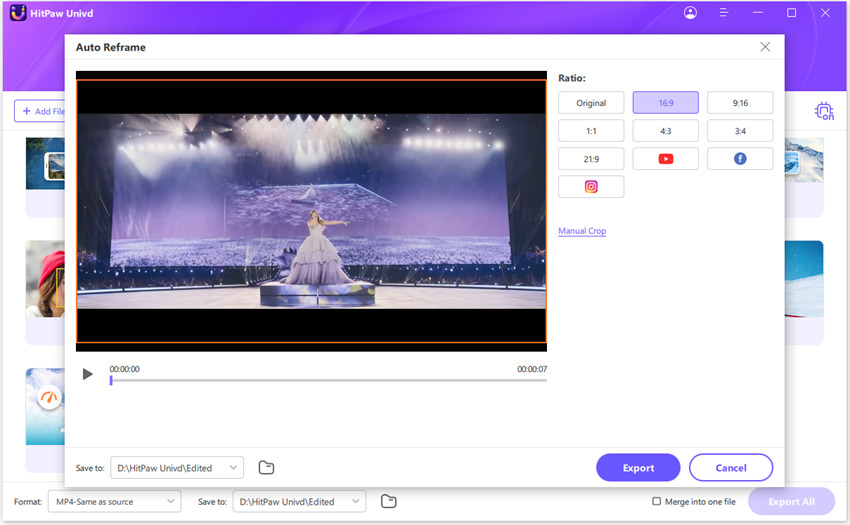


 HitPaw Edimakor
HitPaw Edimakor HitPaw Watermark Remover
HitPaw Watermark Remover  HitPaw VikPea (Video Enhancer)
HitPaw VikPea (Video Enhancer)

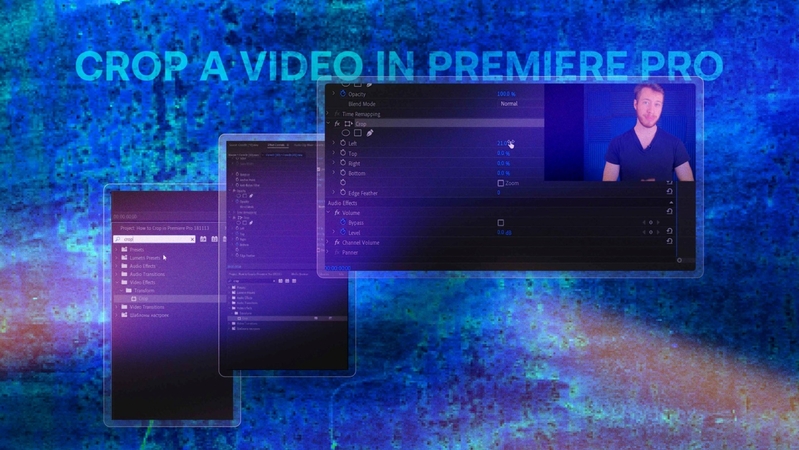

Share this article:
Select the product rating:
Daniel Walker
Editor-in-Chief
This post was written by Editor Daniel Walker whose passion lies in bridging the gap between cutting-edge technology and everyday creativity. The content he created inspires audience to embrace digital tools confidently.
View all ArticlesLeave a Comment
Create your review for HitPaw articles