5 Best Ways to Compress Videos on iPad
Videos are a great way to capture and share your memories, but they can also take up a lot of space on your iPhone or iPad. If you want to save some storage space, or make your videos easier to upload and share online, you might want to compress them to reduce their file size. But how can you do that without losing too much quality? In this article, we will show you five best ways to compress video on iPad, and the pros and cons of each method.
Part 1: Why You Should Compress Video on iPad
There are many reasons why you might want to compress video on iPad, such as:
- Saving storage space: Videos can quickly fill up your device’s storage, especially if you record them in high resolution or long duration. By compressing them, you can free up some space for other apps, photos, or files.
- Improving performance: Large video files can slow down your device, make it harder to backup, or cause errors when transferring or playing them. Compressing them can make your device run faster and smoother.
- Sharing online: If you want to share your videos on social media, email, or messaging apps, you might face some limitations on the file size, format, or quality. Compressing them can help you overcome these obstacles and make your videos more compatible and accessible.
Part 2: Best Video Compressor Tool for iPad
There are many tools that can help you compress video on iPad, but not all of them are equally effective, easy to use, or reliable. Here are some of the best video compressor tools that we recommend, and their pros and cons:
1. Compress Videos app
This is a free app that was developed by iDB and is available on the App Store. It allows you to compress videos and shrink their dimensions with a few taps. You can choose the frame rate and the video size, and preview the result before saving it. The app supports most formats and devices, and has a simple and intuitive interface.
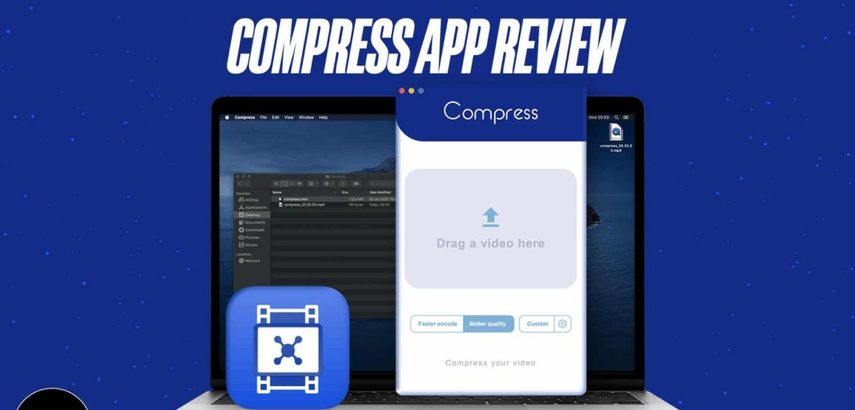
Pros:
- Fast and free
- User-friendly and easy to use
- Supports most formats and devices
Cons:
- Adds a watermark to the compressed videos
- Does not have many advanced features or options
2. WhatsApp, Telegram, and other messaging apps
Another way to compress video on iPad or iPhone is to send them to yourself on WhatsApp, Telegram, or other similar apps. These apps automatically reduce the size and quality of the videos to make them easier to send and receive. You can then save the compressed videos to your device or share them with others.
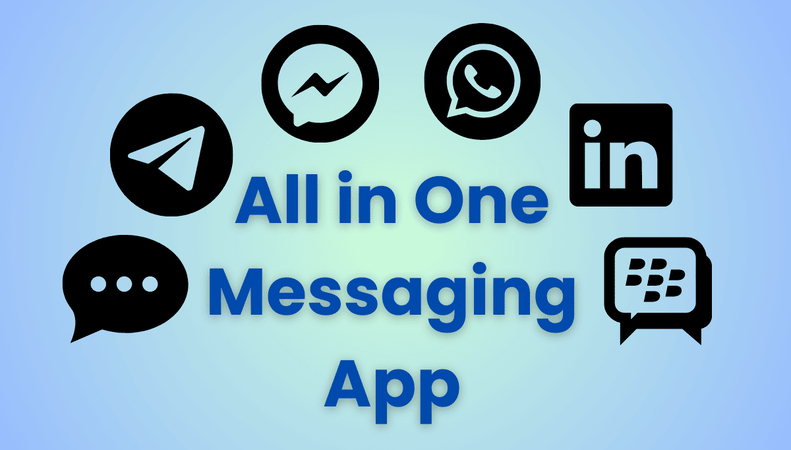
Pros:
- Convenient and quick
- Does not require any additional app
Cons:
- Degrades the quality significantly
- Does not give you much control over the compression settings
3. iMovie app
iMovie is a popular video editing app that comes pre-installed on your iPhone or iPad. You can use it to trim, crop, rotate, add effects, and adjust the quality of your videos. You can also export your videos in different resolutions and formats, and choose the compression level.
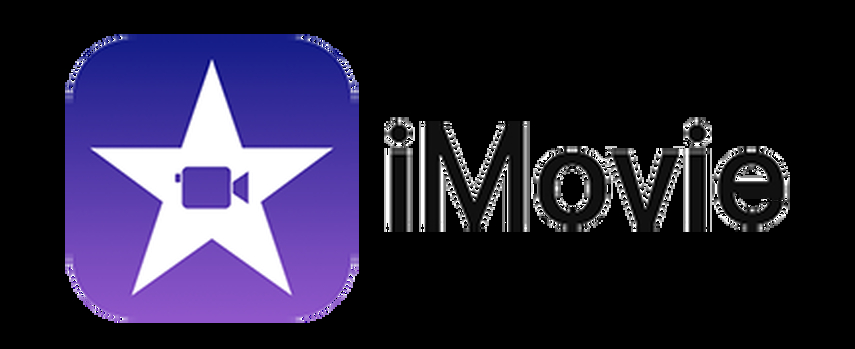
Pros:
- Powerful and versatile
- Free and pre-installed
Cons:
- Complex and time-consuming
- Takes up a lot of space on your device
4. Third-party apps
There are many other apps that can compress video on iPad or iPhone, such as Video Compressor, Video Slimmer, Video Shrinker, and more. These apps have different features, functions, and prices, so you can choose the one that suits your needs and preferences.
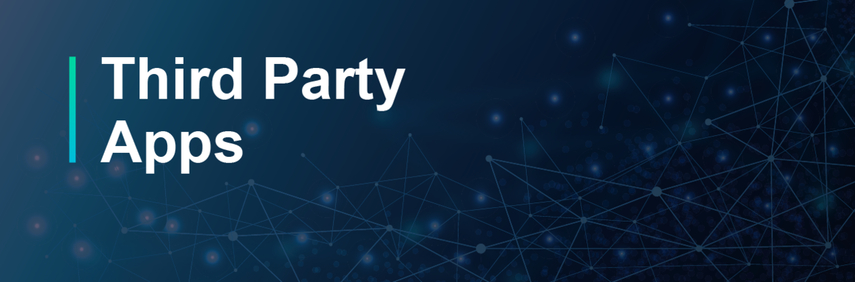
Pros:
- Offers more options, customization, and quality than the previous methods
Cons:
- Can be expensive, unreliable, or contain ads or in-app purchases
Bonus Tip: Best Way to Compress Videos on your Computer
If you want to compress video on computers with the best quality, speed, and ease, you should try HitPaw Video Converter. This is a software that can compress, convert, download, and edit videos in various formats and devices. It can also convert music from popular streaming services, such as Apple Music, Spotify, YouTube Music, etc. It also offers AI features such as speech to text, subtitle editor, and 3D video creator. HitPaw Video Converter can also convert music from popular streaming services, such as Apple Music, Spotify, YouTube Music, etc.
Features of HitPaw Video Converter
- Compress videos and images in fast speed and quality.
- Convert videos to and from 1000+ formats, including MP4, MOV, AVI, MKV, etc. It can also convert videos to any preset device, such as Apple, Google, Huawei, and others.
- Convert audio files to and from various formats, such as MP3, WAV, WMA, etc. It can also convert music from popular streaming services, such as Apple Music, Spotify, YouTube Music, etc.
- Download videos, audio, and subtitles from 10,000+ websites, such as YouTube, TikTok, Twitter, Instagram, Netflix, etc.
How to use HitPaw Video Converter to Compress Videos?
Step 1: Install and launch HitPaw Video Converter. Find Video/Image Compressor on Toolbox.

Step 2: To import your files, either click the "Add Video" button or drag and drop them directly into the program.

Step 3: Choose the compress settings, including compression level, quality, format, etc., and confirm your choice.

Step 4: Click Compress or Compress All, the compressor will automatically compress the videos. When the task is finished, you can find the compressed videos in Save to folder.

Watch the following video to learn more details:
FAQs
Q1. How do I check the size of a video on my iPad?
A1. You can check the size of a video on your iPad by opening the Photos app, selecting the video, and tapping the share icon. Then, swipe up and look for the file size under the video thumbnail. Alternatively, you can go to Settings > General > iPad Storage, and tap on Photos to see the size of all your videos and photos.
Q2. How do I change the resolution of a video on my iPad?
A2. You can change the resolution of a video on your iPad by going to Settings > Camera > Record Video, and choosing the resolution and frame rate that you want. The higher the resolution and frame rate, the larger the file size and the better the quality. The lower the resolution and frame rate, the smaller the file size and the worse the quality.
Conclusion
In conclusion, video compression is a useful way to save space, improve performance, and share online on your iPad. If you need to compress videos or images on computers, the best way is to use HitPaw Video Converter. You can download it for free from their official website and enjoy its amazing functions. Don’t hesitate, and start compressing your videos with HitPaw Video Converter today!






 HitPaw Edimakor
HitPaw Edimakor HitPaw Watermark Remover
HitPaw Watermark Remover  HitPaw VikPea (Video Enhancer)
HitPaw VikPea (Video Enhancer)

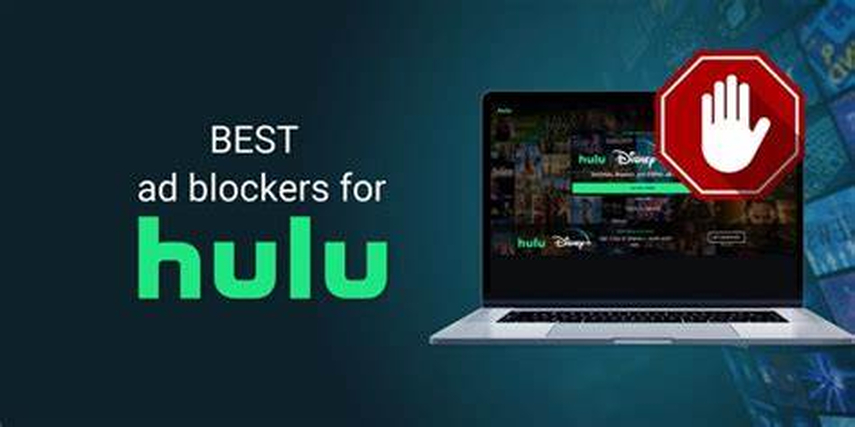

Share this article:
Select the product rating:
Joshua Hill
Editor-in-Chief
I have been working as a freelancer for more than five years. It always impresses me when I find new things and the latest knowledge. I think life is boundless but I know no bounds.
View all ArticlesLeave a Comment
Create your review for HitPaw articles