Detailed Guide For Using Text-to-Speech on GoAnimate/Vyond
Text-to-speech is a type of technology that uses artificial intelligence to convert written texts to audio. A user with difficulty in reading can use this type of technology as a means to consume information. The first English text-to-speech program was developed in 1968. Over the years, these text-to-speech programs have been able to develop and evolve to create natural and human-like speech from texts.
GoAnimate, recently renamed as Vyond, was founded to allow users like content creators to tell their stories in the form of animated videos. This is a detailed guide for using GoAnimate text-to-speech.

Part 1: What is GoAnimate/Vyond?
GoAnimate is a cloud-based platform created by Alvin Hung in 2007. This platform is used for creating animated videos.
GoAnimate adopted a new name and rebranded to Vyond in 2018. To enhance user experience and lessen technical concerns, this platform was upgraded from Flash to HTML5.
GoAnimate text-to-speech platform provides its users with pre-animated asset types. These include characters, sound effects, music tracks, props, and text boxes. As a user, you can choose to upload your own audio or video file. You can also speak directly and narrate on the platform.
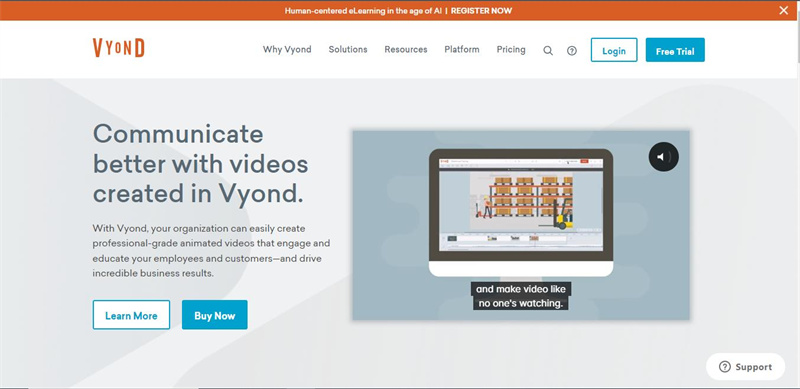
Part 2: How To Use Text-to-Speech On GoAnimate?
GoAnimate has an easy-to-use interface and many powerful features. To efficiently use text-to-speech on GoAnimate, follow the simple steps below.
Step 1: First, you need to choose your favorite characters and templates
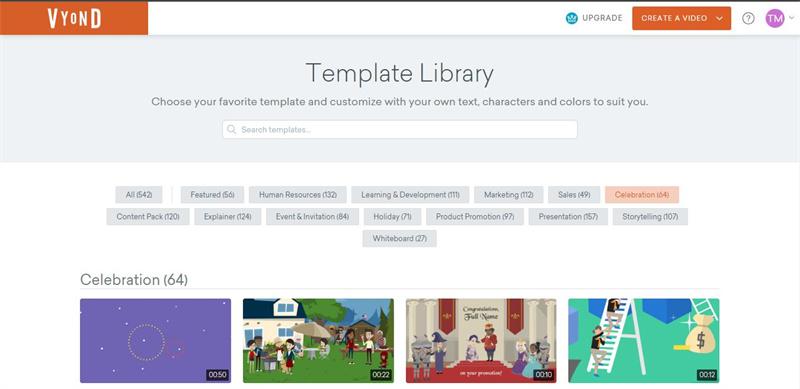
Once you click on the “create a video” tab in Vyond, you will be directed to the template library. As a user, you will have several available templates to choose from, and you can alter the texts, characters, and colors as per your needs.
Step 2: Add your dialog
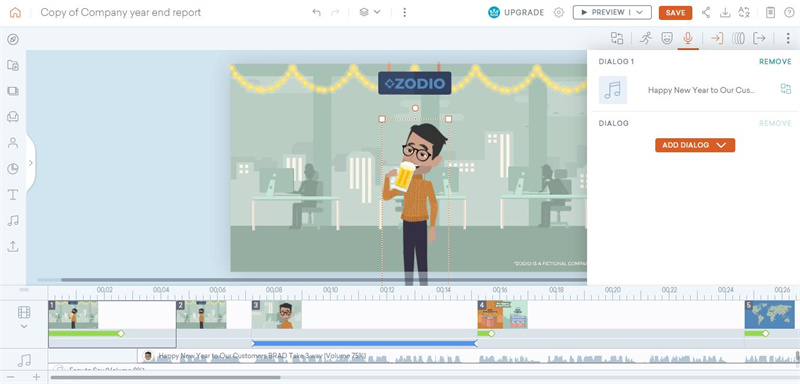
After choosing your template, you will need to select a character on the template and select the dialog icon in the toolbar.
Step 3: Select Text-to-Speech
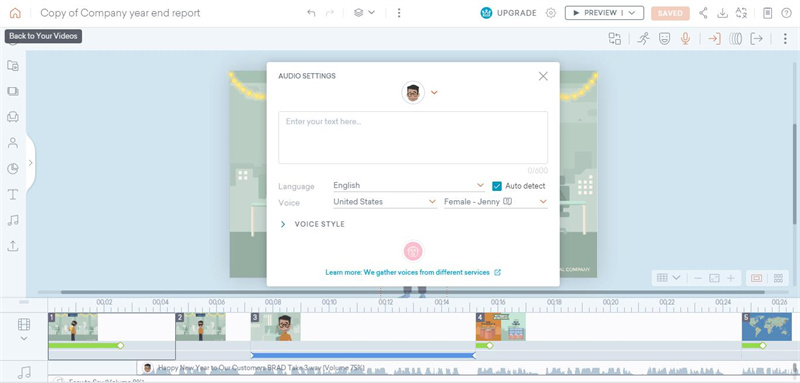
In this step, you can manually choose a language from the first drop-down menu or leave the auto-detect option selected. On the next row of voice options, the left drop-down menu will let you choose an accent. The right drop-down menu, on the other hand, will let you select the speaker's voice of your choice.
On the voice style, you can choose the tone, speed, and pitch of your preference. However, if you want to use GoAnimate scary voice text-to-speech, the tool does not support this feature. You will have to use the scary voice generator tools available.
Step 4: Enter your dialog into the input box
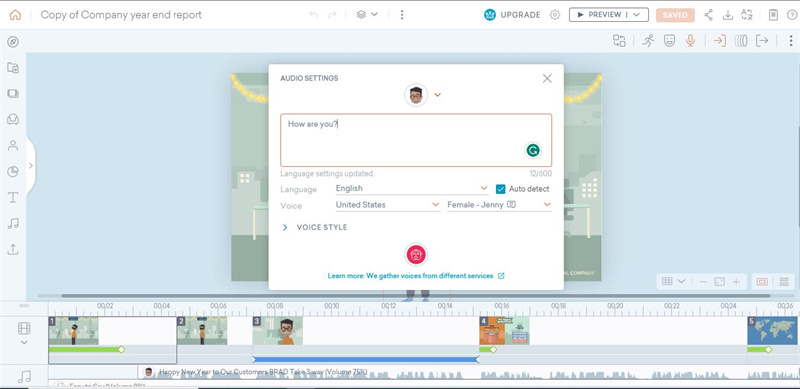
In this next step, type your text in the dialog box using the appropriate punctuation. Taking into account that the dialog box has a limit of up to 600 characters for text-to-speech. Using the correct alphabet when typing texts in different languages is important.
Step 5: Generating your clip
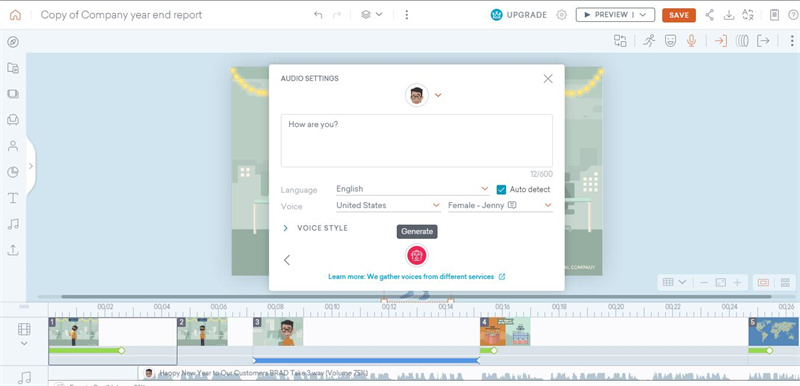
After typing your text in the dialog box, you can click on the robot icon to generate your clip.
Step 6: Lastly, preview your results
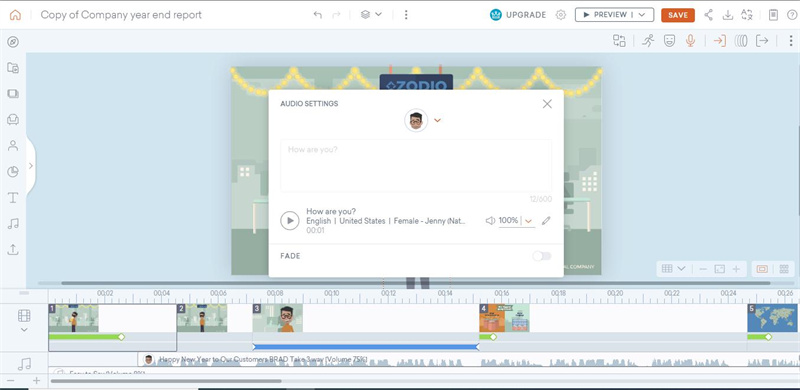
Listen to your recording by pressing the play button, and change your language, voice, and dialog by selecting the pencil icon.
If you would like to modify your current text-to-speech items, you can right-click on the text-to-speech clip in the timeline and then select settings. This will allow you to edit your text and change your voice and language.
Part 3: Recommended Alternative Tools for Text-to-Speech
1. Edimakor Text to Speech
HitPaw Edimakor is an AI video editor and its Text-to-Speech (TTS) feature can be a great GoAnimate TTS alternative for converting written text into clear and natural-sounding voices and adding voiceovers to animated videos. This feature is especially useful for creating engaging animated videos, audiobooks, or explainer videos without the need for recording a human voice.
Edimakor TTS Features
- Edimakor provides a variety of realistic and natural voices, including male and female options in different sytles such as scary, delight, angry and etc.
- Edimakor TTS supports 35+ languages and accents, making it easy to create multilingual content.
- You can modify the speed and pitch of the voice to match your video after conversion.
- You can add text and speech into videos with accurate syncing of voiceovers with on-screen text.
- You can choose and upload the animation images you like and make them talk by syncing the text you provide with lip movement.
2. Murf.ai
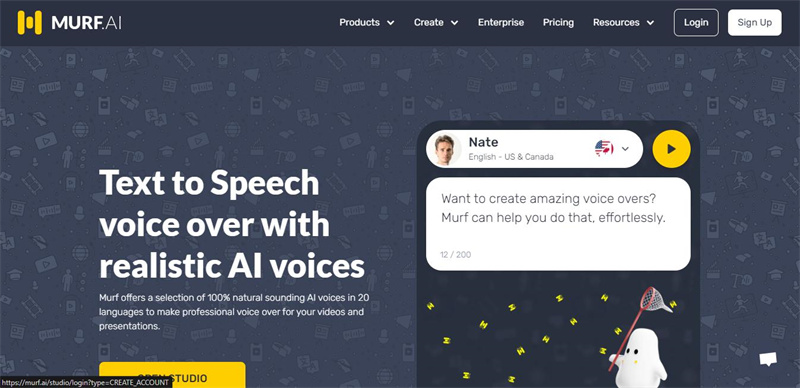
If you want to improve the quality of your GoAnimate voices text-to-speech online, consider using Murf.ai. This tool uses advanced AI voices that sound human-like to record professional voiceovers for videos.
Murf.ai allows you to reproduce another person's or your voice as an AI voice. You also have the freedom to customize your voice-over the way you want to by using their available pitch, pause, and pronunciation features.
3. Speechify
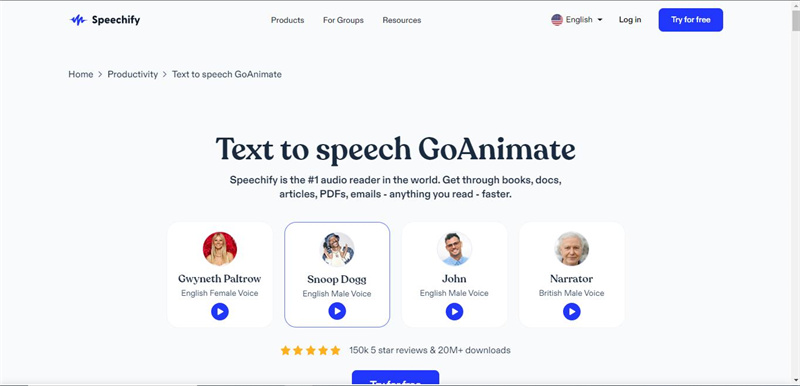
Are you looking for a tool that will seamlessly integrate with your GoAnimate videos for text-to-speech? Speechify is an excellent tool for you to consider. This tool will convert any text from a document or a picture to a natural-sounding voice in a few seconds.
The Speechify tool can provide various voices in various accents. This tool will let you customize the speed, pitch, and volume of your text-to-speech to suit your needs.
Part 4: FAQs About GoAnimate Voices Text-to-Speech
Q1. What is text-to-speech?
A1. Text-to-speech is a type of technology that can take words from computers and phones and read them aloud. This is why we sometimes refer to it as read-aloud technology.
Q2. What type of voices can I add to GoAnimate videos?
A2. There are two types of voices that you can add to GoAnimate videos, namely, voiceover narration and character dialogues. Character dialogue is when two characters converse together and exchange words. Voiceover narration is when you are describing events shown to you.
Q3. How do I get different voices for text-to-speech?
A3. You can get different voices on different text-to-speech programs. It is possible to use these programs directly on a website or download them. GoAnimate text-to-speech voices download, Edimakor TTS, Speechify, and Murf.ai are some programs you can use.
Conclusion
In conclusion, GoAnimate Text to Speech is an excellent choice if you are looking for a tool to help you create high-quality and professional animated videos. By following the step-by-step guidelines outlined above, you can create a video in any language using human-like voices in minutes. What's more, you can also try HitPaw Edimakor Text to Speech tool to convert written text into voices and animate videos.







 HitPaw Edimakor
HitPaw Edimakor HitPaw Screen Recorder
HitPaw Screen Recorder HitPaw VikPea (Video Enhancer)
HitPaw VikPea (Video Enhancer)
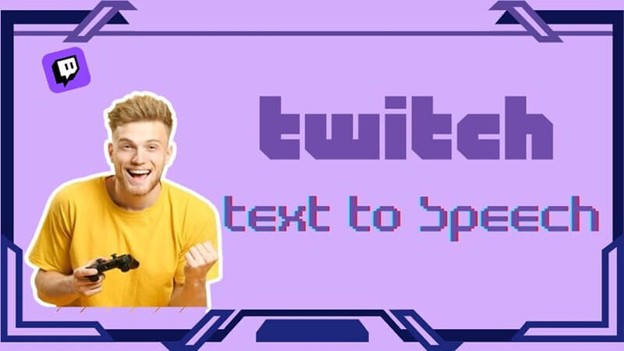


Share this article:
Select the product rating:
Daniel Walker
Editor-in-Chief
This post was written by Editor Daniel Walker whose passion lies in bridging the gap between cutting-edge technology and everyday creativity. The content he created inspires audience to embrace digital tools confidently.
View all ArticlesLeave a Comment
Create your review for HitPaw articles