Add SRT to MP4 on Windows/Mac/Online in 5 Best Ways (2024)
You can add SRT to MP4 in merely a few seconds when you have access to the right program and know the process. Unlike open captions, which are hard-coded into a video and remain unchangeable, SRT files can be enabled or disabled according to audiences' preferences. This approach comes in handy when you already know the spoken language in the video and don't need subtitles to understand the dialogue. Because of this, most film distributors prefer creating a separate file so editors can insert SRT into MP4 as needed, or even hard-code subtitles into the video to produce an open caption output.
If you too have received such a file, go through this guide to learn how to add SRT subtitles to MP4 permanently and temporarily using the best and most convenient methods.
Part 1: Best Way to Add SRT to MP4 Fast & Easy on Windows/Mac
The best way to add SRT to MP4 on Windows or Mac is with the help of a robust post-production application. While many programs are available, the most intuitive and lightweight is HitPaw Edimakor.
HitPaw Edimakor is a complete toolkit for video creation and post-production and also comprises an AI-powered subtitle generator for instances when film distributors don't create or share them. Also, if you're planning a future in video editing and film creation and distribution, Edimakor would be your go-to tool.
Because HitPaw Edimakor is a professional video editing program, you can hard-code captions into a film using it. During the process, you can even format the text, i.e., use a different font, color, or size. However, once you export the video, you must repeat the entire process to make any changes.
Anyways, the steps given below explain how to add SRT file to MP4 with HitPaw Edimakor:
Step 1: Import the Source Video and SRT File to Edimakor
Launch HitPaw Edimakor on your Mac or Windows computer and click Subtitle Maker on the initial interface.
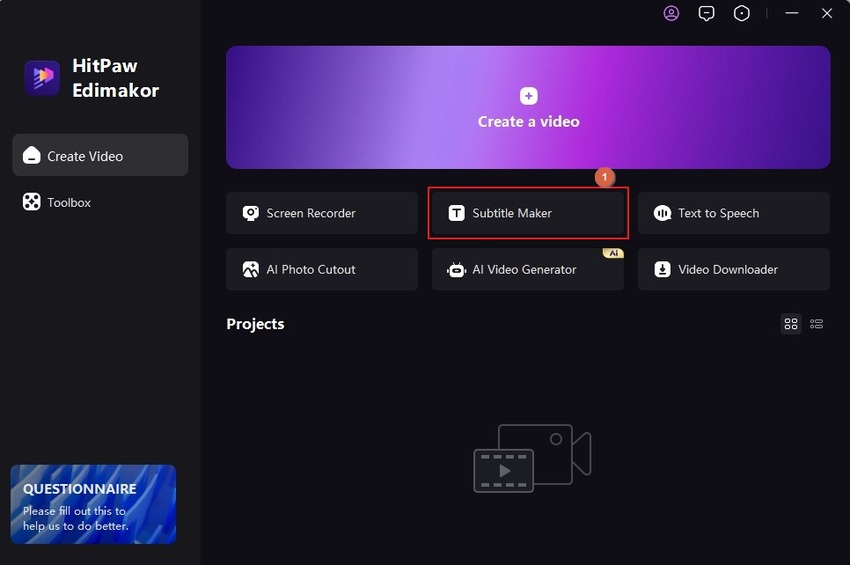
Click Import Files in the Timeline on the next window and import the source video to Edimakor.
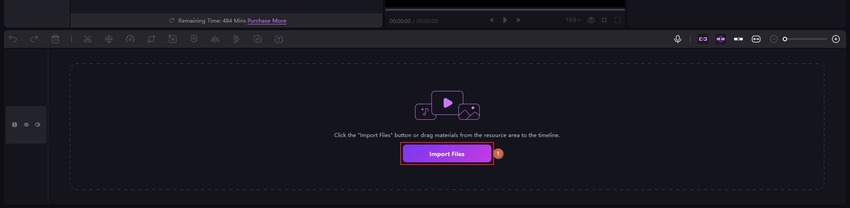
Click Local Subtitles from the left pane, click Import Files in the right box, import the SRT file to HitPaw Edimakor, and drag it to the Timeline, i.e., above the media track.
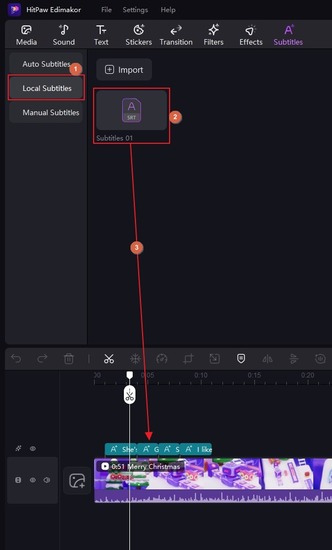
Step 2: Format the Text
Click any of the subtitle segments in the Timeline and use the Properties panel on the right to change its font, color, size, style, background, etc. to make the text appear more prominently on the screen.
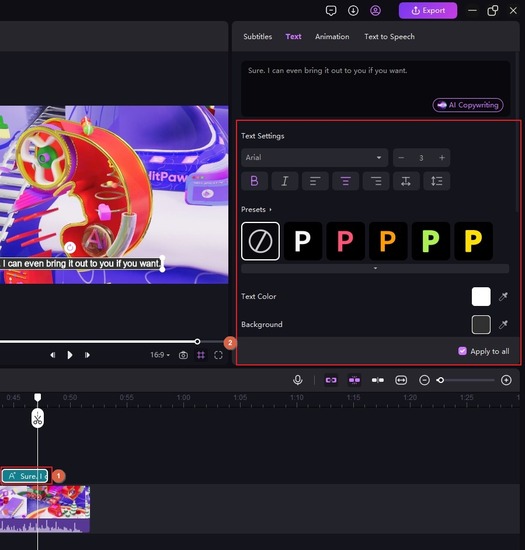
Step 3: Export the Video
Click Export from the top-right, define Edimakor's video output preferences on the Export box, and click Export from the bottom-right to add SRT subtitles to MP4 during the render process.
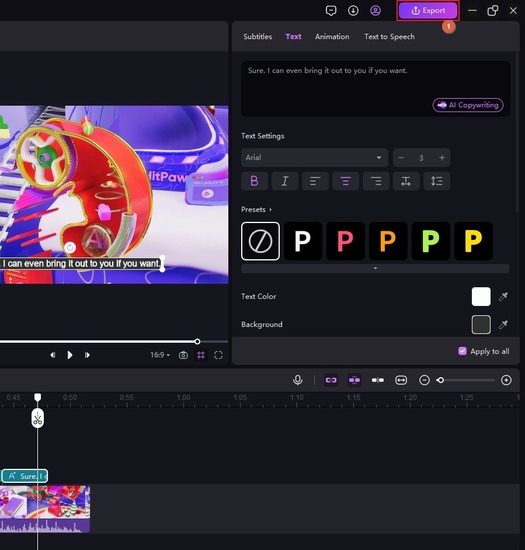
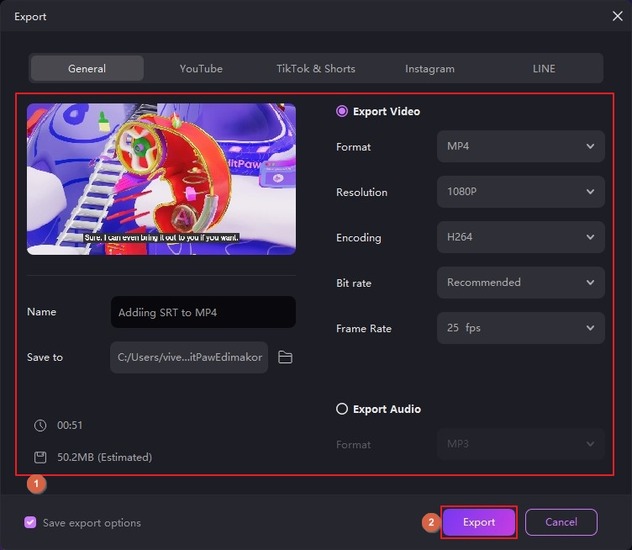
Part 2: How to Add SRT to MP4 Online Free
You may want to pick a web solution to add SRT to MP4 when your PC has limited or obsolete hardware resources. With an online video editor, you can edit videos professionally without installing any program on your PC, and everything works on your web browser.
HitPaw wins the race even in this arena, as it also has a web-based editor called HitPaw Online Video Editor. The process to add SRT to MP4 for free using HItPaw's web app is given below:
Step 1: Upload the Source Video and Access the Subtitles Interface
Visit https://online.hitpaw.com/tools/, click Choose File, and upload the source video from your PC to HitPaw Online Video Editor.
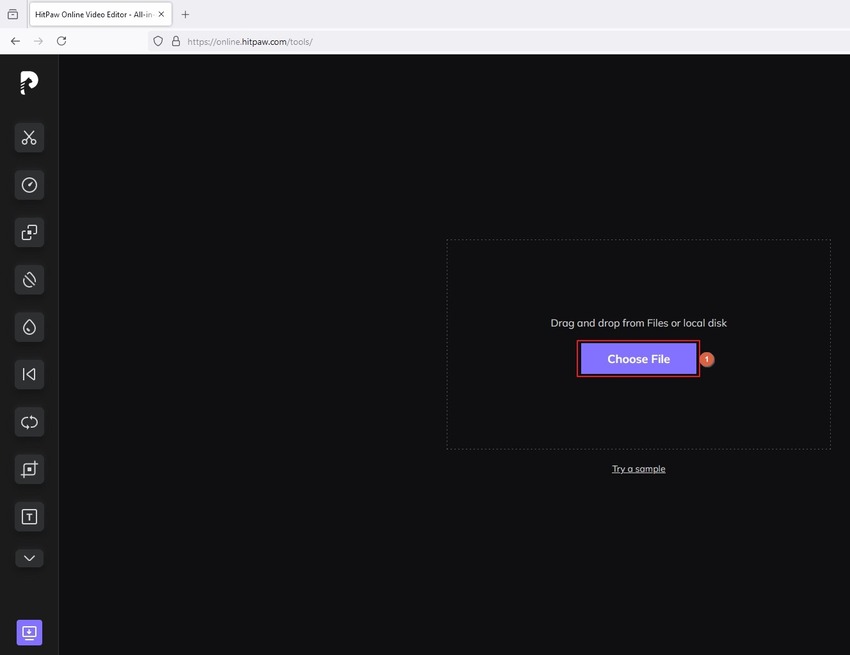
Step 2: Write Subtitles
Click Subtitles from the left toolbar, type the subtitles in the first box on the right (or copy and paste them from an SRT file), and adjust its display tenure from the Duration clock. Alternatively, drag the subtitle handles in the Timeline to manually adjust the duration. Click Add Subtitles from the top of the right pane and repeat the process for the next dialogue or scene of the film. Keep doing this until you reach the final frame.
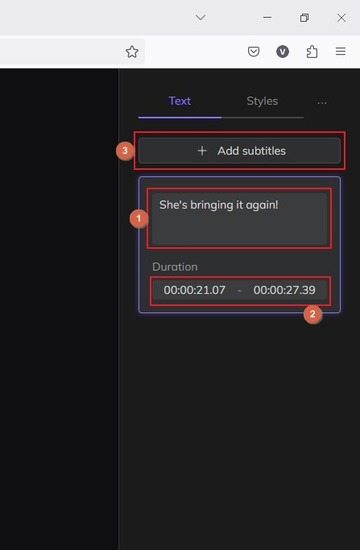
Step 3: Add SRT Subtitles to MP4
Click Save from the bottom-right to export the video with hard-coded subtitles.

Part 3: How to Add SRT to MP4 in 3 Other Ways
Apart from the two methods explained in the previous section, a few other ways to do the job are listed below:
Method 1: With VLC media player
Being a versatile application for almost all mobile and PC platforms, VLC media player allows you to add SRT to MP4 on an on-demand basis. In other words, you can add an SRT subtitles file while playing a video and unlink it once you are done. The process to add SRT subtitle to MP4 in VLC is given below:
Open the video in VLC media player
Go to the Subtitles menu
Click Add Subtitle File and browse and add the SRT file to MP4 in VLC

Go to the Subtitle menu again
Go to Sub Track
Choose the subtitle track (Track 1 in this example) to turn captions on (or click Disable to turn off)

Method 2: With HandBrake
One of the most popular and free and open-source video transcoders, HandBrake allows you to attach SRT to MP4 by burning subtitles into the media. The steps involved in the hard-coding process with HandBrake include:
Launch HandBrake
Click File on the left pane and import the source video

Go to the Subtitles tab
Click Import Subtitle from the Tracks menu and import the SRT file

Set an offset value in its box to adjust the delay in subtitle appearance (leave the value field blank to keep default settings)
Check the Burn in box
Enter a name in the Name field
Use the Browse button at the bottom to set an output folder
Click Start Encode on the standard toolbar to add SRT to MP4

Method 3: With FFmpeg
FFmpeg is yet another open-source cross-platform tool for video transcoding and manipulations. However, unlike others, FFmpeg accepts inputs through commands. While this may look daunting, the process is simple. Furthermore, with commands, you get more control over how you want to add SRT to MP4.
The following steps explain how to add SRT to MP4 with FFmpeg:
Note: You must complete the following pre-requisites before proceeding:
Open the SRT file in Notepad and save it as a text document (with *.txt format)
Place the source video and subtitle's TXT file in a common folder
Ensure that filenames don't have any spaces (E.g., 'SourceVideo.mp4' and NOT 'Source Video.mp4')
Visit https://ffmpeg.org/download.html#build-windows and download FFmpeg on your computer
Use the setx /m PATH "<FolderPath>\ffmpeg\bin;%PATH%" syntax to install FFmpeg
(E.g. setx /m PATH "<E:\Apps\FFmpegSource>\ffmpeg\bin;%PATH%")
Note: Although FFmpeg is available for Linux, Windows, and Mac platforms, this guide uses a Windows operating system for reference.
Once all the above pre-requisites are met, follow the steps given below to add SRT to MP4:
Type CMD in the Search box at the bottom and click Command Prompt from the results
Type the target volume followed by a colon and press Enter (E.g., E:)
Use the CD command to navigate to the folder with video and subtitles files (E.g., CD Sources and press Enter)
Use the ffmpeg -i <sourcevideo>.mp4 -vf subtitles=<subtitle>.txt:force_style='Fontsize=20'" -c:a copy -c:v libx264 -crf 23 -preset veryfast <outputvideo>.mp4 syntax and press Enter
(E.g., ffmpeg -i MerryChristmas.mp4 -vf "subtitles=Subtitle1.txt:force_style='Fontsize=20'" -c:a copy -c:v libx264 -crf 23 -preset veryfast MerryChristmas-WS.mp4)
Wait while the process completes before accessing the video with subtitles

Part 4: Comparison Table Between HitPaw Edimakor, HitPaw Online Video Editor, VLC media player, and HandBrake
| HitPaw Edimakor | HitPaw Online Video Editor | VLC media player | HandBrake | |
|---|---|---|---|---|
| Compatibility | Windows, Mac | All platforms (Web) | Windows, Mac, Linux | Windows, Mac, Linux |
| License | Freemium | Freemium | Free | Free |
| Ease of Usability | Extremely Intuitive | Extremely Intuitive | User-Friendly | Complex |
| Technical Support | 24 x 7 | 24 x 7 | Documentation-based, Forums | Documentation-based, Forums |
Part 5: FAQs on Adding SRT to MP4
Q1. How to add subtitles to MP4 files permanently?
A1. When you import a subtitles file in a post-production tool, add it to the Timeline above the media track, and export the video, subtitles are burned permanently. You can use HitPaw Edimakor and follow the above steps to do the job.
Q2. How to hard code an SRT file into an MP4?
A2. Burning subtitles into a video is technically called hard coding.
Q3. How to embed SRT into MP4 on Android?
A3. You can use any Android-compatible media player to do that. The most popular apps are VLC and MX Player.
Conclusion
You can insert SRT to MP4 temporarily or permanently. Applications like VLC media player enable you to import SRT files while watching a film and disengage them once you close the program. On the other hand, post-production tools like HitPaw Edimakor can burn subtitles into videos permanently when you add SRT to MP4.







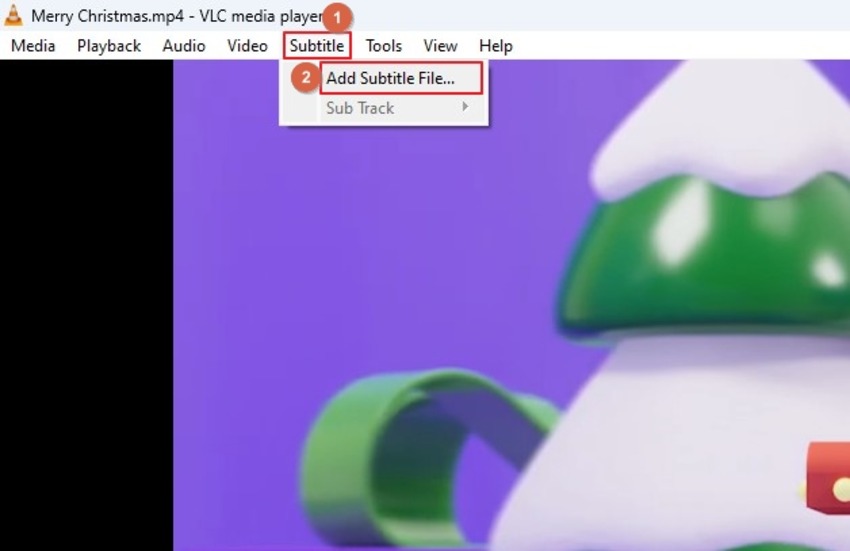
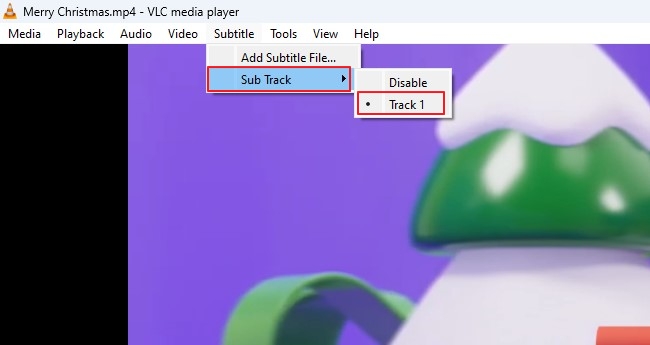
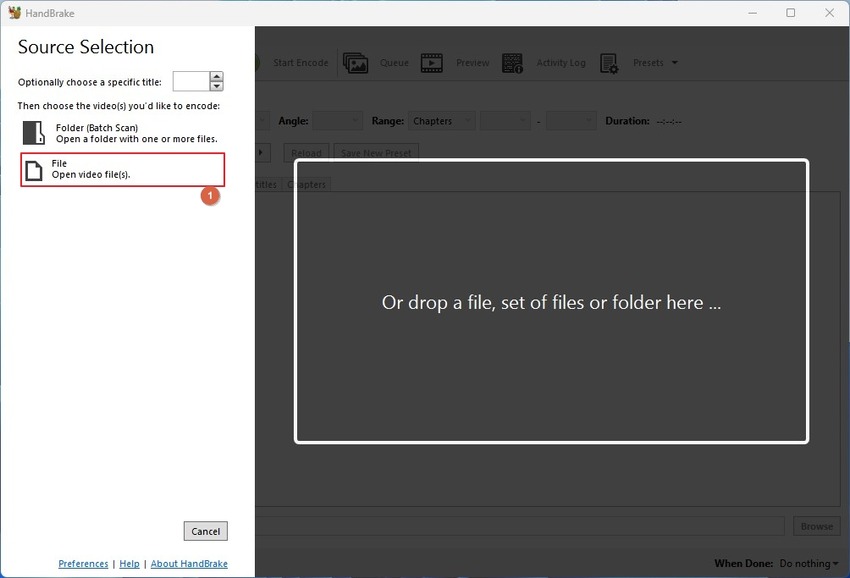
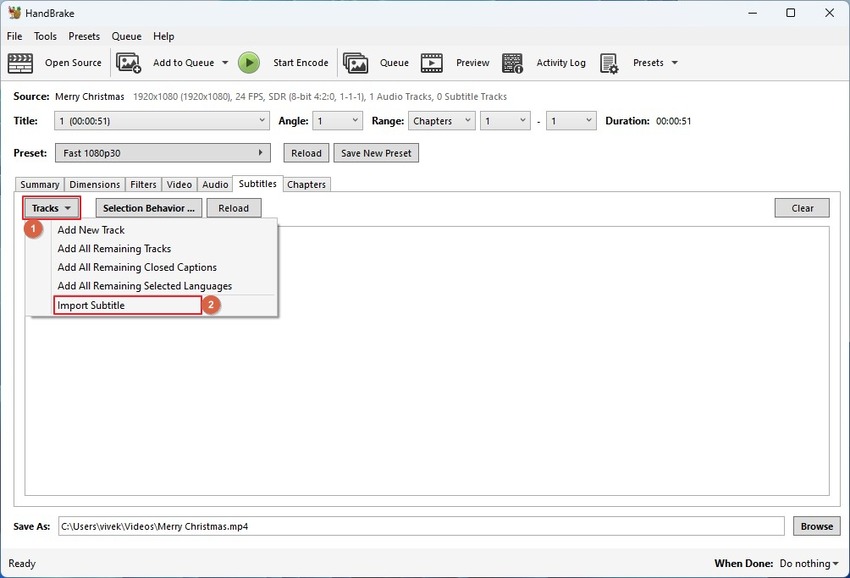
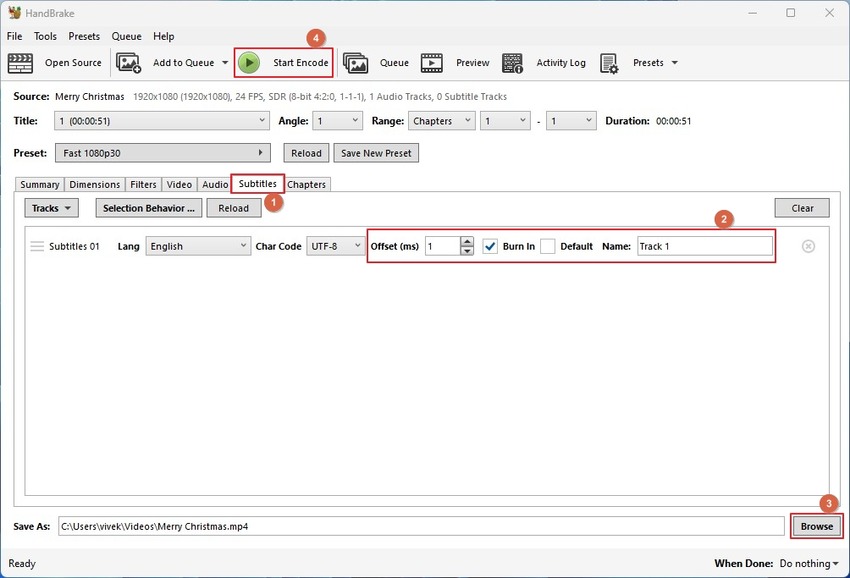
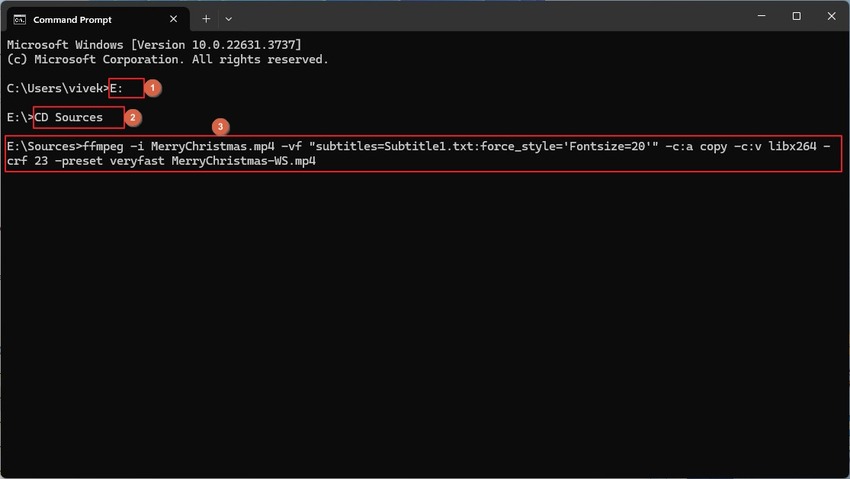
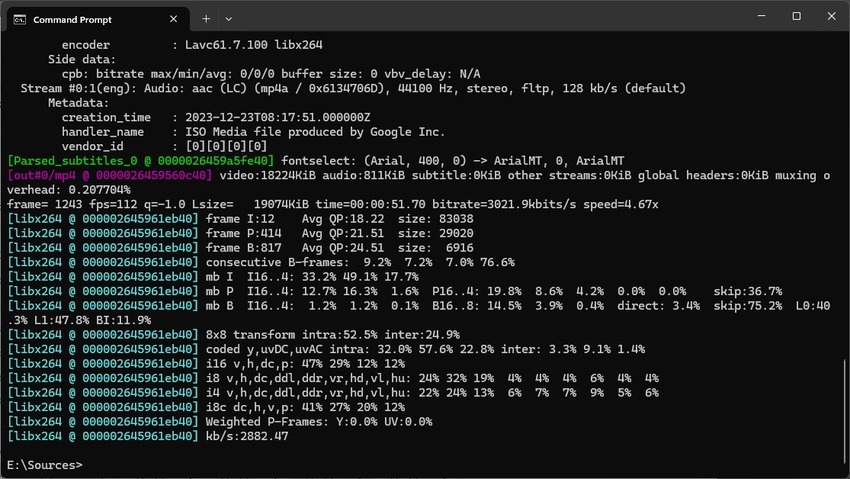
 HitPaw Univd (Video Converter)
HitPaw Univd (Video Converter)  HitPaw Screen Recorder
HitPaw Screen Recorder HitPaw VikPea (Video Enhancer)
HitPaw VikPea (Video Enhancer)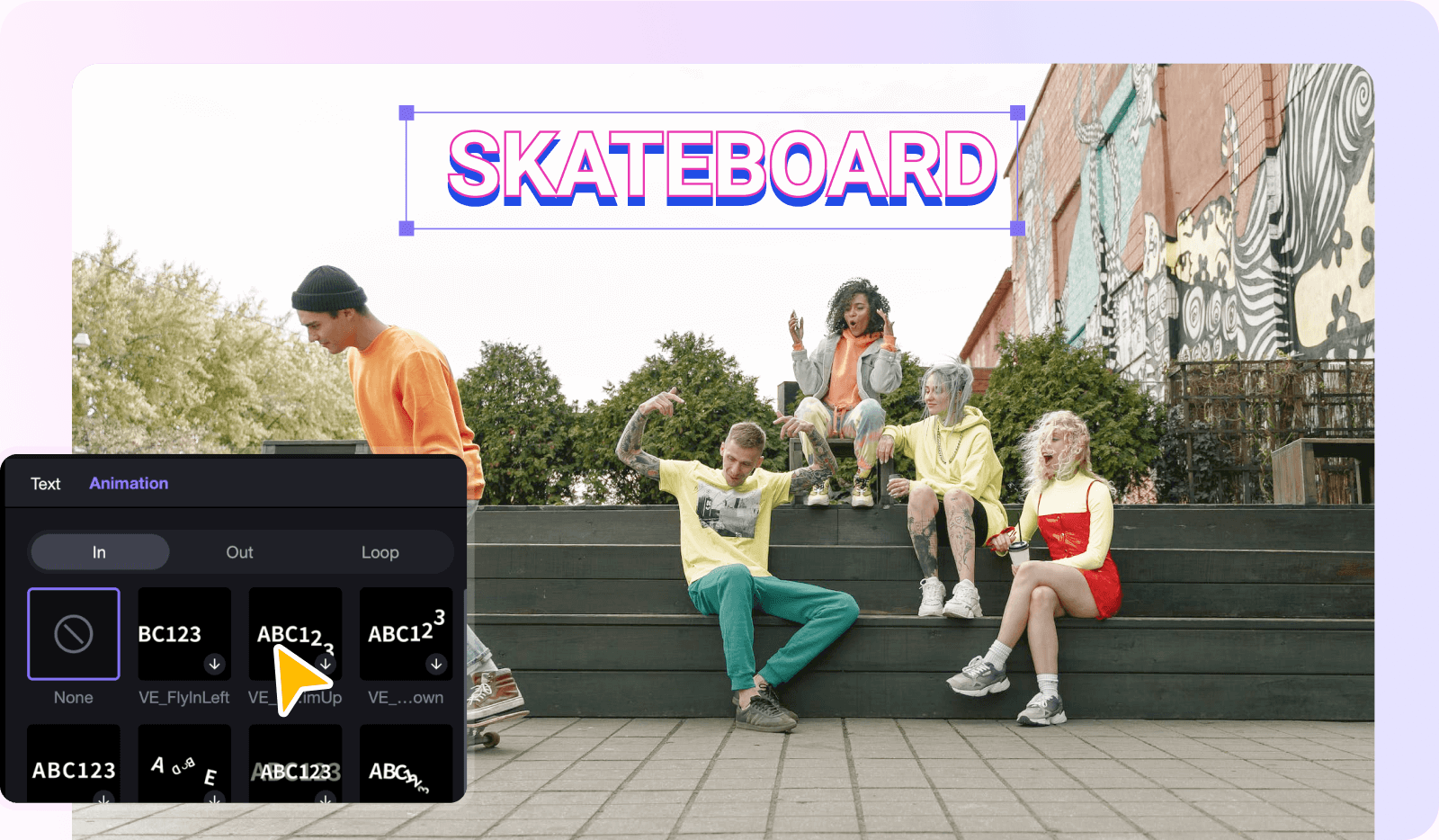

Share this article:
Select the product rating:
Daniel Walker
Editor-in-Chief
This post was written by Editor Daniel Walker whose passion lies in bridging the gap between cutting-edge technology and everyday creativity. The content he created inspires audience to embrace digital tools confidently.
View all ArticlesLeave a Comment
Create your review for HitPaw articles