Best 3 Ways to Change Microsoft Teams Background Images with Easy Steps
The option to set a personalized background for Teams has been much sought. Microsoft Teams' unique background feature brings it on a level with competitors like Zoom, which previously only offered background blur and stock photos for use in video conferences.
Microsoft Teams, a frontrunner in the modern collaborative space, allows you to transform your disorganized workplace into murky grey shambles. Alternatively, you may set up a video meeting with a unique background if you choose.
We'll go through how to utilize the background blur tool, how to use one of the stock photos, and how to upload your own image. Ok, so let's begin.
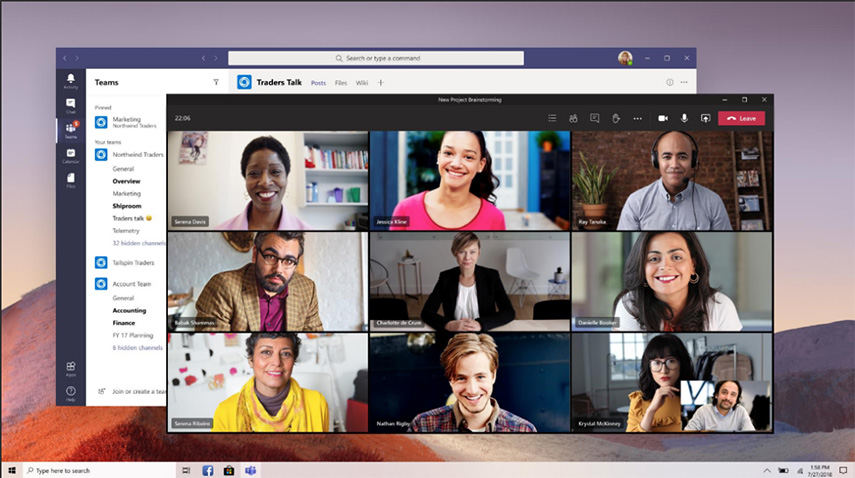
Part 1. Desktop Ways to Change Microsoft Teams Background Images
A number of customizable backgrounds are available in Microsoft Teams meetings. You can use the preselected images, creating a blur on your background or add a personal picture.
All three choices are changeable either before or during a conference call. Now, we are going to take a look at how to change the background in Microsoft Teams using each of the options.
1. How to change your background before a meeting starts?
The first method to change background is to do it before starting a meeting. It is more convenient since you won't have to change while you are in a meeting. Here is how to do it:
-
1
To join the meeting, either click the link provided or, if you're the host, use the Meet Now button.
-
2
Click the switch to activate the camera. To use a filter for the background Teams, locate it to the right of the camera and choose it.
-

-
3
You may change your background to one of the provided photos or use the Blur option to make your current setting more hidden.
-
4
Click Add new at the top of the library to add a new image.
-
5
Select a personal image and then click the "Join now" button.
2. How do I add a custom background image during Microsoft Teams?
If you want custom background image in Microsoft Teams you can also do it. Using a custom background image of your own choice is a great idea. Here is how you can do it:
-
1
To add background to Teams meeting, select More actions from the meeting controls. In this stage, you'll see the same picture collection as in the previous one.
-

-
2
The only real difference is the Preview button, which will show you a preview of your new background before you take it. You may choose or upload an image and then check it out in the preview window. A preview of your chosen background will appear below the gallery. It will be hidden from view until you make a final choice.
-
3
When you're satisfied with the results, hit the Apply button and start the video. You're finished customizing the background now.
Part 2. Mobile Way to Add Background in Microsoft Teams
Mobile users can also change background in Microsoft Teams. Since most of the people join meetings via mobile phones, it is important to know how to change your background in Microsoft Teams using your phone.
Here are the two mobile ways to add background in Microsoft Teams:
1. How to change backgrounds for Teams meeting before it starts?
-
1
Select Background effects Background settings towards the top of the screen while configuring your video and audio settings before joining a conference.
-

-
2
Below your uploaded photo, you'll have a selection of available backgrounds to choose from.
-
3
Blur the backdrop by making the selection. Everything behind you will be carefully hidden as you maintain a crystal-clear front.
-
4
You may change the background to one of the given images or upload your own.
-

-
5
To insert your own picture, use the + button and go to where it is stored on your smartphone. Check that the file extension is either.JPG,.PNG, or.BMP. And you can click to preview the background effect.
-

-
6
Click the Done button.
2. How to change backgrounds during Teams meeting and call?
There is not much difference between changing the background during meeting and changing the background before meeting, but when changing the background in advance, you need to go to the Background settings to set an extra step. The detailed steps are as follows:
-
1
Select "More options" and then "Background effects" from the bar of your call or meeting controls.
-
2
Blur the backgrounds MS Teams by making the selection. You will find that things behind you have be carefully hidden.
-
3
You can also change the background to one of the given images or upload your desired image.
-
4
Use the + button and go to where it is stored on your smartphone to insert your own picture, u. Then you can Check that the file extension.
-
5
Complete all the task by clicking Done button.
Part 3. The Best Way to Change MS Teams Background Images with HitPaw Screen Recorder
The HitPaw Screen Recorder is a great tool for creating videos of your adventures. You can change background of Microsoft Teams easily with the easiest steps. The importing images to background functions also allow you personalize your favorite background. At the same time, the program comes with a lot of beautiful backgrounds, you can choose one at will.
It also has features like being able to use live streams as backgrounds, recording while going online at the same time, and adding multiple sources that will air out during different parts in one video or meeting together!

The Outstanding Features of HitPaw Screen Recorder
- Provides you with the means to create professional-looking live streams by way of a variety of backgrounds, stickers, and other options.
- Allows you to customize the background of your MS Teams meetings.
- With its straightforward UI, your live broadcasts will be of the highest quality.
- The graphics processing unit acceleration function of HitPaw Screen Recorder ensures a seamless recording experience.
- You may use it to create a recording of your Teams meetings display.
Here are How to Change Background in Team Meeting
Step 01 Access HitPaw Screen Recorder from its main page and proceed with the setup. The next step is to start the process by launching the relevant software.
Step 02 Go to HitPaw Screen Recorder's main menu and click the item labeled "Live Streaming."

Step 03 HitPaw Screen Recorder has you covered with eye-popping template options for your background. Identify designs that capture your attention and go from there. After deciding on a suitable template, you may utilize it by tapping the "Use This Template" button.

Step 04 As a further step, you may incorporate a source into your live broadcast. Webcams are becoming increasingly popular as a source, with many individuals preferring them. Thereafter, you'll be able to alter the background. To change your background, simply click the corresponding icon. In the right sidebar, you may select from a variety of backgrounds and stickers in various designs.
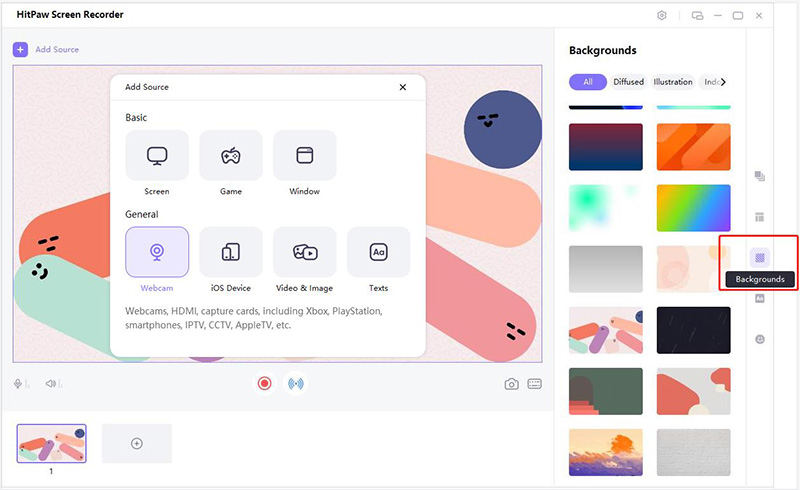
Step 05 Choose the platform you wish to use to broadcast your video in real-time. Lauch Micsoft Teams and join a meeting. Teams may be used if you want to broadcast your meeting in real-time. Assuming you've decided to use Teams for your meeting's Livestream, you can get things rolling right away. It's as simple as clicking the "Record" button if you want to save a copy of your Live meeting for future reference.
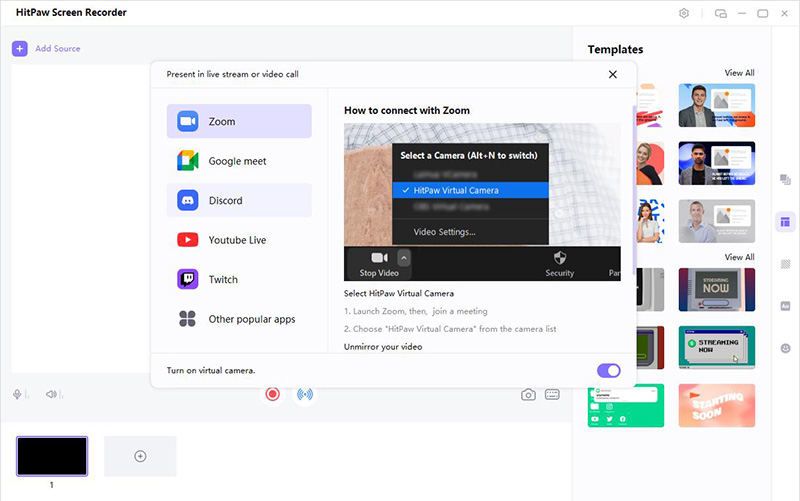
Part 4. FAQs about Teams Background Images
1. What are the benefits of background images in Microsoft Teams?
Microsoft Teams released virtual backgrounds, a feature that allows users to create their own virtual meeting places by concealing up their actual surroundings, to help maintain the emphasis on the most important subject during meetings.
2. What ways we can choose to change the Teams background images?
You can choose to change the Teams background images in the following three ways:
- preselected images
- blurring your background
- uploading a custom image
3. Where can I find Teams background images?
Teams' photo gallery has a wide variety of options. However, you could feel like altering things up and presenting, for example, a scene from your favorite movie or the surface of Mars.
In such a scenario, you're welcome to use any background picture you choose without worrying about copyright issues. To begin your search, click on any of the following to find Microsoft Teams background images free:
- The Official Microsoft Teams Background Gallery
- WallpaperHub
- The Bing Collection of Desktop Backgrounds
- Unsplash
- Pexels
- Pixabay
Part 5. Conclusion
Using a meeting background that features an eye-catching image of the Teams can make your gathering appear more appealing and on point. This guide shows you some of the best ways how to add a background in Teams. The best part is that you can alter the background of Teams on both your desktop computer and your mobile device.
Choosing to use HitPaw Screen Recorder will be beneficial to your cause if you are interested in learning how to change the background of Teams in a beautiful manner. You should get this program on your computer because it is the tool that is suggested the most. Therefore, do not squander your time and seize the advantageous possibility.

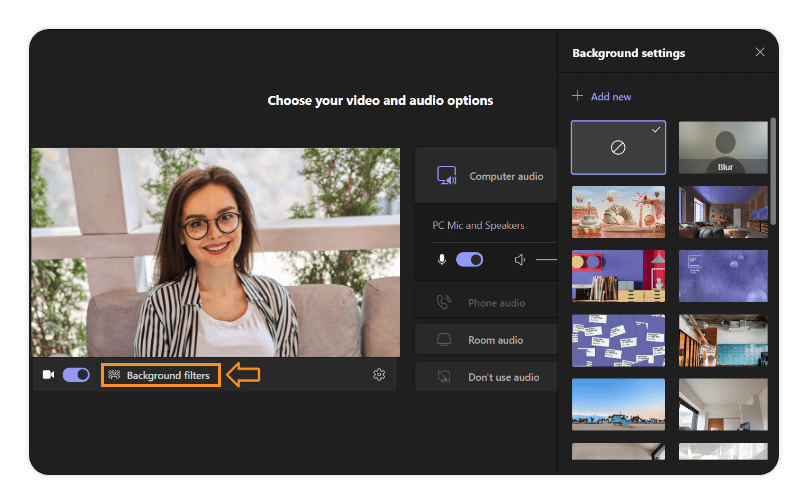
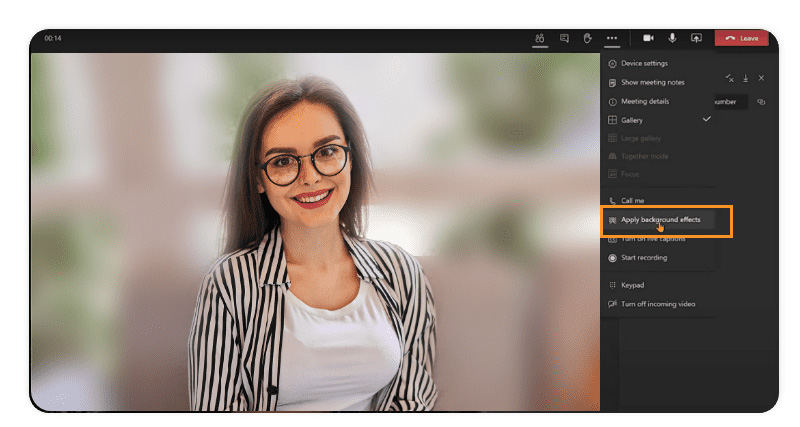
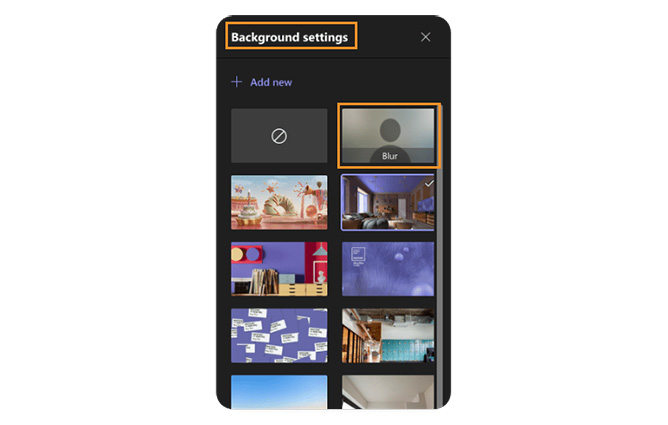
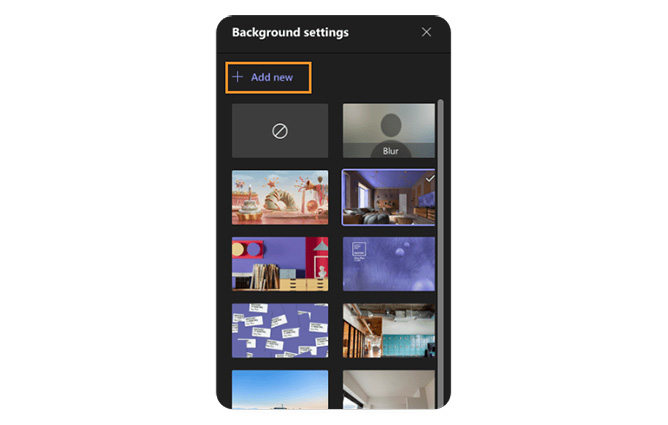
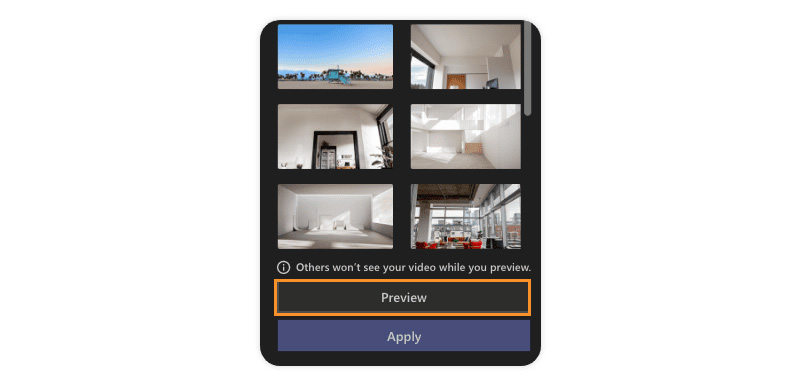




 HitPaw Watermark Remover
HitPaw Watermark Remover  HitPaw Video Converter
HitPaw Video Converter 

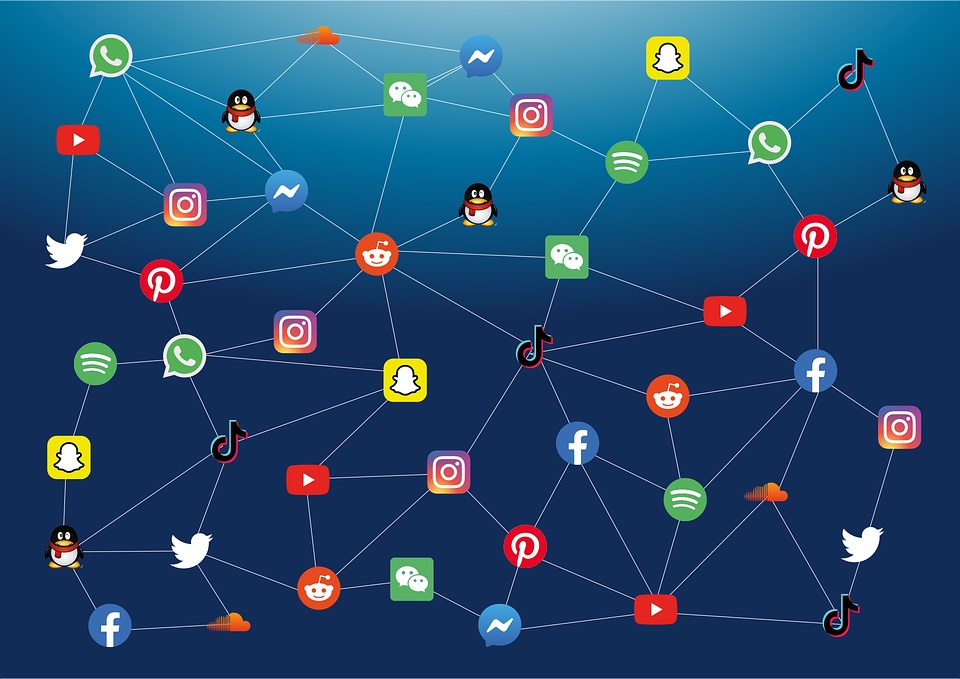

Share this article:
Select the product rating:
Joshua Hill
Editor-in-Chief
I have been working as a freelancer for more than five years. It always impresses me when I find new things and the latest knowledge. I think life is boundless but I know no bounds.
View all ArticlesLeave a Comment
Create your review for HitPaw articles