Mastering Clip Combination: A Complete Guide to combine clips Premiere Pro
Combining clips in Adobe Premiere Pro can elevate your video editing skills, allowing you to create professional and seamless videos. Whether you're a beginner or an experienced editor, learning how to merge clips efficiently is essential.
In this guide, we will walk you through the process to combine clips Premiere Pro with step-by-step instructions and pictures. Additionally, we will introduce an excellent alternative, HitPaw Univd (HitPaw Video Converter), for those seeking a simpler and quicker method to merge videos. Dive into our comprehensive guide and start creating stunning video content today!
Part 1. How to Combine Clips Premiere Pro?
In Premiere Pro, you might find editing your videos a bit challenging at first due to its complex interface. The array of tools and features can be overwhelming, especially for beginners. However, by following a few steps, you'll be able to easily merge clips in Premiere and take full advantage of Premiere Pro's powerful capabilities. Premiere Pro is renowned for its quality and versatility, making it a favorite among professional editors and filmmakers.
Its advanced features allow for precise control over every aspect of your video and audio, ensuring high-quality results. Despite its initial complexity, with practice, you will find that Premiere Pro offers unparalleled editing flexibility and efficiency, making it well worth the effort to learn. Below are the steps to help you merge clips Premiere Pro.
Step 1: First, download Premiere Pro from the official website and install it on your computer. Keep in mind that you'll need to purchase a subscription to use it. After installation, launch the program and start a new project. You'll find a "New Project" button—click it to open a new window where you can set your preferences and start a new project.
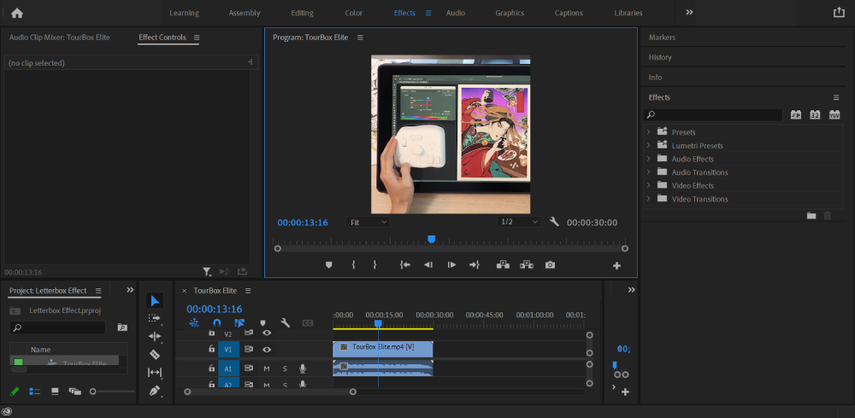
Step 2: Next, you need to import your video clips into Premiere Pro. In the bottom left corner of the interface, you'll see the Project tab. Click on it to import the video clips you want to merge.
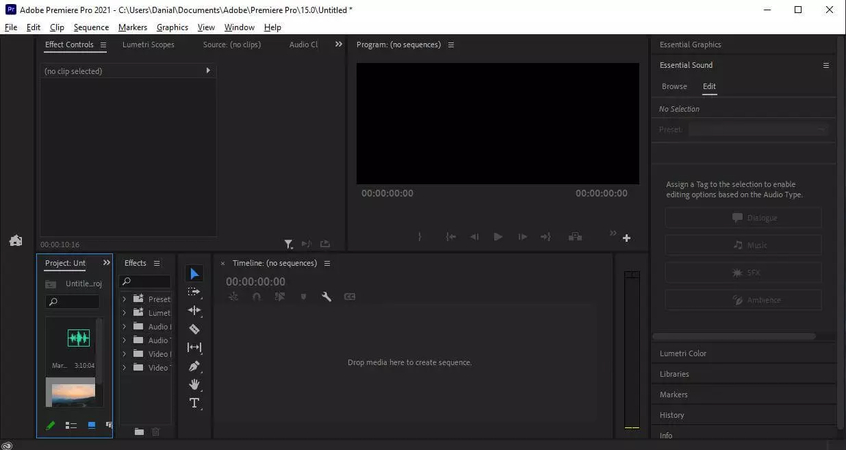
Step 3: With your clips imported, it's time to merge them. Simply drag the clips onto the Timeline, and they'll be automatically joined. You can rearrange the clips on the timeline to fit your desired sequence and trim them by sliding the ends of the clips.
At this stage, you can also adjust the aspect ratio of your clips. The aspect ratio is shown as a percentage, so choose the one that best suits your project.
Add transitions between the clips to smooth the transitions between merged clips and give your video a professional touch. Simple transitions often work best to keep your video engaging. Additionally, you can further enhance your clips by adding text, effects, colors, audio, and graphics within Premiere Pro.
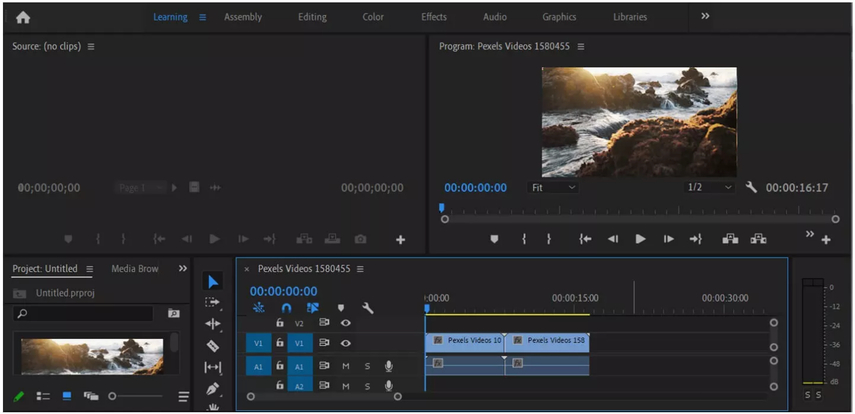
Part 2. The Best Premiere Pro Alternative to Merge Clips
If Premiere combine clips seem too complicated or time-consuming for your needs, HitPaw Univd offers a fantastic alternative for merging clips. This user-friendly software simplifies the merging process while still delivering high-quality results.
The software also includes various editing tools, allowing you to trim, crop, and add effects to your videos before merging them. This makes it an all-in-one solution for your video editing needs. For those seeking a quick, easy, and reliable way to combine video clips, HitPaw Univd is the best choice. It eliminates Premiere Pro's complexity and steep learning curve, providing a seamless and efficient video merging experience.
Features
- Edit videos with cut, merge, crop, add filters, add watermarks, and stabilization.
- Convert video to/from any video and audio formats without losing quality.
- Reduce video size in bulk with the best quality.
- AI tools to enhance video, blur faces, convert video to text, remove vocals, etc.
- Simple and intuitive, perfect for users of all skill levels.
Steps to Merge Videos with HitPaw Univd
Step 1: Download and install the HitPaw Univd on your PC or Mac. After installation, open the program and navigate to the Editor tab. Open the Merger feature and import the videos you want to combine.
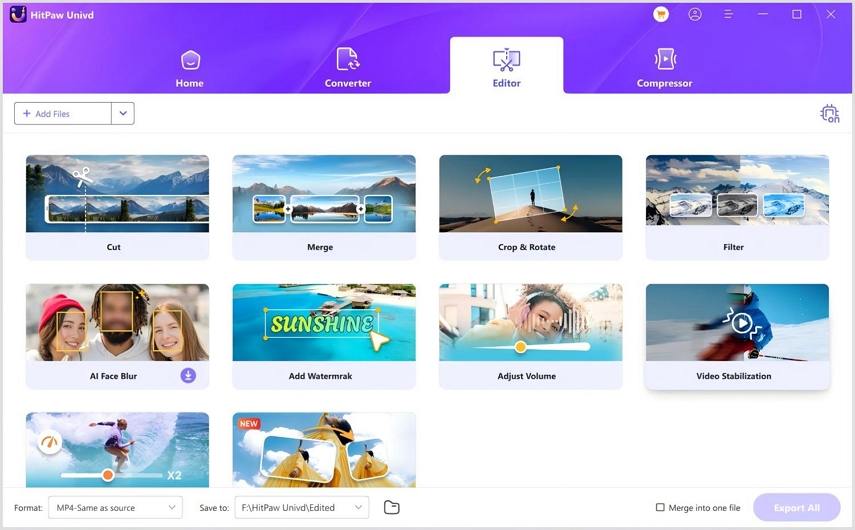
Step 2: The videos will be arraged by order. You can drag adjust the order by dragging the triangle symbol in front of each video.
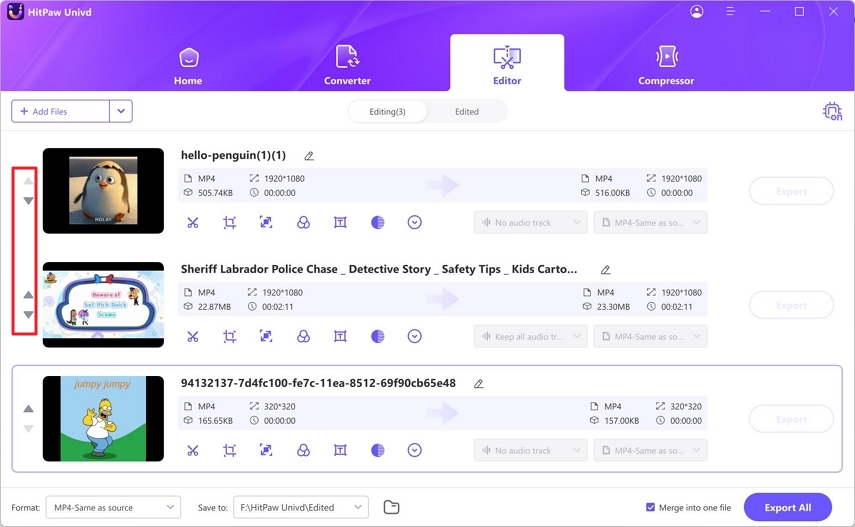
Step 3: If you want to change the file format, click the Format option to expand the format list.
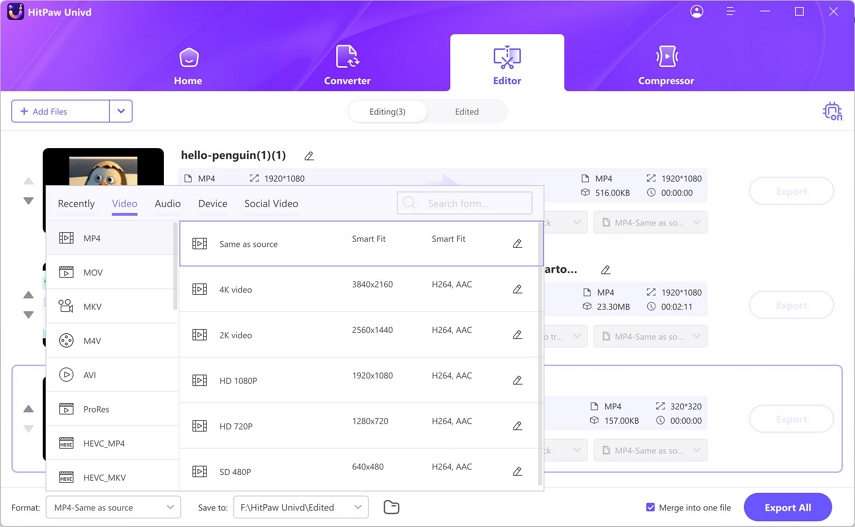
Step 4: Tick the option "Merge into one file" and click the Export All button to start merging videos.
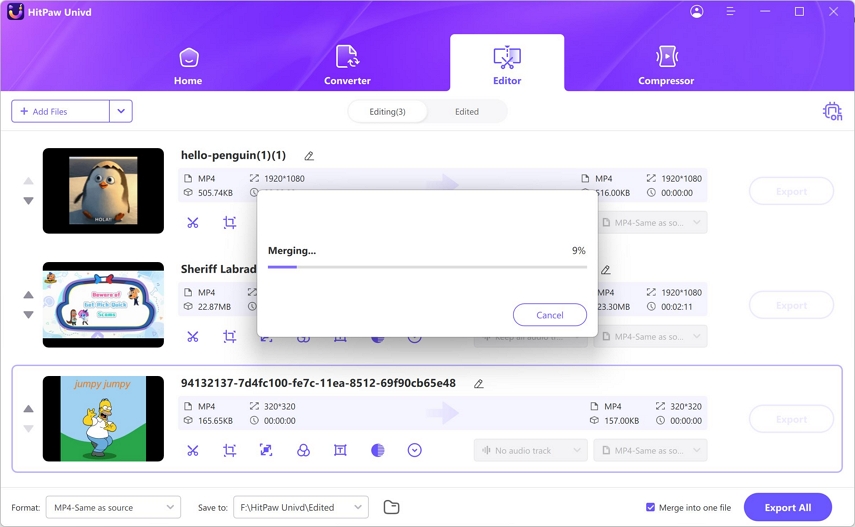
Step 5: You can access to the merged video from the Merged tab.
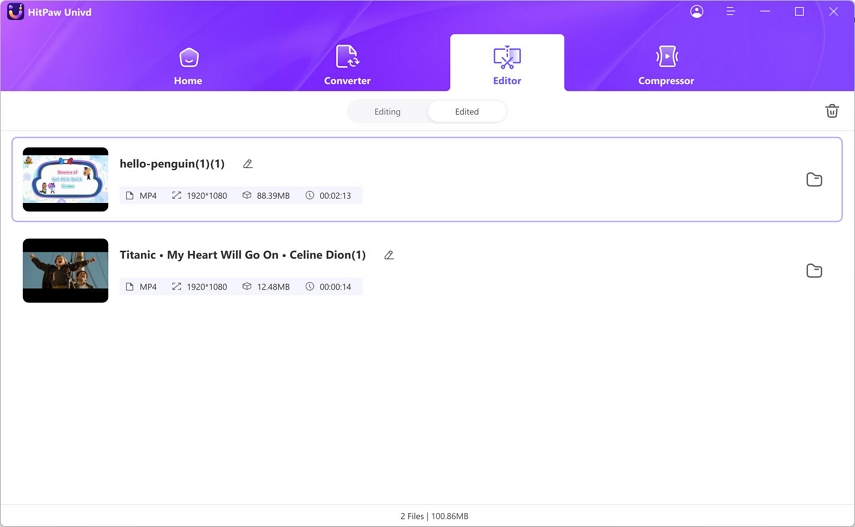
Part 3. FAQs of Merging Clips in Premiere
Q1. How do I fix audio sync issues when merging clips in Premiere Pro?
A1. Audio sync issues can occur when merging clips with different frame rates or audio sample rates. To fix this, you can manually adjust the audio track in the timeline or use Premiere Pro's "Synchronize" feature. Right-click on the audio clip, select "Synchronize," and choose the appropriate option to align the audio with the video.
Q2. Can I combine different video formats in Premiere Pro?
A2. Yes, Premiere Pro allows you to Adobe Premiere combine Clips of different formats. However, it's best to convert all clips to the same format and resolution for smoother editing and better output quality. Premiere Pro can handle the conversion, or you can use a tool like HitPaw Univd to standardize your clips before importing them into Premiere Pro.
Conclusion
Combining clips in Premiere Pro can be a powerful way to create seamless and professional videos. While it might initially seem complex, following the outlined steps can simplify the combine clips Premiere pro. However, for those looking for a more straightforward solution, HitPaw Univd offers an excellent alternative. Its user-friendly interface and efficient processing make it an ideal choice for beginners and professionals alike.
While Premiere Pro is a robust tool, it can be challenging to master, especially for those new to video editing. In contrast, the HitPaw Univd simplifies the process of merging clips, offering a hassle-free experience without compromising on quality. For the easiest and most efficient way to combine video clips, we highly recommend using HitPaw Univd over Adobe Premiere Pro.








 HitPaw Edimakor
HitPaw Edimakor HitPaw Watermark Remover
HitPaw Watermark Remover  HitPaw VikPea (Video Enhancer)
HitPaw VikPea (Video Enhancer)
Share this article:
Select the product rating:
Daniel Walker
Editor-in-Chief
This post was written by Editor Daniel Walker whose passion lies in bridging the gap between cutting-edge technology and everyday creativity. The content he created inspires audience to embrace digital tools confidently.
View all ArticlesLeave a Comment
Create your review for HitPaw articles