How to Remove the Background of A Picture in Word
Many a time, you have a perfect picture in an important Word document except for its background. That is, you don’t need the picture background for any reason and want to remove it. Many people find themselves confused when they experience such a situation.
If you’re looking for some effective solutions to remove background Word, then you have come to the right platform. We will introduce you to a step-by-step guide on how to remove the background of a picture in Word, Excel, and PowerPoint.
Part 1: How to Remove Background from Image in Word
Microsoft Office offers a simple procedure to remove background of an image in the document. It won’t take you more than a few seconds to get rid of unwanted background, irrespective of the image format or size.
Check out the below steps for how to remove gray background in Word:
Step 01First of all, select the picture in the Word document.
Notes:Don’t select more than one pictures as this feature can be applied to one picture at a time.
Step 02Now, click on Format > Remove Background. It will automatically mark the background color in magenta for removal
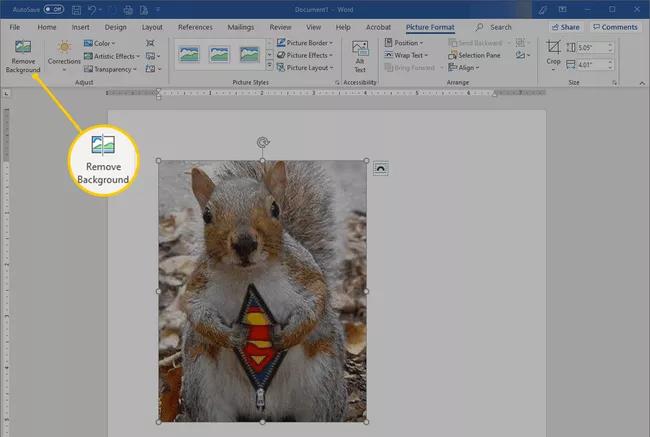
Step 03If you don’t want to remove all the marked area, click on “Mark Areas to Keep” under the Background Removal tab. Then, use the free-form pencil to draw the areas you want to keep. If you want to delete a part, click on “Mark Areas to Remove” and draw the area for removal.
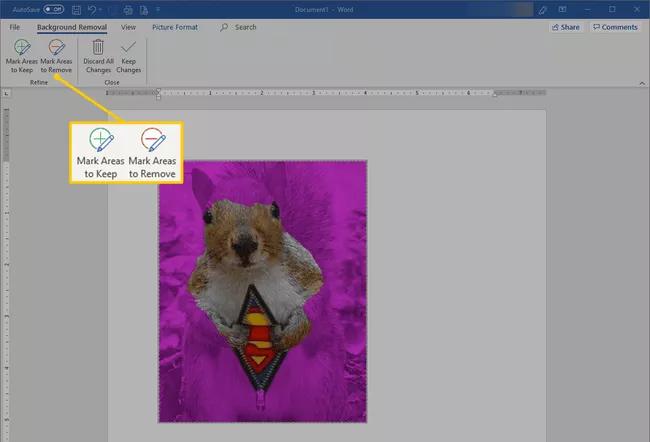
Step 04Finally, click on Keep Changes to save your work.
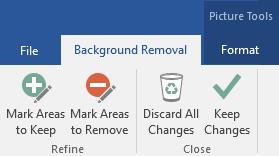
That’s how you remove background picture color in Word. While Microsoft Word is quite good in removing picture background, it’s not always accurate.
Thus, if the final results aren’t up to your expectations, repeat the above procedure again to get better results.
Part 2: How to Remove Background from Picture in Microsoft Word
You have already learned how to Word remove background. But at times, you have to deal with annoying picture background in Excel or PowerPoint. So, we will introduce you how to get rid of unwanted background in either of these documents.
1. How to Remove Background in Excel
Excel allows users to use external pictures for better infographics. But sometimes, the picture’s background is quite distracting for the audience and it may divert the attention from the main subject or content.
Thus, if you are using a picture in an Excel sheet and want to get rid its background, then follow the below steps:
Step 01First of all, open the Excel file and select the picture whose background you want to remove.
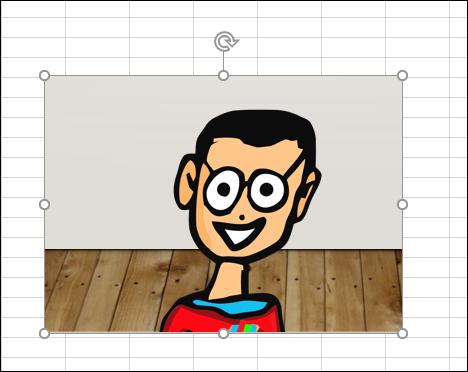
Step 02The app will take you to the “Picture Format” tab. Here, click on “Remove Background”. The picture background will appear magenta and the highlighted background portion is to be removed.
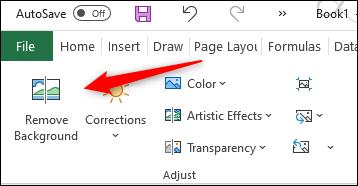
Step 03If you also want to remove the areas that aren’t highlighted by default, hit “Mark Areas to Remove” and draw the area for removal. Similarly, you can use the “Mark Areas to Keep” option to keep the picture area already highlighted.
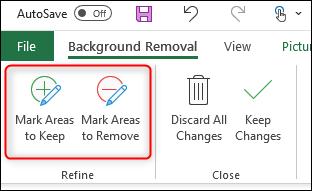
Step 04Finally, click on Keep Changes to save your work.
2. How to Remove Background in PowerPoint
If you have inserted a picture in a PowerPoint document but don’t need its background, then there’s nothing to worry about. While PowerPoint offers multiple ways to remove a photo’s background, the quickest way is using Set Transparent Color Tool.
All you need to do is carefully implement the below steps:
Step 01After selecting the image in PowerPoint, click on the Picture Format tab on the top.
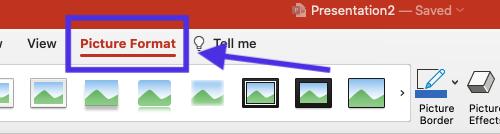
Step 02Hit the dropdown arrow of “Color” and choose the “Set Transparent Color” option.
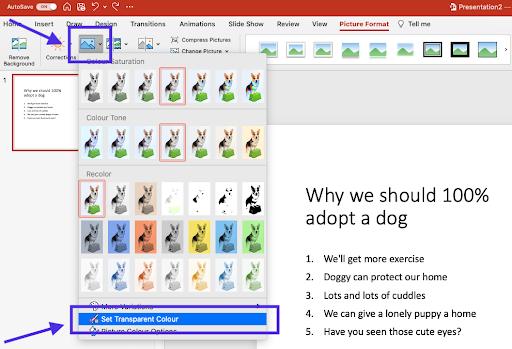
Step 03Then, just click on the image’s background color you need to remove.
Part 3: How to Remove Background from Image Online for Free
If you want more control over the picture’s background removal process, then use HitPaw Online Background Remover. It is one of the best online tools to remove background in Word effortlessly.
Having millions of satisfied users, this program offers a one-click automatic procedure to get rid of unwanted photo’s background. You don’t need any skill or tutorial to start using it. On top of that, it is free to use for everyone on any device whatsoever.
HitPaw Online Background Remover ensures users’ privacy via advanced encryption algorithms. Plus, the uploaded content is removed from its servers after 3 hours.
Key Features of HitPaw Online Background Remover
Below are some noteworthy features of HitPaw Online Background Remover that makes it our top pick:
-
1
A quick and simple procedure to remove an image’s background
-
2
No limits on the number of pictures you want to edit
-
3
Doesn’t put a watermark on your picture
-
4
Completely free to use for all users
-
5
Doesn’t bombard you with ads
Check out the below steps to use this program on your device:
Step 01From any web browser, head to the official website of HitPaw Online Background Remover.
Step 02Now, upload your picture.
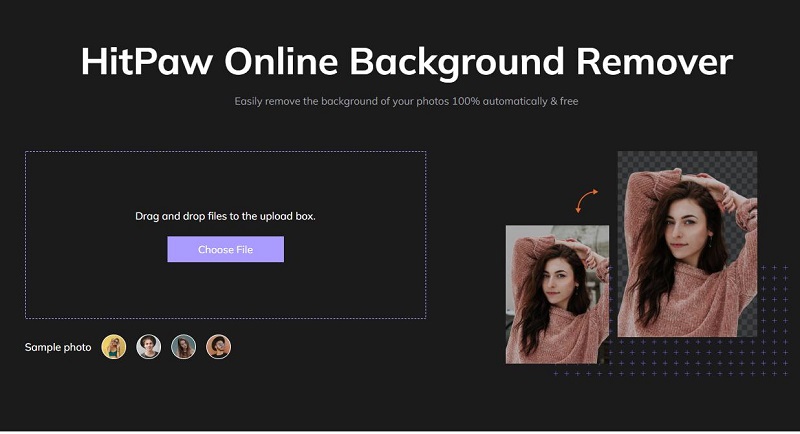
Step 03Click on “Remove Background” and the program will automatically remove it for you.
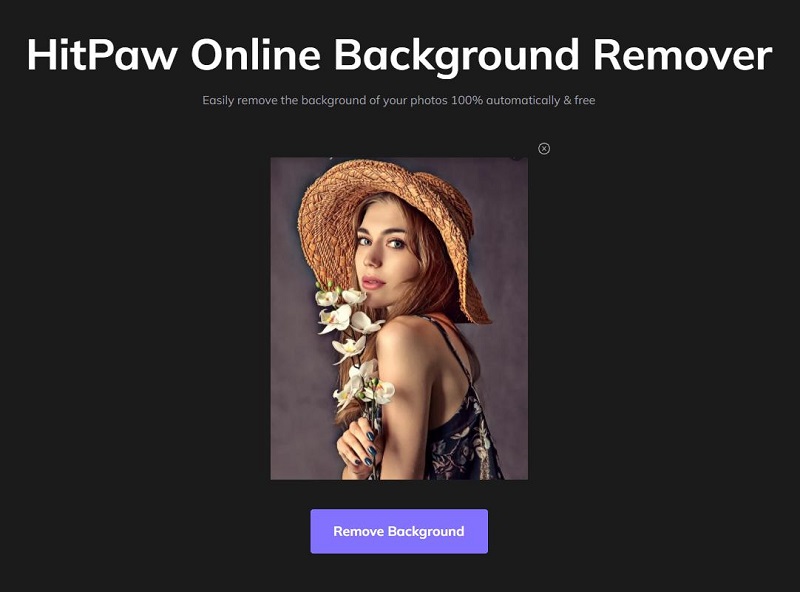
Step 04Hit Download the save it on your device.
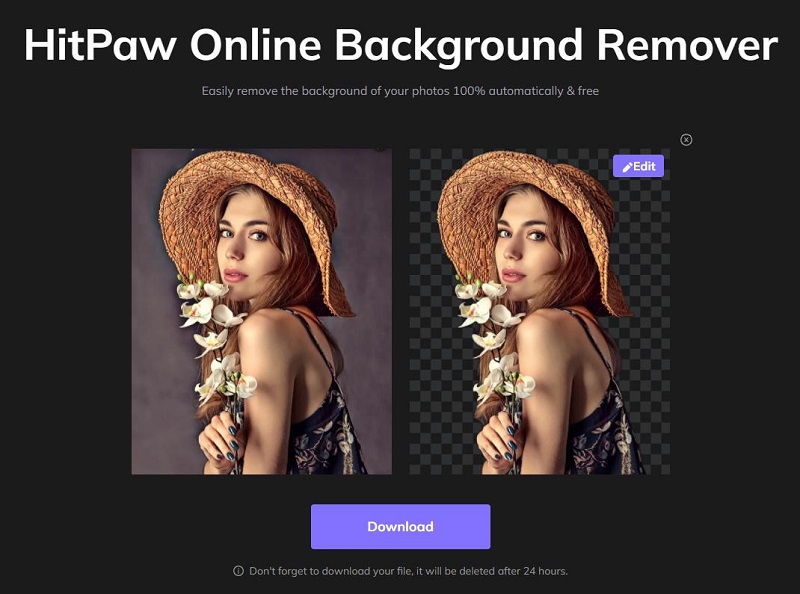
Conclusion
After reading this informative article, you’ll find it extremely easy to remove background of any picture in Word, Excel, or PowerPoint. However, the built-in Word feature for how to remove picture background in Word is not so intuitive and accurate.
Because of this, we strongly recommend users to rely on HitPaw Online Background Remover to get rid of image’s background with 100% accuracy. It takes you just one click to remove a picture’s background without compromising the original quality. By the way, if you also want to remove unwanted objects or watermarks from videos or images, HitPaw Watermark Remover can definitely help you!
Feel free to contact us for any queries!








 HitPaw FotorPea
HitPaw FotorPea HitPaw Edimakor
HitPaw Edimakor
Share this article:
Select the product rating:
Daniel Walker
Editor-in-Chief
This post was written by Editor Daniel Walker whose passion lies in bridging the gap between cutting-edge technology and everyday creativity. The content he created inspires audience to embrace digital tools confidently.
View all ArticlesLeave a Comment
Create your review for HitPaw articles