8 Ways to Fix Spotify Songs Greyed Out
Why are some songs greyed out on Spotify? Encountering greyed-out songs on Spotify can be frustrating, especially when you're eager to listen to your favorite tracks. In this guide, we'll explore eight effective methods to resolve this issue and get your music playing smoothly again. Whether you're experiencing greyed-out songs on your desktop, mobile device, or web player, these solutions will help you troubleshoot the problem and enjoy uninterrupted listening on Spotify.
Part 1: Why are Some Songs Greyed Out on Spotify
Songs may appear greyed out on Spotify due to several reasons:
1. Regional Restrictions:
Some songs may be unavailable in certain regions due to licensing agreements or copyright restrictions. This can result in the songs being greyed out for users in those regions.
2. Unavailable on Spotify:
Certain artists or record labels may choose to remove their music from Spotify, making those songs unavailable for streaming. The songs will appear greyed out in the Spotify library in such cases.
3. Temporary Licensing Issues:
Occasionally, songs may become temporarily unavailable on Spotify due to licensing issues or disputes. The songs may appear greyed out during this time until the licensing issues are resolved.
4. Premium-Only Content:
Some songs or albums may be exclusive to Spotify Premium subscribers. If you're using Spotify Free, these songs appear greyed out and unavailable for playback.
5. Syncing Issues:
If you have synced your Spotify library across multiple devices, syncing issues or errors may cause certain songs to appear greyed out on specific devices.
Part 2: How to Fix Songs Greyed out on Spotify
Way 1. Check Your Internet Connection/Account
Ensure that your internet connection is stable. Greyed-out songs may indicate a weak or unstable connection that is unable to stream properly. Consider switching networks or rebooting your internet connection by turning it off for 30 seconds and then back on.
Way 2. Use VPN Network
If certain songs are greyed out, it could be because they are unavailable in your country or region. Try searching for the songs to confirm their availability in your location. If they're not accessible, consider using a VPN or exploring VPN networks to access them from a different region.
Way 3. Clear Your Spotify Cache
If you're experiencing unplayable greyed-out songs on your device, clearing the cache and data may help resolve the playback issue.
Navigate to Settings > Storage > Cache, and select the "Clear cache" button. This action will remove all temporary files stored by Spotify, including potentially corrupted files that could be causing playback issues.
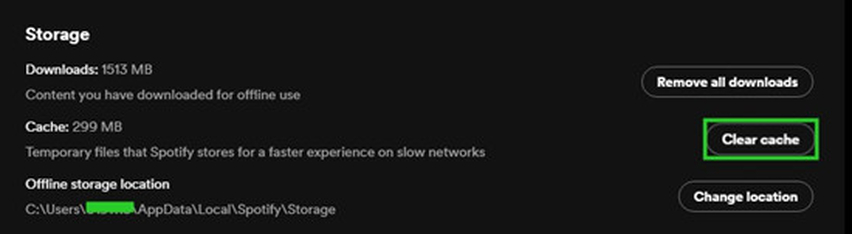
Way 4. Unblock Spotify Songs
When you block or hide specific songs or artists, they'll appear greyed out in personalized playlists like Discover Weekly or on the artist's profile page. If you've only hidden a song in such playlists, it's worth noting that it will only be greyed out within those playlists, not across the entirety of Spotify. This means you can still search for it on Spotify, and it will appear in other Spotify playlists or search results.
To unblock a song, navigate to the playlist where songs are greyed out. Look for the circle icon with a minus sign inside it and tap it to unhide the song in your playlist. Alternatively, tap the "More" button next to a greyed-out song, then select "Hidden". This should restore the song to its original state, making it playable without being greyed out.
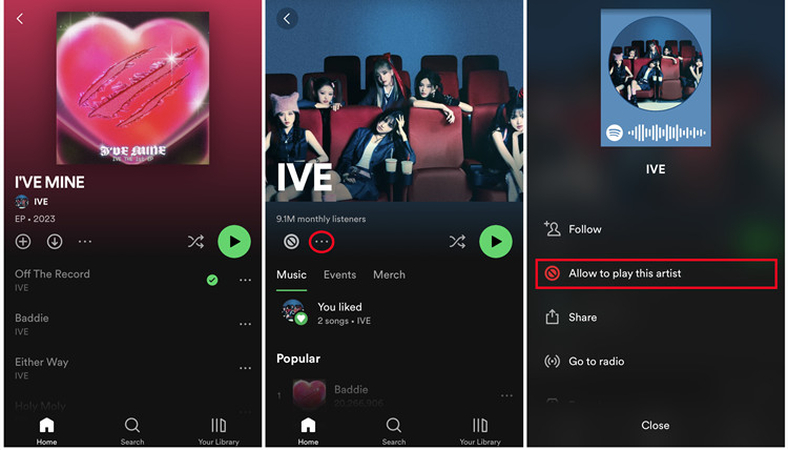
Way 5. Log out and Log in to the Spotify App Again
Typically, resolving playback issues involves signing out of your Spotify account and signing back in to refresh your session. Here's how:
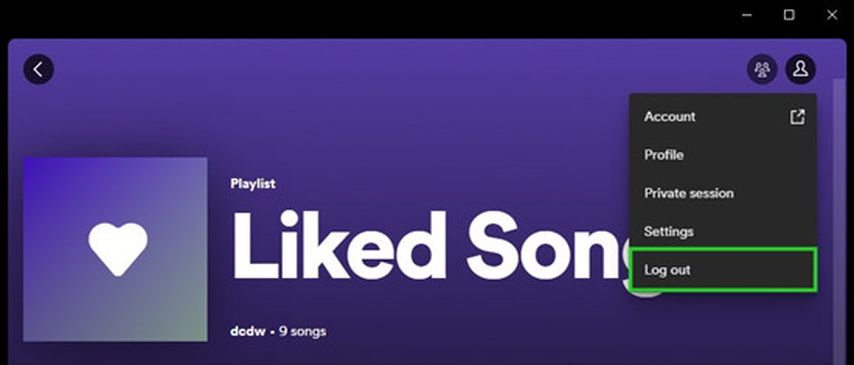
- Click on the Profile icon located in the upper-right corner.
- Choose "Log out" from the options provided.
- Once logged out, sign back in using your credentials to refresh your Spotify session.
Way 6. Re-download Greyed Out Spotify Songs
Downloading the greyed-out Spotify songs again can also help resolve the issue. To re-download greyed-out Spotify songs, follow these steps:
- Open the Spotify app on your device.
- Navigate to the playlist or album containing the greyed-out songs.
- For playlists, toggle the "Download" switch off and then on again. For albums, tap the "Download" button if it's available.
Way 7. Reinstall Spotify App
Consider reinstalling the Spotify app to address songs being greyed out on Spotify. Here's how: Locate the Spotify app on your device and uninstall it. The method for doing this can vary depending on your device's operating system.
After uninstalling the Spotify app, you can reinstall it from either the App Store (for iOS devices) or the Play Store (for Android devices). Simply search for "Spotify" in the respective store and follow the prompts to download and install the app again.
Way 8. Enable Show Local Files on Spotify
If you're encountering greyed-out songs that are local files loaded into your Spotify library from your device, make sure to enable the "Show audio files from this device" option in Spotify settings. Sometimes, if you're unable to sync your local files from your computer, they may also appear greyed out in your playlist. To make them playable on your device, consider downloading them.
Access Settings > Local Files to display local files, and switch on the "Show audio files from this device" option.
To download the playlist containing local files, navigate to Your Library, select the playlist created from the synced local files, and tap the Download button to add it to your library.
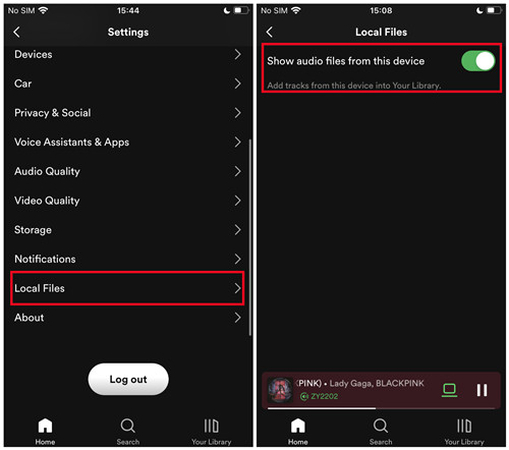
Part 3: Best Way to Avoid Spotify Songs Greyed Out
To prevent Spotify songs from appearing greyed out, utilize HitPaw Video Converter, a versatile tool enabling you to download Spotify music as local files. This efficient software ensures you obtain your favorite tracks in pristine, lossless quality while supporting a range of audio formats.
Its convenient batch conversion feature streamlines the process, and compatibility with both Mac and Windows systems ensures accessibility for all users. By downloading Spotify music with HitPaw Video Converter, you can enjoy seamless playback across multiple devices without interruptions.
Main features of HitPaw Video Converter
- Download Spotify songs without quality loss to prevent greyed-out issues.
- Seamlessly compatible with both Mac and Windows operating systems.
- Download multiple audio files simultaneously for efficient time-saving.
- Access advanced audio editing features for customized output.
- Experience lightning-fast conversion speeds of up to 120x for quick results.
- Download top artists' Spotify music in lossless quality while preserving metadata and ID3 tags.
- Enjoy support for multiple audio formats, ensuring flexible playback options.
How to download Spotify Songs using HitPaw video converter
Step 1:Download the tool from Spotify's official website onto your computer. Then, access the Music section and select the Spotify music converter.

Step 2:Log in using your Spotify account credentials.

Step 3:Browse Spotify to find the music you wish to download—whether it's a single track, playlist, or artist—then click Download to proceed.

Step 4:The tool will analyze the URL of your selected music and provide a preview of the tracks once completed.

Step 5:Choose your desired audio format for the downloaded music. HitPaw Video Converter supports WAV, M4A, and MP3 formats, ensuring top-notch sound quality. Opting for 320kbps MP3 audio quality guarantees an exceptional listening experience.

Step 6:Initiate the download process by clicking Convert All. With batch conversion, you can download multiple songs simultaneously. Given a fast internet connection, the process will be completed swiftly while preserving the original sound quality.

Watch the following video to learn more details:
FAQs about Spotify Songs Greyed Out
Q1. Why some songs are grey on Spotify?
A1. Greyed-out songs on Spotify can occur due to regional restrictions, syncing issues with local files, hidden or blocked tracks, playback restrictions, or temporary streaming errors.
Q2. Why can't I click songs on Spotify?
A2. You might be unable to click on songs in Spotify due to streaming issues, playback restrictions, account problems, app glitches, or device compatibility issues.
Conclusion
Why are some songs greyed out on Spotify? We've outlined various methods to help you address songs greyed out on Spotify. Among them, the HitPaw Video Converter stands out as an excellent solution for downloading Spotify music as local files. Its user-friendly interface, batch conversion support, and ability to prevent songs from being greyed out on Spotify offers a reliable and straightforward solution.












 HitPaw VikPea
HitPaw VikPea HitPaw Watermark Remover
HitPaw Watermark Remover 
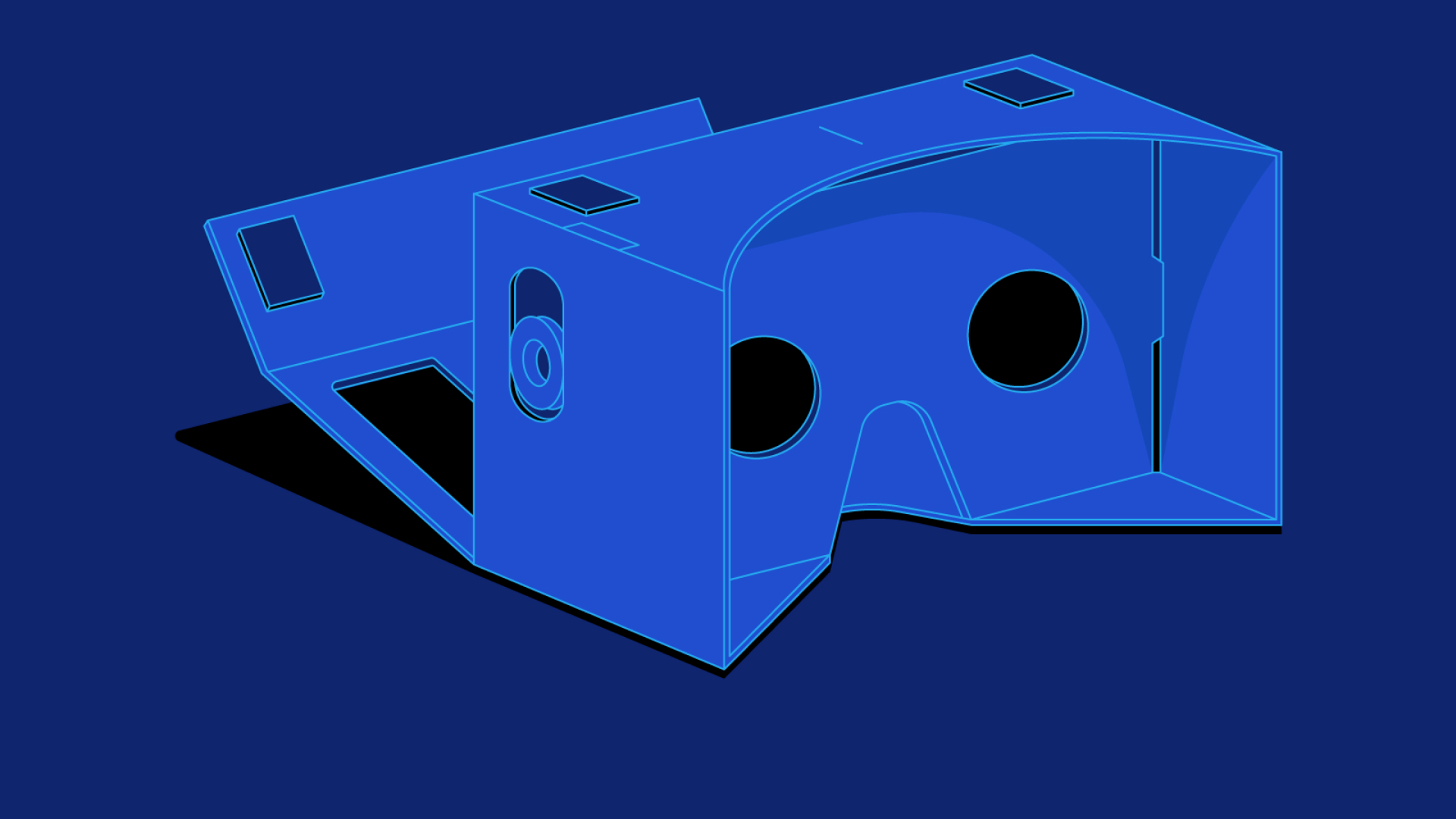


Share this article:
Select the product rating:
Joshua Hill
Editor-in-Chief
I have been working as a freelancer for more than five years. It always impresses me when I find new things and the latest knowledge. I think life is boundless but I know no bounds.
View all ArticlesLeave a Comment
Create your review for HitPaw articles