How to Convert PSD to SVG in Two Ways
If you are new to web design and illustration, you must have understood the variety of file formats you must work with. However, do you know that your work involves not only working with different formats but also converting them from one form to another? Yes! You heard us right.
There are many formats that you would be required to convert. However, if today it is the conversion of PSD to SVG that led you here, then let us help you out. Hop on below to read a detailed guide on how you can easily convert PSD to SVG.
Part 1: What is a PSD File?
Adobe PhotoShop saves your work as PSD file and files with this extension are considered Adobe PhotoShop Document files. These are present in a proprietary format developed by Adobe itself.
While some PSD files may contain just one image, the majority and most commonly used files include much more. These files support multiple pictures, filters, text, objects, vector paths, shapes, and transparency.
Part 2: How to Convert PSD to SVG in PhotoShop?
Adobe PhotoShop is a great software that helps users edit impeccable photos or images and create digital art. However, do you know this is not where the service limits itself? Yes! You heard us right. While you may have used PhotoShop to edit images, this tool also is a great pick when it comes to making image conversions.
PhotoShop helps users effortlessly convert PSD file to SVG formats. Wondering how you can convert PSD to SVG in PhotoShop? All you have to do is follow the simple steps mentioned below:
Step 1: Launch your PNG file in Adobe PhotoShop by going to Files and clicking the 'Open' button. Search for the PNG file you want to select and then click the 'Open' button in the dialog box. This will help bring your file into the workspace while making it rasterized.
Step 2: Go to the 'File' menu again and select 'Export' from the drop-down list. Tap on the 'Export As' button, and from the dialog box, select Format. Then, choose 'SVG' as your file format.
Step 3: Now, you will have to adjust the width and length of your image and also the canvas size. Once done, tap the 'Export' button at the bottom right. It will now be time to save your final as a convert PSD to SVG PhotoShop image.
Step 4: You will not be prompted to save your exported file when you click the 'Export' button. Choose a location to save your new SVG file, then tap 'Save' to let the process finish.
Part 3: How to Convert PSD to SVG with Two Online Converters?
Besides PhotoShop, several online psd to SVG converters can help you with the job. Here are two best tools to easily convert PSD to SVG online.
1. MConverter
The first on our list of the best tools to convert SVG to PSD free is MConverter. This tool allows users to convert their PSD formats into SVG ones easily through a series of simple steps. Moreover, the free version allows users to convert files up to 100 MB easily.
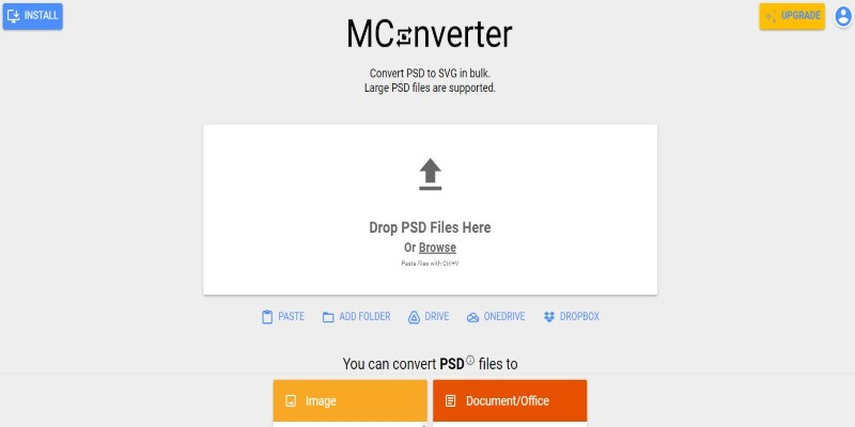
While all this is great, MConverter also understands that saving time is a top priority for users; hence, many people choose fast and quick tools. Thus, keeping this in mind, it allowed its users to make batch conversions, making the job much easier.
2. Aconvert
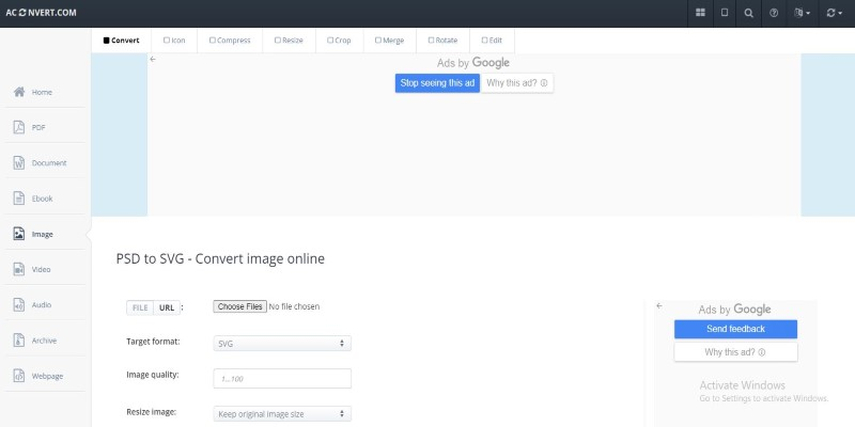
The letter 'A' in front of Convert stands for 'All.' This indicates that the service aims to convert PSD to SVG Illustrator and all kinds of documents, eBooks, images, videos, and audio files for free.
Users can simply select the 'Convert' button at the top right to start a quick conversion. They can then select the file and format they want to convert to and choose the 'Convert Now' button. It is as simple as that.
Bonus Tips: How to Convert Other Image Formats with HitPaw Univd (HitPaw Video Converter)
While all the above-mentioned PSD to SVG converters are great, there is one image converter we'd like to talk about. It's HitPaw Univd, of course! This exceptional tool allows users to convert their image format into various other formats they like, such as PNG, JPG, etc. The service also comes packed with high-quality features that we are sure you'd like to know about.
Main Features of HitPaw Univd Around Converting Image Formats
Here are some of the most incredible features that HitPaw Univd comes packed with:
- HitPaw Univd allows conversion into 1000 different formats.
- The service holds GPU acceleration, which makes all conversions quick.
- Despite quick conversions, the HitPaw Univd prevents the output files from losing quality.
- The service also enables you to make batch conversions, making the job much easier.
How to Convert Image Formats Using HitPaw Univd?
Did the features intrigue you, and do you now want to know how to convert image formats? Here is how you can do this:
Step 1: Install and launch HitPaw Univd and go to Toolbox to select Image Converter.

Step 2: Then choose the images that you want to import. You can also choose multiple images at once if they want to make multiple conversions.

Step 3: After you have added all your images, point to any image file. A magnifying glass will appear, which can help you preview the image by clicking on it. This will help you assess on how your images would look after the conversion.

Step 4: HitPaw Univd supports various conversion formats, such as JPG, BMP, WEBP, TIFF, PNG, etc. You can choose the output directory for your converted images through the' Save to' option.

Step 5: Tap on the 'Convert All' button to enable fast batch conversions. Through this you can easily convert all selected images into the format of your choice.

Watch the following video to learn more details:
FAQs
Q1. Can you save a PhotoShop file as SVG?
A1. Yes! Users can easily save a PhototShop file as an SVG format on their computers or systems.
Q2. Why is PhotoShop not letting me export as SVG?
A2. The most likely reason your PhotoShop is not letting you export your image in the SVG format is that the version of PhotoShop you use does not support this action.
Conclusion
While many believe that making PSD to SVG and even any conversion is complex, this is untrue. We hope this article helped you understand all the best ways through which you can easily convert a PSD file into an SVG one. While all the methods we mentioned above are great, the best one happens to be HitPaw Univd, in our opinion. So, give it a try and let us know how your experience went with it.









 HitPaw Watermark Remover
HitPaw Watermark Remover  HitPaw Edimakor
HitPaw Edimakor HitPaw VikPea (Video Enhancer)
HitPaw VikPea (Video Enhancer)
Share this article:
Select the product rating:
Daniel Walker
Editor-in-Chief
This post was written by Editor Daniel Walker whose passion lies in bridging the gap between cutting-edge technology and everyday creativity. The content he created inspires audience to embrace digital tools confidently.
View all ArticlesLeave a Comment
Create your review for HitPaw articles