How to Play GIFs on Windows and Mac, iPhone and Android
In today's digital age, GIFs have become a popular way to convey emotions, reactions, and humor in a concise and visually appealing format. Whether you're on a Windows PC, a Mac, an iPhone, or an Android device, playing GIFs can add a touch of fun to your messaging, presentations, or social media interactions.
This guide will walk you through the steps to seamlessly play GIFs across different platforms. From using built-in tools to exploring third-party applications, we'll cover everything you need to know to play GIF effortlessly on your preferred device. Get ready to enhance your digital experience with these animated snippets that have taken the internet by storm.
Part 1. How to Play GIF?
1. How to Play GIF on Windows
The most convenient way to play GIFs on Windows is with Windows Media Player. This built-in media player offers a simple and efficient solution for viewing your animated images. Windows Media Player supports a wide range of file formats, including GIFs, making it a versatile tool for all your media playback needs.
Here’s how to play video GIF.
Step 1: To open the GIF file on your computer, simply right-click on it and choose Open with > Windows Media Player. Select Other apps from the list under Choose default program if Windows Media Player is not listed. Locate and choose Windows Media Player by swiping down.
Step 2: The lower playback navigation bar has a Repeat button. It can be set to continuously play a GIF.

2. How to Play GIF on Mac
The Mac Spacebar on the keyboard can be used for more than just word separation; it can also be utilized to play GIFs.
This handy feature, part of macOS's Quick Look functionality, allows users to preview a wide range of file types quickly and effortlessly. By simply selecting a GIF file and pressing the Spacebar, you can instantly view the animation without needing to open a separate application. This not only saves time but also enhances your productivity by providing a swift and seamless way to play video GIF.
Step 1: Click the GIF picture you wish to play, then on your keyboard, click and hold the Spacebar.
Step 2: The animated GIF will be seen in a window that appears. But if you want to play the GIF continuously, you have to hold down the Spacebar, which isn't a feasible option for those infrequently lengthy GIF images.
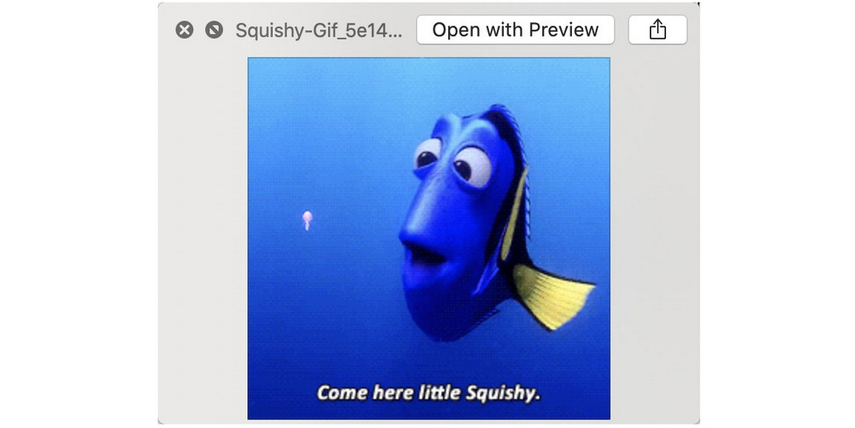
3. How to Play GIF on iPhone
Owners of iPhones can now finally take advantage of the Photos app's GIF feature after a lengthy wait. This long-anticipated update brings a seamless experience to GIF enthusiasts, allowing them to effortlessly save and play their favorite animations. With just a few touches, you can save any GIF directly to your Photos app, ensuring it's always at your fingertips.
The process is straightforward and user-friendly, making it accessible even for those who are not tech-savvy. Whether you’re saving a hilarious meme or a memorable moment captured in a GIF, the Photos app on iPhone makes it incredibly easy to manage and play GIF.
Simply follow these easy steps to add and play any GIF you want, bringing more fun and convenience to your digital life
Step 1: Find a GIF that you want to save to your phone. Tap and hold the image until a menu opens. Then, select the Save GIF option to store the image to your Camera Roll.
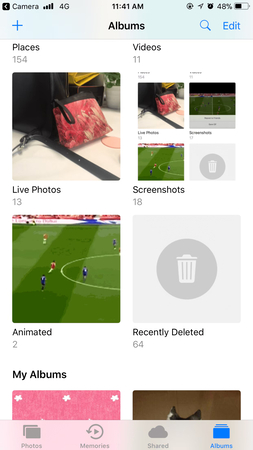
Step 2: You can always access the GIF from the Photos app now that it's saved on your iPhone. The Animated folder contains your collection of GIFs. To view a GIF you've saved, simply access the Animated folder at any time. To view any GIF in full-screen mode, just tap on it. If the GIF isn't saved locally on your iPhone, you may have to wait a little while for it to download from the iCloud Photo Library.
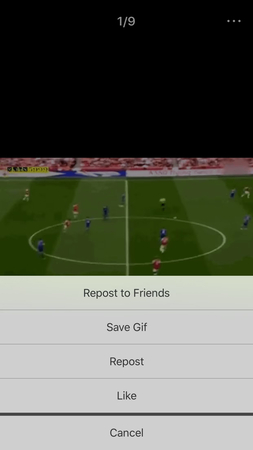
4. How to Play GIF on Android
To play GIFs on your Android device with a brilliant user interface, you can use the GIF Player app. This app offers a smooth and intuitive experience, making it easy to view and manage your favorite GIFs. The user-friendly design ensures a seamless and enjoyable experience while navigating through your collection. Whether you're viewing GIFs from your gallery or browsing online, the GIF Player app provides a fantastic way to enjoy your animated images on your Android device.
Step 1: Use Android to browse and play animated GIF images; Go through and save amusing GIFs;
Step 2: Look for humorous GIFs on Señor Gif and Gif Bin; Show your pals the GIFs you find most entertaining.

Part 2. The Best Tool to Adjust GIF with HitPaw Univd (HitPaw Video Converter)
HitPaw Univd is by far the best way to adjust and customize GIFs. It offers a comprehensive suite of features that make editing GIFs a breeze, ensuring that your animations are perfectly tailored to your needs.
This versatile software provides a user-friendly interface that caters to both beginners and advanced users, making the editing process smooth and efficient. With HitPaw Univd, you can easily import your GIFs and make precise adjustments such as cropping, resizing, and trimming. Additionally, you can enhance your GIFs by adding text, stickers, and various effects, allowing for endless creative possibilities.
Features
- Easily crop and resize your GIFs to fit any desired dimensions or aspect ratios.
- Control the frame rate of your GIFs to create smooth or more dynamic animations.
- Personalize your GIFs by adding text, stickers, and other creative elements.
- Enhance your GIFs with a variety of filters and special effects to give them a unique look.
- Cut out unwanted parts of your GIFs or split them into multiple segments.
- Adjust the playback speed of your GIFs to create slow-motion or fast-forward effects.
- Easily convert video clips into high-quality GIFs with customizable settings.
How to edit GIFs via HitPaw Univd?
Step 1: Visit the official website of HitPaw Univd. Click on the download button to get the installation file for your operating system. Run the downloaded installation file and follow the on-screen instructions to install the HitPaw Univd on your computer. Once the installation is complete, open the HitPaw Univd.
In the main interface of HitPaw Univd, locate and click on the "Add Video" option. Browse your files and select the GIF you want to edit. Import it into the software.

Step 2: Convert the imported GIF to a suitable video format for easier editing. Common formats include MP4 or AVI. Click on the "Convert" button to start the conversion process and wait for the conversion to complete.
Step 3: After the conversion is complete, tap on the "Edit" button next to the video file. Use the trimming tools to cut out unwanted parts of the GIF. Modify the playback speed to create slow-motion or fast-forward effects. If your GIF has sound, adjust the volume levels as needed.
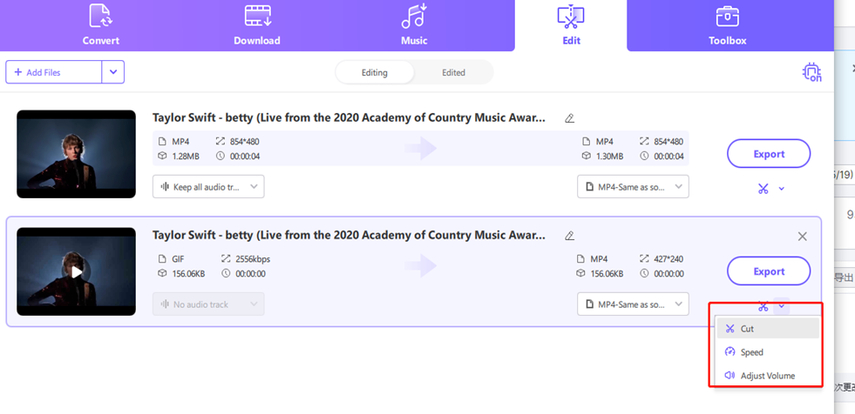
Step 4: Once you have finished editing, set your desired export settings, including the output format as GIF. Select the preferred location on your computer where you want to save the edited GIF. Click on the "Export" button to save the edited GIF to your chosen location.
Summary
We've revealed the brilliant ways to play GIF effortlessly on your device, ensuring a smooth and enjoyable experience. Whether you're viewing GIFs from your gallery or browsing online, having the right tools makes all the difference.
With HitPaw Univd , you can easily import your GIFs, convert them to an appropriate video format, and utilize a wide array of editing tools. You can cut unwanted parts, adjust the playback speed to create captivating slow-motion or fast-forward effects, and customize the volume if your GIF includes sound.








 HitPaw Edimakor
HitPaw Edimakor HitPaw Watermark Remover
HitPaw Watermark Remover  HitPaw VikPea (Video Enhancer)
HitPaw VikPea (Video Enhancer)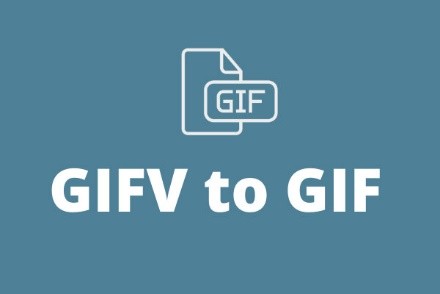


Share this article:
Select the product rating:
Daniel Walker
Editor-in-Chief
This post was written by Editor Daniel Walker whose passion lies in bridging the gap between cutting-edge technology and everyday creativity. The content he created inspires audience to embrace digital tools confidently.
View all ArticlesLeave a Comment
Create your review for HitPaw articles