[Sloved!] How to Remove Text from Image Photoshop
Removing unwanted text from an image can be a headache, especially if the text is incorporated into the image rather than overlaid. Fortunately, with some handy Photoshop tools and techniques, you can remove text from picture in Photoshop cleanly and seamlessly.
In this comprehensive guide, we'll walk through the full steps to remove text from image Photoshop. Whether you need to erase text from a photo, delete captions from a meme, or remove watermarks from an image, we've got you covered.
Part 1. How to Remove Text from an Image in Photoshop?
Removing unwanted text from a photo or image in Photoshop can seem daunting, but with the right tools, it's actually straightforward. Here is how to remove text from image in Photoshop:
Step 1: Prepare the Image
Open the image containing text in Photoshop. Make a duplicate layer by right-clicking on the background layer and selecting 'Duplicate Layer.' This protects your original image. Name the duplicate layer something like "Text Removed" to keep it organized.
Step 2: Rasterize the Layer
With the duplicate layer selected, right-click and choose 'Rasterize Layer.' This converts the text to pixels so it can be edited. In the next step, we will remove text in Photoshop.
Step 3: Remove the Text
Use the Lasso tool to select the text you want to remove. Press delete to erase it. Alternatively, use the Eraser tool. Adjust size and opacity settings, then erase over text. This is how to remove text on photo in Photoshop.Step 4: Refine the Result.
Zoom in close to check for any text remnants and erase them. Use the Clone Stamp tool to cover any lingering text shadows/outlines. Make other touch-ups like Color Balance to blend with the original image.Step 5: Save the Edited Image
When done, save your changes using Ctrl/Cmd + S or File > Save. You've now successfully removed text from the image using Photoshop.
Part 2. The Best PC Tool to Add Text to Videos with HitPaw Edimakor
After removing text from an image, you may want to add text to your own videos. HitPaw Edimakor is an excellent video editing tool for Windows that makes it easy to add stylish text overlays.
HitPaw Edimakor is packed with AI-powered features to help you edit videos creatively.
Key FeaturesSome key benefits include:
- Auto Subtitles: The speech-to-text feature automatically generates subtitles from video audio. This saves tons of time on manual transcription.
- Text Options: Choose from a wide variety of fonts, colors, animations, and text styles. Easily customize title cards, opening credits, captions, etc.
- Drag & Drop Simplicity: Just drag and drop text anywhere on the video timeline for instant overlays.
- Visual Effects: Spice up text with cool shadows, outlines, background shapes, and more.
- Compatibility: HitPaw Edimakor supports common formats like MP4, MOV, MKV, and more. And it exports to YouTube, Facebook, Instagram, and other platforms.
With an intuitive timeline editor, drag-and-drop features, and advanced text tools, HitPaw Edimakor makes adding stylish text to videos easy for beginners and professionals alike. The AI speech-to-text technology also saves a tremendous amount of time and effort.
Here are the steps for adding text overlays to a video using HitPaw Edimakor:Step 1:Download and install the HitPaw Edimakor video editor on your Windows PC.

Step 2:Launch HitPaw Edimakor and click "Import" or press Ctrl+I to import the video file you want to edit.

Step 3:Click the Text icon in the media panel, then drag and drop a text box onto the timeline where you want text to appear. With the text box selected, customize the text in the properties panel - change font, size, color, animation effects, etc.

Step 4:For stylized text, click the Wordart icon in the media panel and drag shapes like circles, arcs, etc; onto the video.

Step 5:Preview your video to see the text overlays. Make any further tweaks. When done, export the completed video for sharing on YouTube, Facebook, etc.

Part 3. FAQs of Removing Text in Photoshop
Q1. How do I edit existing text in Photoshop?
A1. You can edit text in Photoshop easily using the Type tool. Here is how to remove text from a picture in Photoshop: Just click on the existing text layer to automatically enter text edit mode. Then highlight the text you want to change and type over it, or use the options in the Character panel to alter font, size, color, and other text attributes.
Q2. How do I separate text from background in Photoshop?
A2. Use the Magic Wand tool to select the background area around your text, then invert the selection to isolate the text itself. Copy and paste the text to a new layer to separate it from the background cleanly. You can also use the Background Eraser tool to selectively erase the area behind the text. This is how to remove a text in a picture with Photoshop.
Final Words
In this guide, we covered multiple methods for how to remove text from jpeg image in Photoshop. We also explored HitPaw Edimakor as an excellent text overlay option for stylish video titles, captions, credits, and more.
After Photoshop remove text process, use HitPaw Edimakor to add the text of your choice and use the animation feature to make it stand out for your viewers.




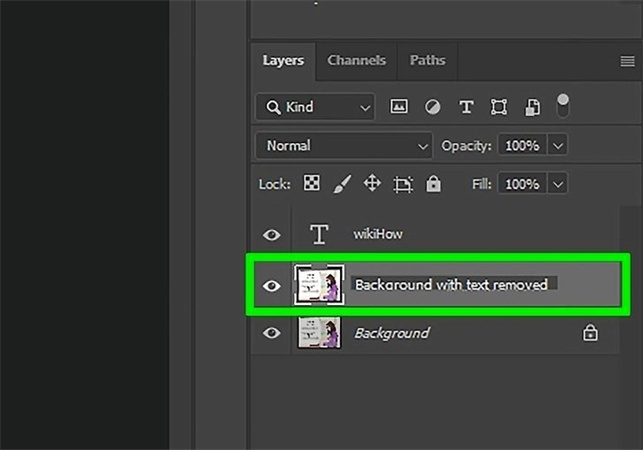
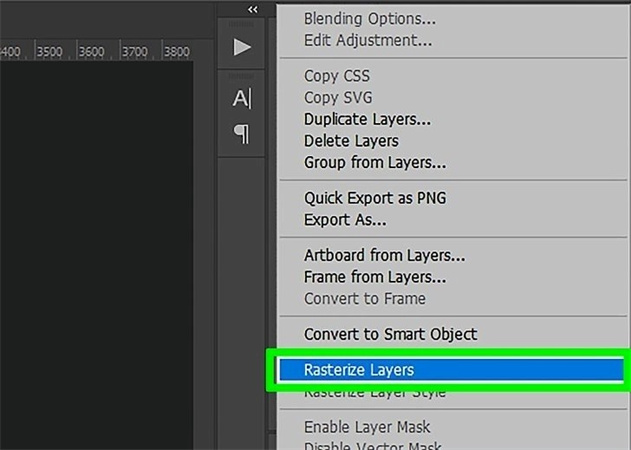




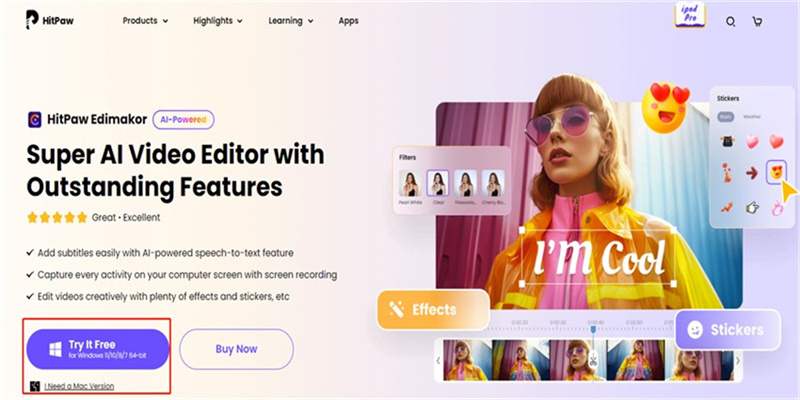
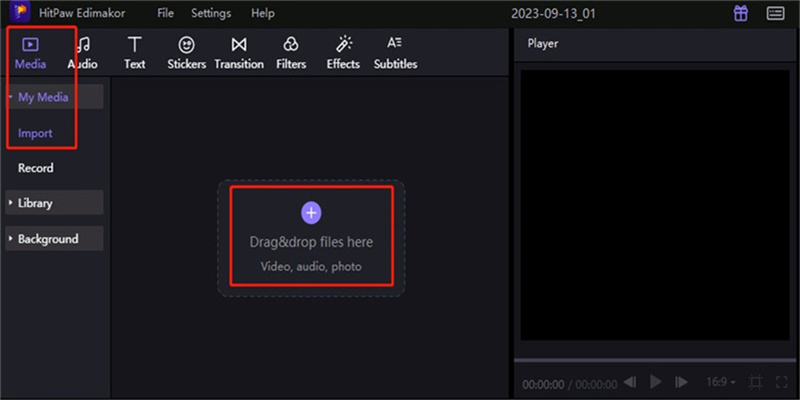
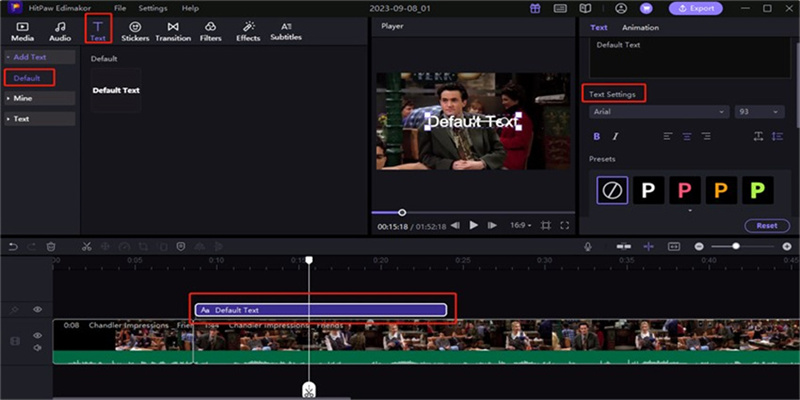
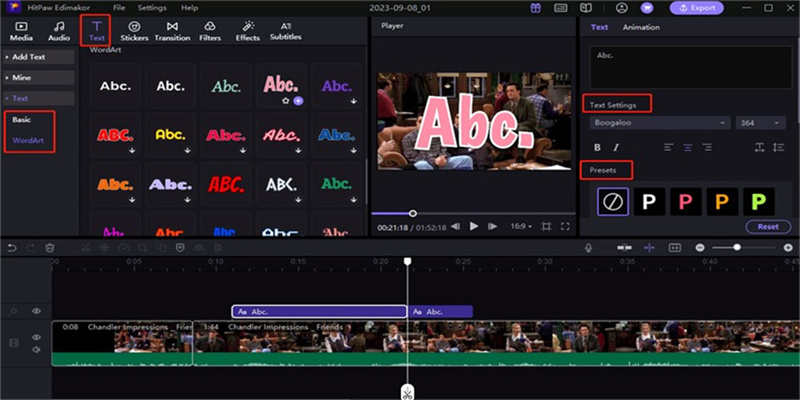

 HitPaw Univd (Video Converter)
HitPaw Univd (Video Converter)  HitPaw VikPea (Video Enhancer)
HitPaw VikPea (Video Enhancer)

Share this article:
Select the product rating:
Daniel Walker
Editor-in-Chief
This post was written by Editor Daniel Walker whose passion lies in bridging the gap between cutting-edge technology and everyday creativity. The content he created inspires audience to embrace digital tools confidently.
View all ArticlesLeave a Comment
Create your review for HitPaw articles