How to Record Only Audio on OBS in 2024
When it comes to recording games on your computer, OBS is one of the most popular free and open-source tools you can use. You might also want to capture and save the game sounds. Is it possible to record only audio on OBS? Well, this question might be annoying for a lot of people. Let's see if OBS can record only audio from your games or any screen.

Part 1. Can OBS Record Audio Only?
No, OBS doesn’t have a dedicated option to record audio only. You can use OBS Studio, which stands for Open Broadcaster Software, to capture your screen with sound and broadcast video on a variety of platforms, including Windows, Mac, and Linux. Only audio recording is not supported.
However, you can achieve this by creating a recording with no video but only audio sources. While this technically captures only the audio, the output will still be saved as a video file. To get an audio-only file, you’ll need to use a third-party tool to extract the audio from the recording.
Part 2. How to Record Only Audio on OBS with Complicated Settings
As we said above, OBS can’t just record audio, you need additional settings. Let's see how to record only audio without adding footage on OBS on Windows and Mac. It might be a bit complicated, so follow the steps below.
1. For Windows Users
The process of capturing external sound using a microphone is simple. Windows computers also include a built-in recorder that can record audio from the device itself, such as internet music or game sounds. Now on a Windows PC, we'll use OBS to record only audio coming from the computer's internal speakers.
1. Download and run OBS software on your computer and start a new recording.
2. If you don't want additional audio sources captured, keep them at Disabled in the Capture Settings window. To save the settings, press the 'OK' option.
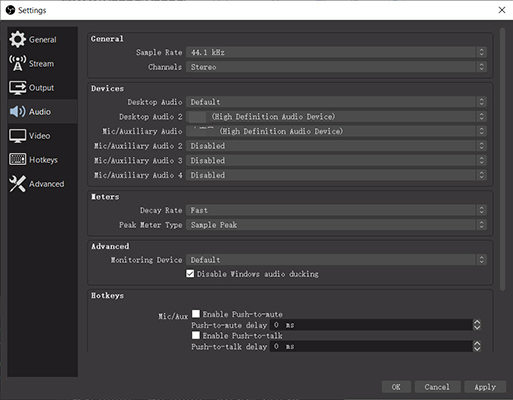
3. OBS Studio's output file settings may already be configured. You can change this by going to the Output menu and selecting a different output option.
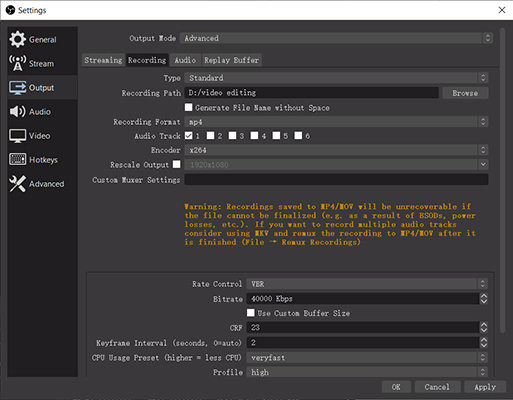
4. Recordings can be saved at a variety of bitrates, and once configured, you can use OBS to record only the game audio.
2. For Mac Users
Unlike Windows PCs, Apple has disabled the ability to record sound on Macs. To start recording, you first need to obtain the necessary equipment, a recording application, and an editing system (if you record voice and game sounds separately).
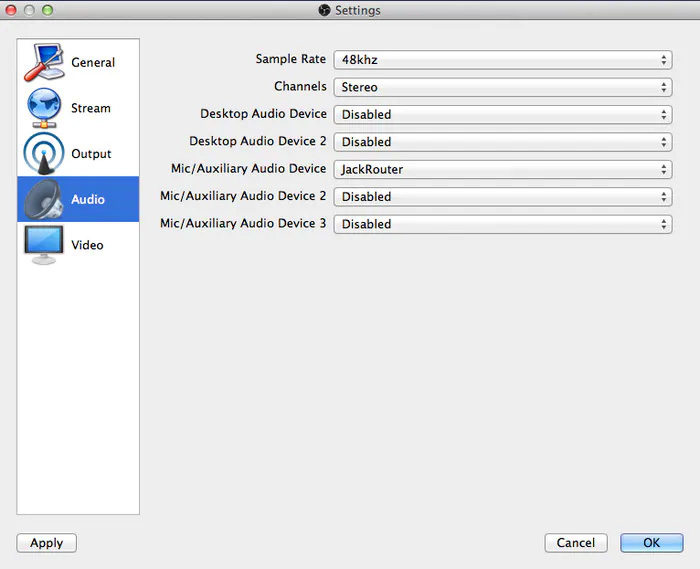
Now let's see how to capture game audio only with OBS on Mac:
-
1
Create a new audio recording setup in OBS for Mac: First, add a + sign to the end of the name. Right-click in the mixer area to open the advanced audio properties.
-
2
You can use the custom record only feature to hear the source sound directly on your desktop. Once this feature is enabled, go to the recording interface immediately.
-
3
Set the screen and output modes so that the sound of the source stream can also be heard on your desktop at the same time. Next, press the record button to start recording your game audio.
-
4
You may export and save the output from OBS Studio by default. Open OBS Studio's settings and choose the Audio tab to change the monitoring output device if needed.
Part 3. How to Record Audio Only without OBS using Edimakor Directly
We have answered OBS Record Audio Only and if you are not satisfied with the solutions and you want to find another screen recording software on your computer, HitPaw Edimakor will never let you down. You can use Edimakor to record the screen in real time, and after the recording, export it to MP3. You can also record only the audio, which OBS does not support. Picture-in-picture recording is another feature. On top of that, Edimakor is also a video editing software that can easily edit recordings, such as adding subtitles, adjusting the sound volume, etc.
Edimakor's Recording features:
- Available for Zoom recording, gameplay recording and lecture recording.
- Supports recording screen, webcam and audio separately or simultaneously.
- Edit the recordings with its powerful audio and video editing features.
- Special Draw Effects make your recording more colorful.
- Export recordings to video and audio files in multiple formats.
Here is how to extract audio from OBS recordings and only record game audio without OBS using HitPaw Edimakor:
Step 01 First of all, install and run Edimakor on your computer. Click on Create a Video to get started.

Step 02 To extract audio from OBS recordings, import your video file to the timeline. Right-click on the video track, and select Detach Audio.
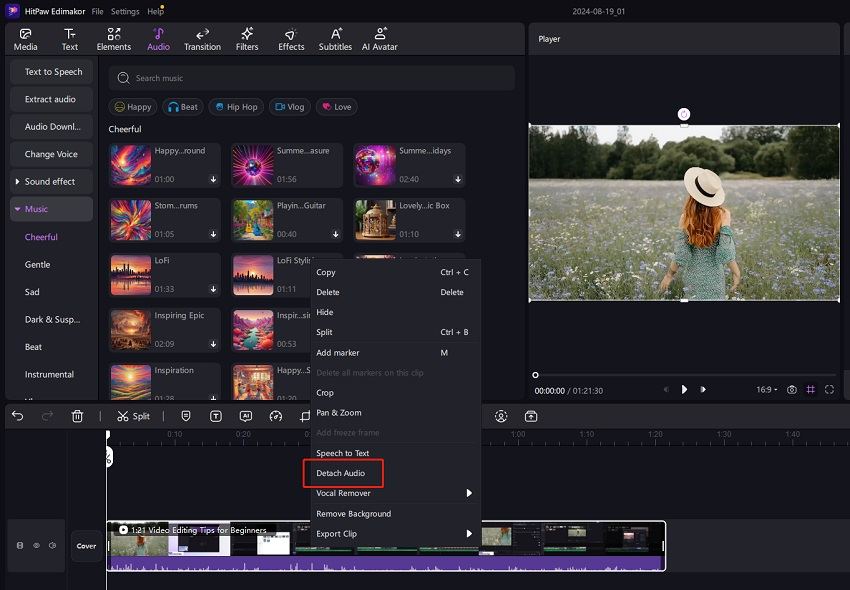
Step 03 To record only audio, go to the Record section and select Audio. Set up the audio source and start recording.
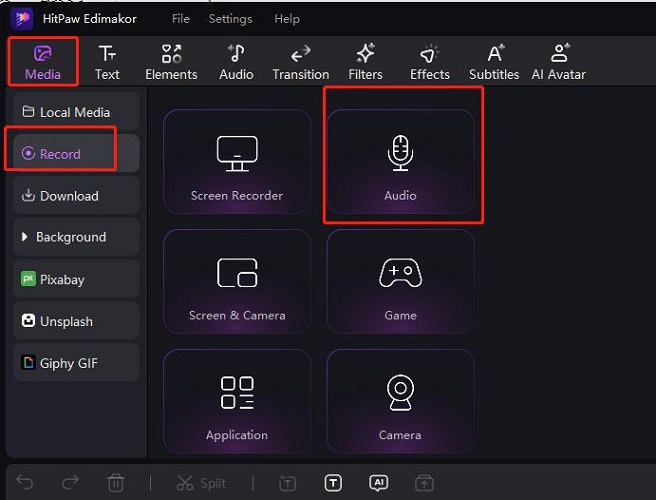
Step 04 When you have done the audio extraction or recording, click the Export button at the top right corner. Check Export Audio and export the recording as MP3.
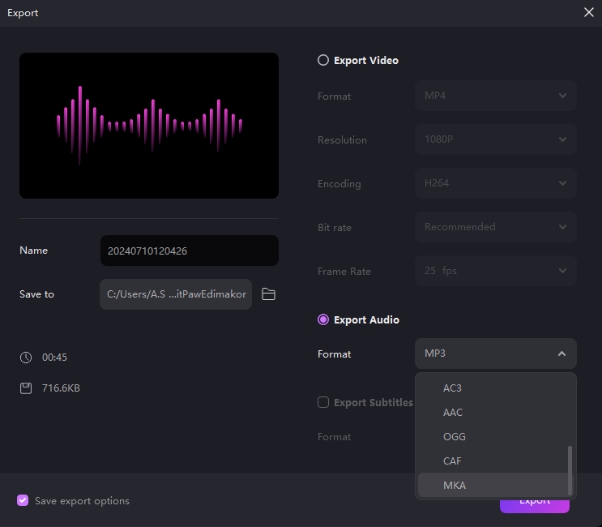
Part 4. FAQs about Recording Audio Only with OBS
1. Can OBS record separate audio tracks?
Yes, you can record various audio and video sources simultaneously and the audio can be rendered to separate tracks, but the videos need to be mapped in a grid to guarantee that they are displayed in high quality.
2. Can You Edit Videos With OBS?
No, OBS is a tool for recording video and audio. There are no built-in editing features. You'll need a video editing application if you wish to edit your streaming or recorded videos.
3. Where Does OBS Save Recordings?
The default OBS recording saving path is the Video folder on your computer. You can click on File > Show Recordings to open the recording folder. If you want to change it, go to Settings> OutPut to change the recording path.
4. How to Listen to Recordings on OBS Studio?
To listen to recordings on OBS Studio, first open your recorded file and play it with your default media player. If you want to monitor audio while recording, go to Settings > Advanced Audio Properties, and set the desired audio source to Monitor and Output. Then you can hear the recordings on OBS.
Part 5. Conclusion
OBS is a free and open-source software for screen recording. As for audio recording, it is not supported in a direct way and you will take a few additional steps to record audio only on OBS. Instead of capturing game audio with OBS, you can try HitPaw Edimakor, which allows you to record the audio only, export video recordings as MP3, and also edit the final video and audio based on your needs.








 HitPaw Screen Recorder
HitPaw Screen Recorder HitPaw Edimakor
HitPaw Edimakor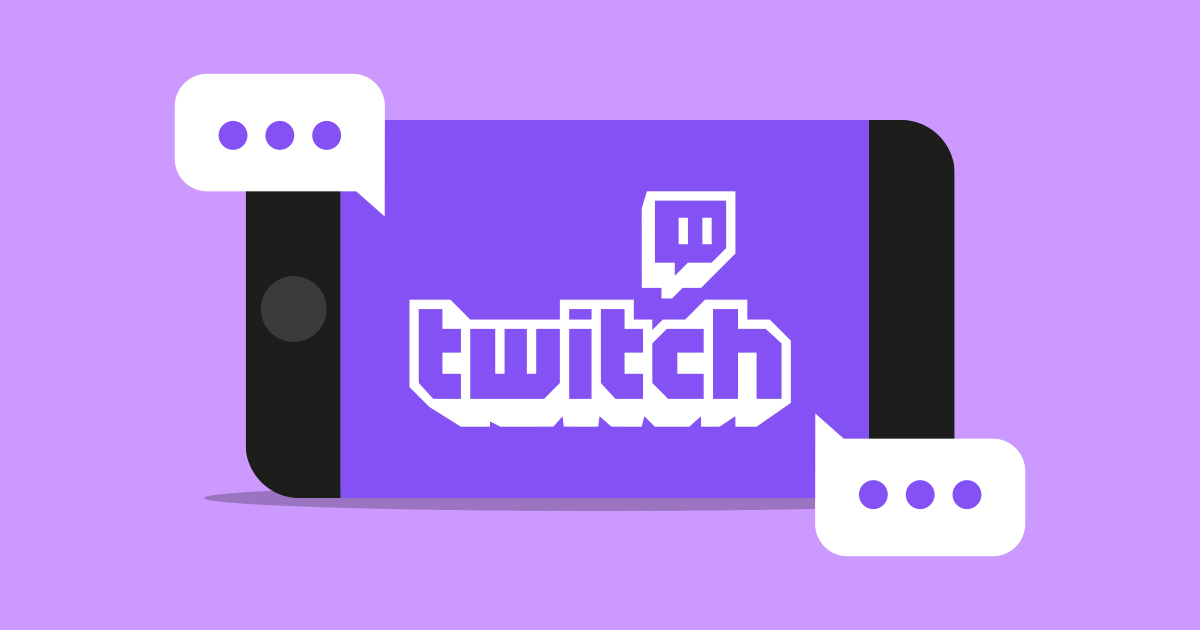



Share this article:
Select the product rating:
Daniel Walker
Editor-in-Chief
This post was written by Editor Daniel Walker whose passion lies in bridging the gap between cutting-edge technology and everyday creativity. The content he created inspires audience to embrace digital tools confidently.
View all ArticlesLeave a Comment
Create your review for HitPaw articles