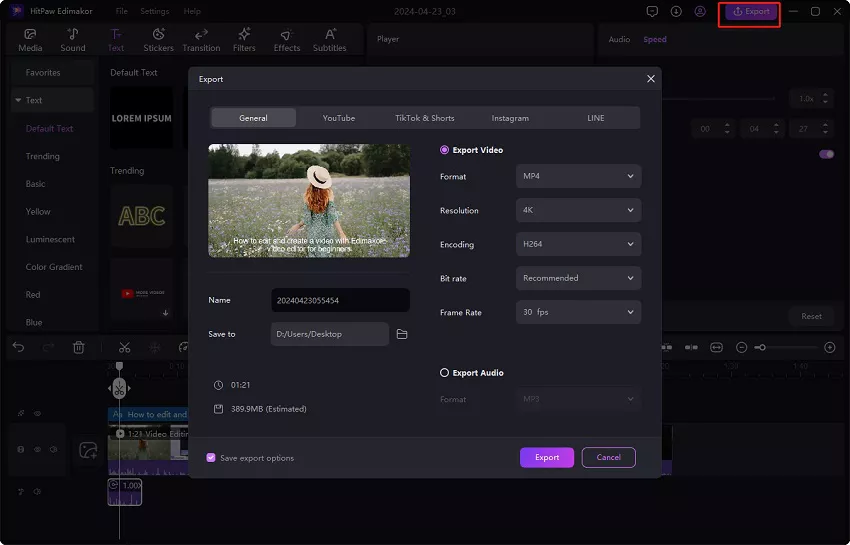HitPaw Edimakor Text to Speech Guide
Using this function of the software, desired text can be added to a video, and the same can be converted into speech with multiple settings options.
1. Add text to the video
After adding a video to the timeline of the software, click on the 'Text' button at the top menu bar and then choose 'Text' on the left navigation, and then '+' sign under the 'Default Text' box.

On the right-hand side window, a 'Default Text' box space will open, where you can enter the desired text.

2. Choose Text to Speech and select settings
The added text will appear above the video on the timeline. Click on the text and then on the 'Text to Speech' icon. Alternatively, you can also right-click the text and choose the 'Text to Speech' option.

On the right-hand side window, a 'Text to Speech' menu will open for you to choose the desired settings. First, choose the language in which you want the speech to be.

Next, select the tone for the speech from the given options. You can hear the tone in your text by clicking on the play button at each of the options.

Click on 'Start Converting' and the software will convert your text into speech and it will appear under the video in the timeline.

3. Optional: Select voice effects and audio speed
Next, select the voice effects of a man, woman, or child. You can hear the audio by clicking the video on the preview window.
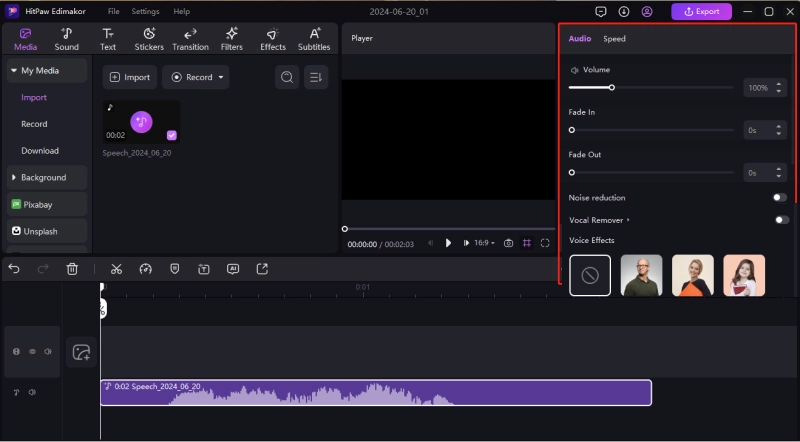
Also from the 'Speed' tab, you can choose the speed of the audio and the duration of the same.
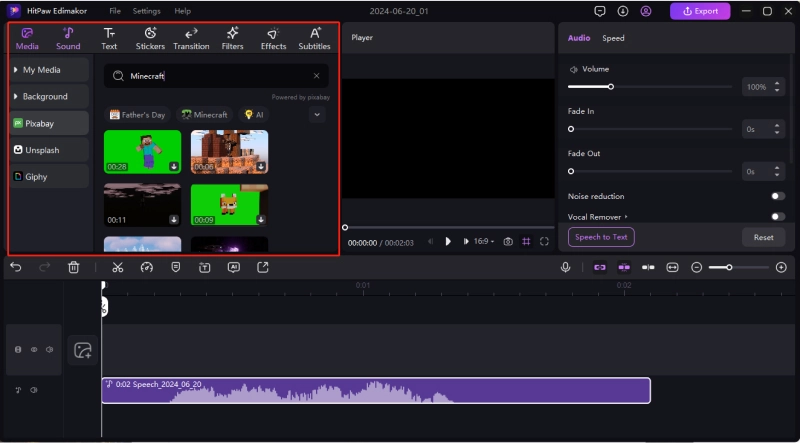
4. Export and save video
When all settings are done, click on the 'Export' button on the top menu bar and a new settings window will open. Here choose the video settings like Format, Resolution, Encoding, Bit rate, Frame rate, file name, and folder. Finally, click on the 'Export' button to process and save the video.