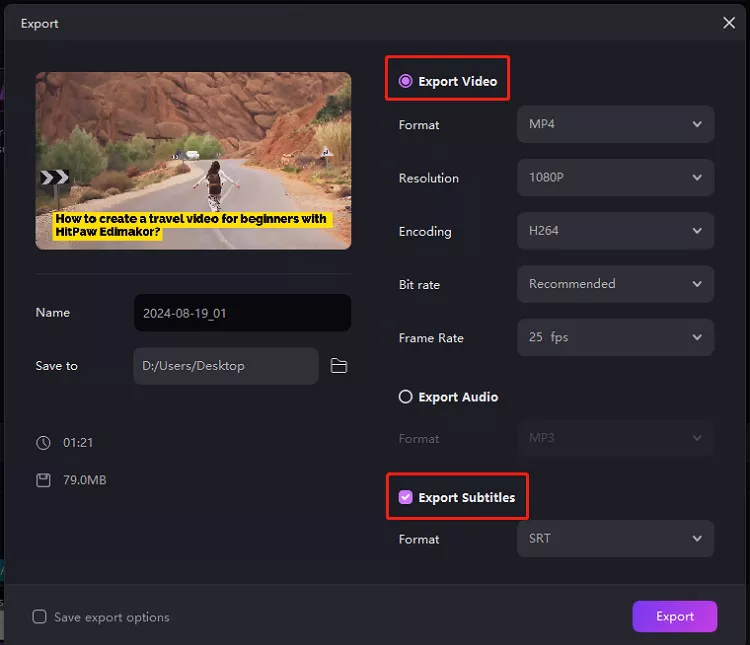HitPaw Edimakor Auto Subtitles Guide
Using this feature, human voices in the audio and video can be detected to generate subtitles automatically.
1. Add video to the software
After launching the software, add a video by clicking on the 'Import' button under the 'My Media' section. You can also download or record the desired video.
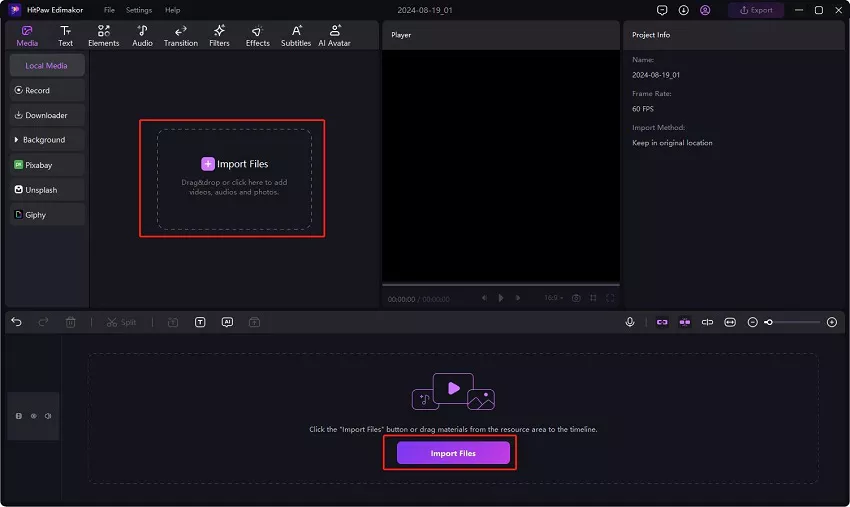
2. Move the video to the timeline and choose Auto Subtitles
Drag and move the added video to the timeline at the bottom of the interface. Next tab on the 'Subtitles' option on the main menu bar.
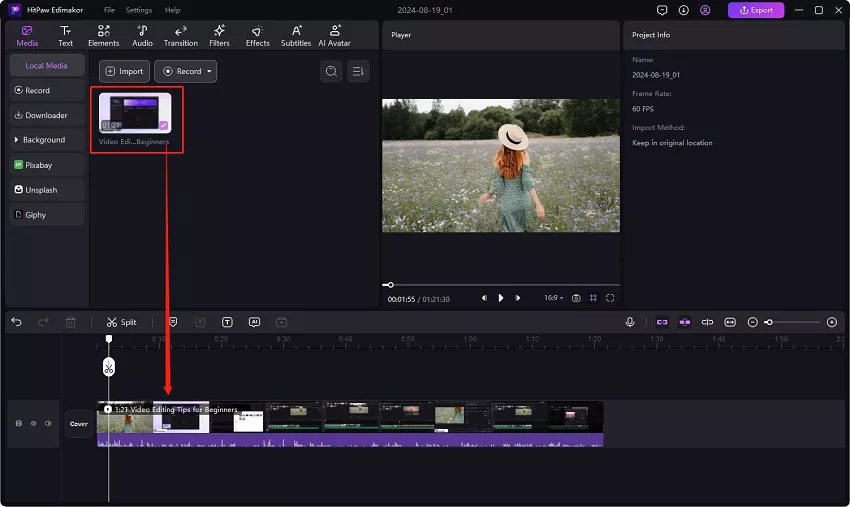
A pop-up window will appear where click on the 'Auto Subtitling' button for the software to recognize the subtitles.
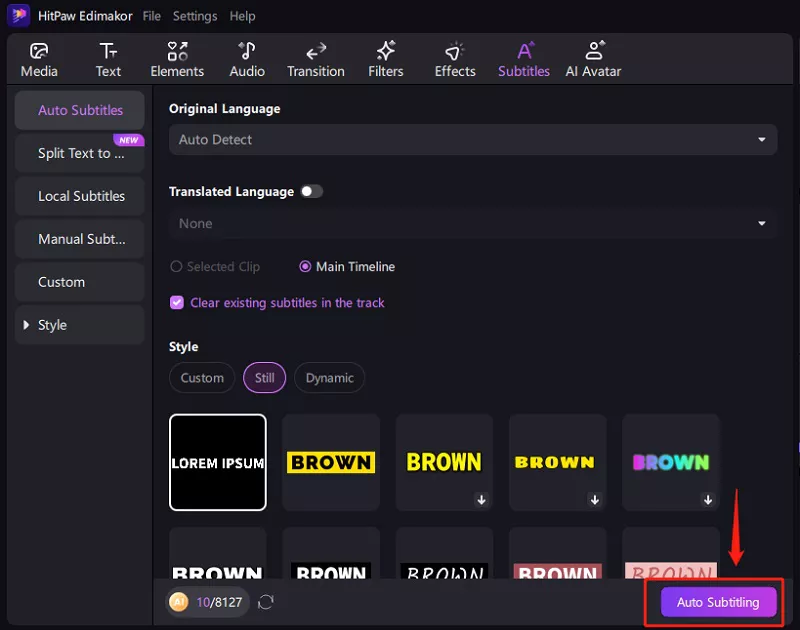
3. Customize subtitles
The recognized subtitles will appear at the timeline. Click on the desired subtitle and then from the right-hand side window, under the 'Text' menu, edit and customize them by changing the font, size, color, and more.
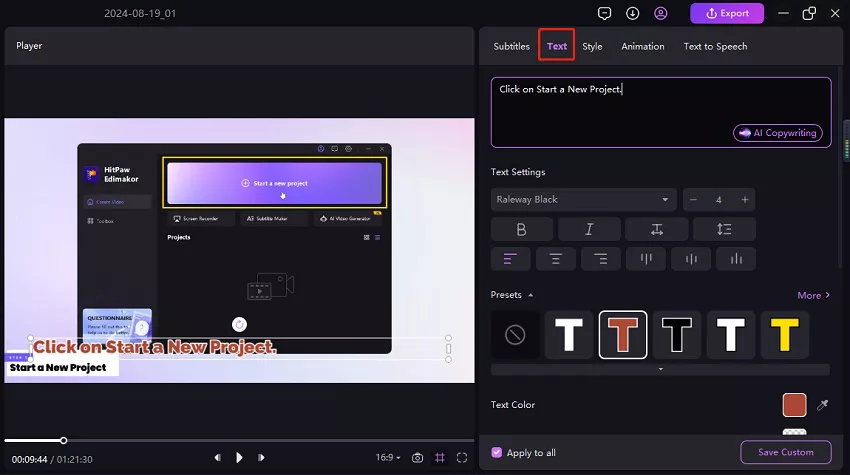
Note: The detected subtitles can be checked and saved from the 'Subtitles' menu on the right-hand side window.
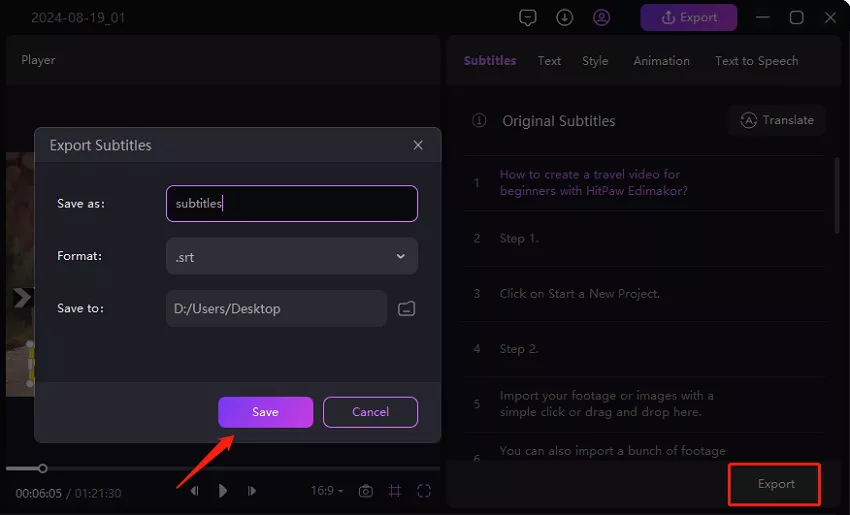
4. Save the video with subtitles
Finally, when all settings are done, click on the 'Export' button at the top menu bar to save the video with subtitles.