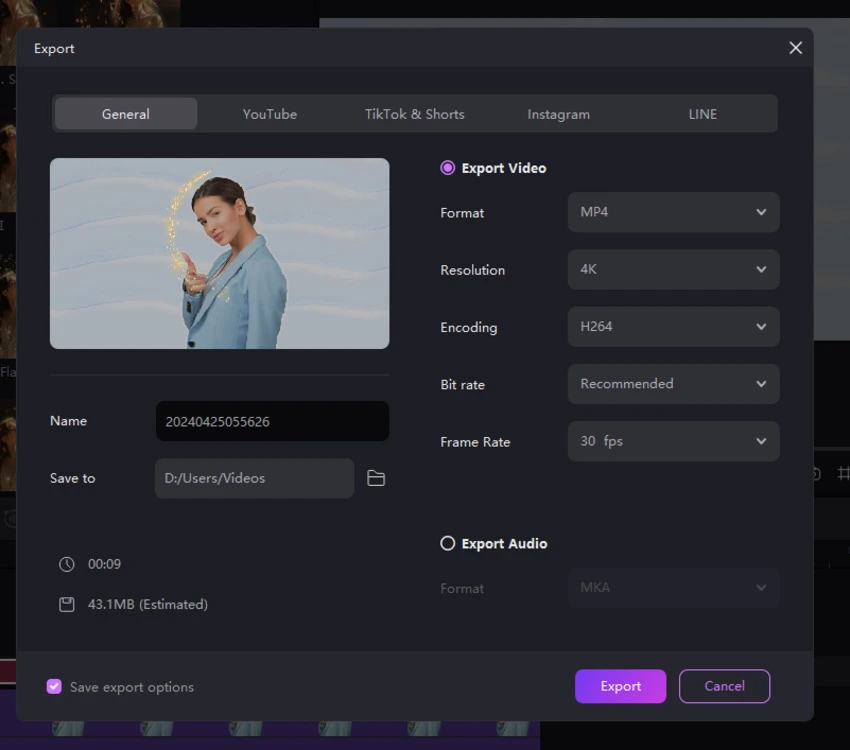HitPaw Edimakor AI Cutout Guide
New in HitPaw Edimakor, the AI Photo Cutout tool allows you to isolate the subject in an image and add custom backgrounds, effects, and filters to it. This is similar to what iOS has, where you can long-tap the main object in a picture on your iPhone and share the isolated element as a sticker or attachment.
The feature may come in handy when you wish to remove an unwanted background or entity and add a custom one to make the photo look more vibrant and appealing.
The following steps explain how to use the AI Photo Cutout tool in HitPaw Edimakor:
1. Remove the Image Background with AI Photo Cutout
Launch HitPaw Edimakor and click the AI Photo Cutout button on the first window. Browse and import the source photo to the program.

Select the media track in the Timeline and turn on the AI Cutout button in the right pane of Edimakor video editor’s window. This removes the background from the image you imported to HitPaw Edimakor.
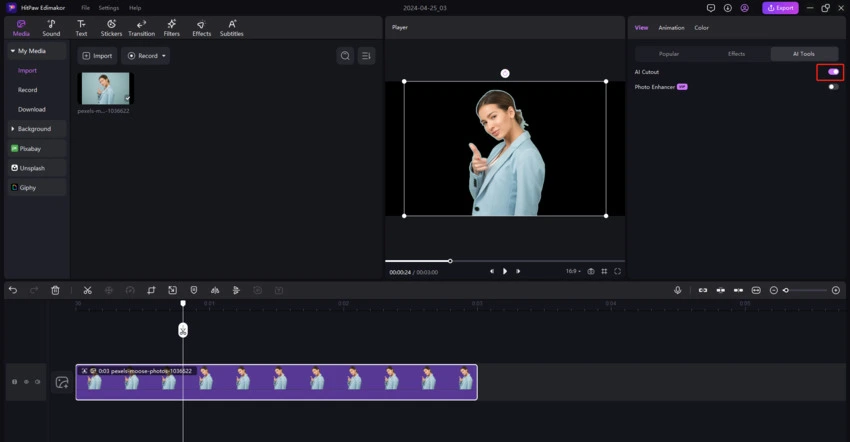
2. Add Custom Background
Go to the Background option in the left pane of the Media window, drag your preferred background effect from the Content Box, and place it below the photo’s track in the Timeline.
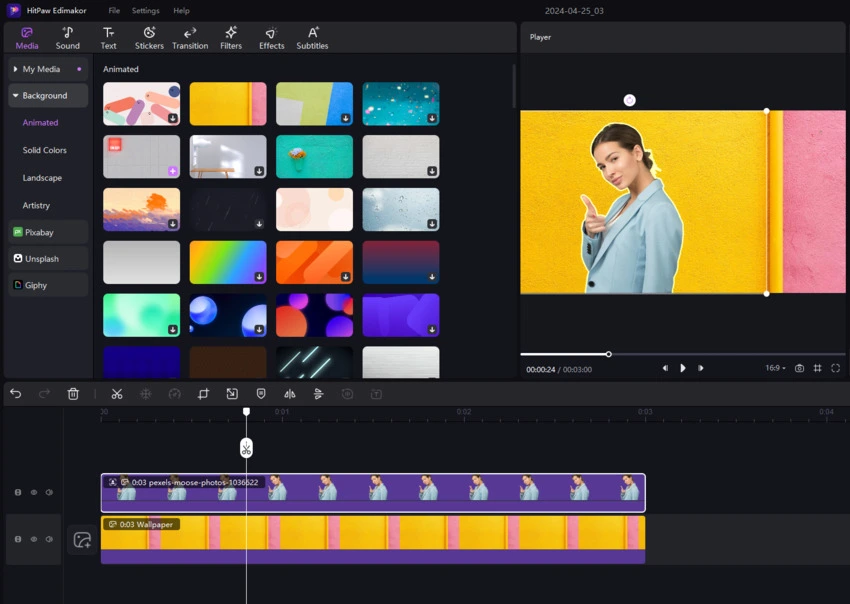
3. Adjust Image Appearance
Go to the Popular tab from the top of the right pane. Use the Zoom, Opacity, Position, Rotate, Mirror, and Background options to adjust the appearance of the subject according to the target platform, portal, or document you wish to use it in.
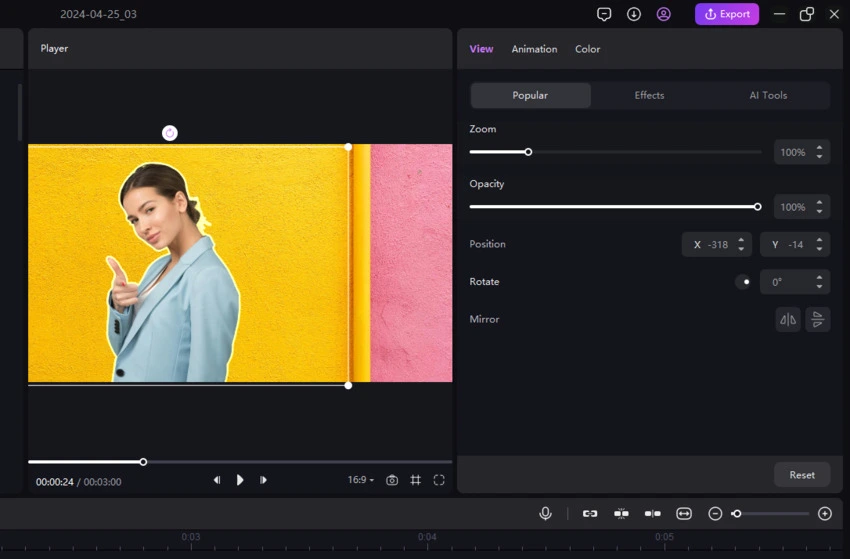
4. Add Effects and Filters.
Click the Effects button from the standard toolbar at the top-left of the interface, choose your preferred effect, and drag and drop it on the photo track in the Timeline. Use the options under the Effects tab on the right to adjust parameters. Optionally, do the same for the filters.
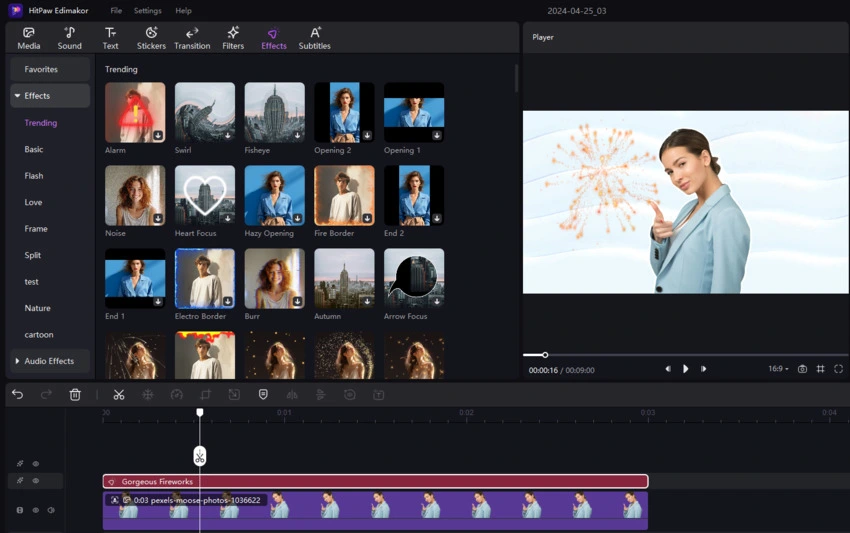
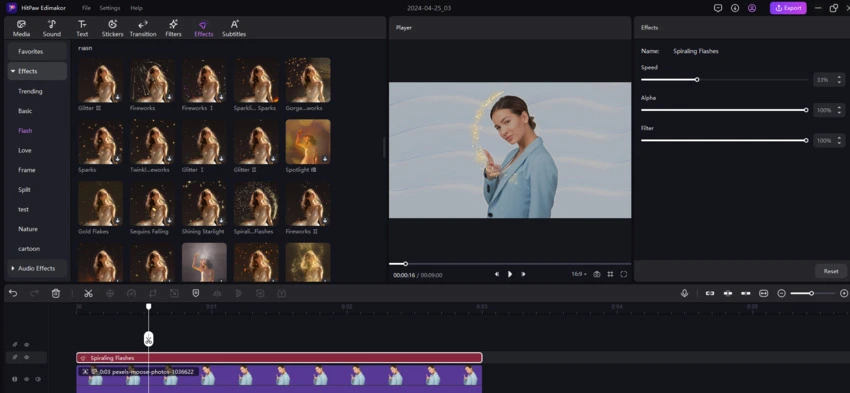
5. Export the Video.
Click Export from the top-right. Use the tabs and options in the Export box to define output preferences. Click Export from the lower-right area to export the AI Cutout modified image video from HitPaw to your PC.