Catalog
With the simple interface of HitPaw VoicePea (formerly known as HitPaw VoicePea), you can easily change your voice in only 4 steps.
General Settings: Change Voice in Real Time
Step 1.Choose Input & Output
Go to "Settings", and click the drop-down button to select the input and output you are using.

Can't hear any voice? here is the solution!
If you manually added other devices, first manually refresh to see if any new devices are detected in the list.

If you can't hear any sound after selecting the device, click "detect" to check the audio status. The microphone and speaker icons should be in green for normal use.

If you still can't hear any sound after the detection, please click "feedback" to contact us.
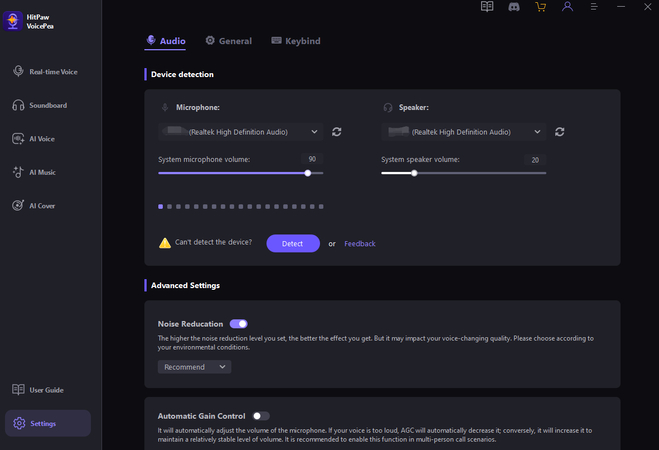
Step 2: Select Voice and Sound Effects
Choose the effects you prefer and click to apply it.

For those who have devices with/above Nvidia 4G and AMD 6G, they can change their voice in real time with AI Voice Effects.

Step 3: Adjust Global Settings
Turn on the "Voice Changer", "Hear myself" and try to speak to your microphone to listen how your voice sound like. If the surrounding environment is noisy, you can manually click the "speaker icon" to activate noise reduction. Please don't set the noise reduction level too high, as it may filter out some sounds.

Step 4: Adjust Voice Settings
After selecting the desired sound effects and previewing them, you can hover over the cartoon avatar to adjust the voice settings.

Remember that to properly use HitPaw VoicePea, you have to use headphones. If you use speakers, the sound will feed your microphone and create Audio Feedback Loops that will ruin the experience. Below, we will demonstrate how to use HitPaw VoicePea on different platforms through videos and images.
Windows: How to Use HitPaw VoicePea on Windows
Now, we will explain how to set up the HitPaw VoicePea application on Windows
You can watch the video below for a detailed step-by-step guide on the setup process:
Here are the steps in image format. You can follow these steps to complete the setup:
Tips: If you are using HitPaw VoicePea for the first time, you will see a guide page that helps you quickly verify if the program is functioning correctly.
Step 1. Microphone and Speaker
Check the microphone and speaker options to ensure that the actual microphone and headphones you are using are selected.
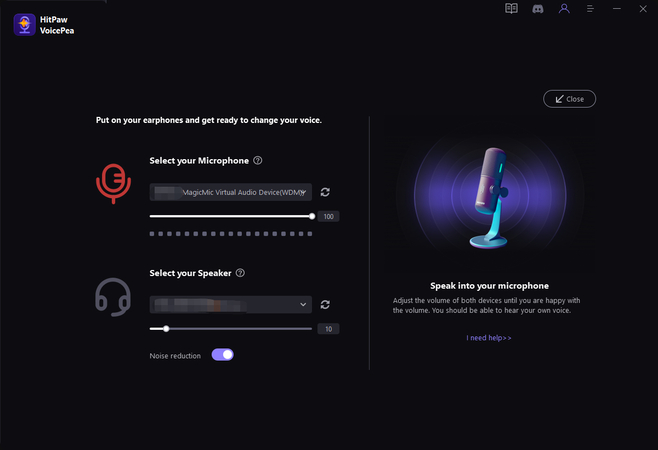
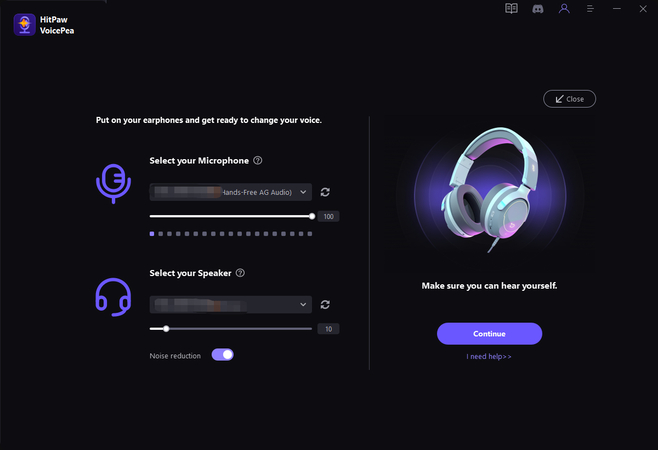
Step 2. Adjust Volume
Adjust the volume slider according to the prompts on the right side to ensure that the volume you hear is appropriate.
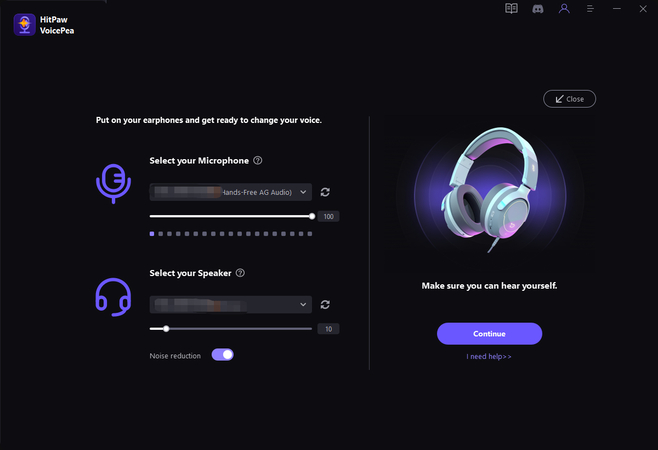
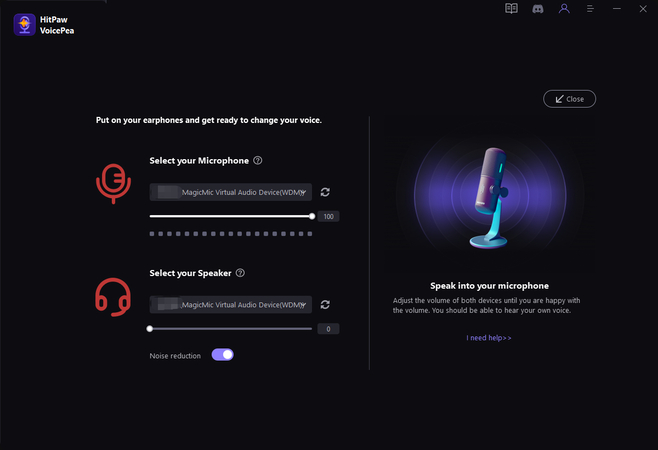
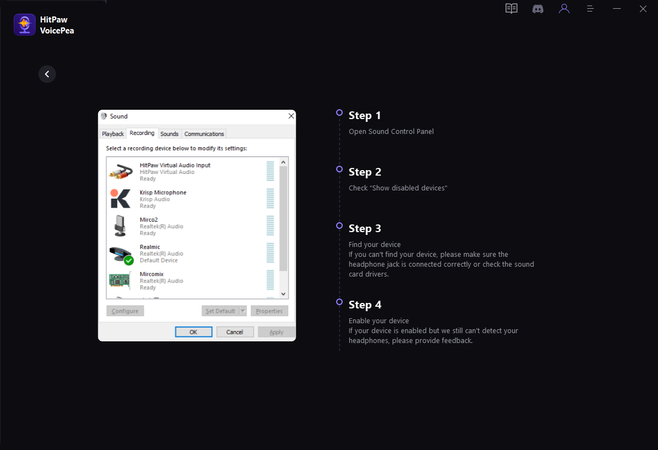
If your device is muted or experiencing other issues, follow the prompts on the right side to fix them.
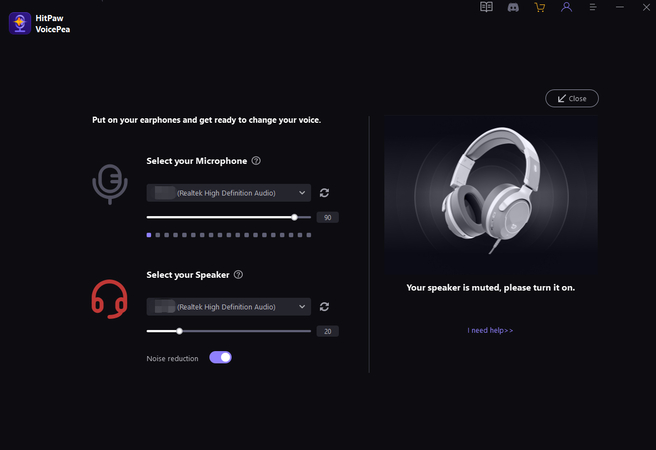
Step 3. Check Your Voice
If you hear an appropriate volume on this page, please click "Next." The guide page will quickly select a voice-changing effect for you. Ensure that you can hear the change in your voice, then click "Finish."
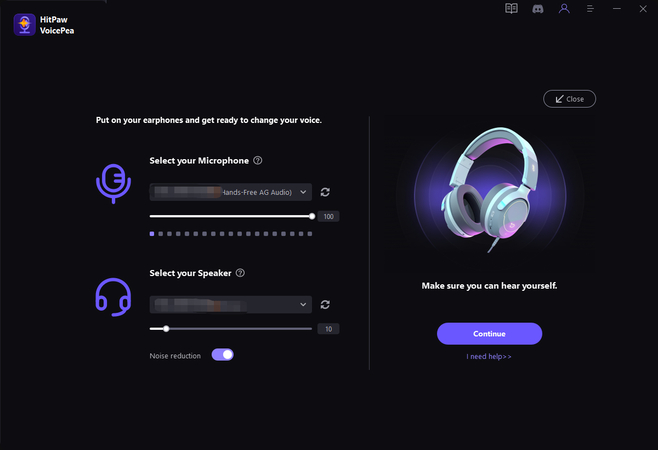
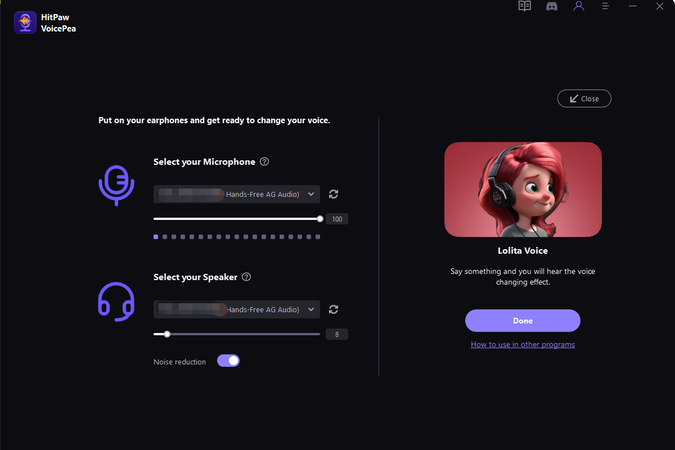
If this is not your first time using the HitPaw VoicePea and you need to access the guide page again, you can go to the settings page and click the "Detect" button to open it.

Tips:If you do not need the guide page and wish to directly modify devices or related functions, please follow these steps:
Step 1. Adjust Global Settings
Ensure that the ”Switch voice changer" and the "Hear myself" toggle in the real-time voice changer interface are turned on to monitor your current voice status.
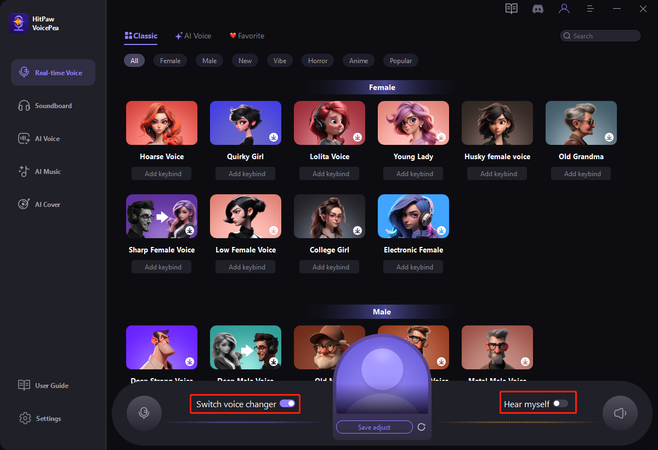
Step 2. Microphone and Speaker
Switch to the settings interface. Under the microphone and speaker options, ensure that you have selected your currently used real microphone.
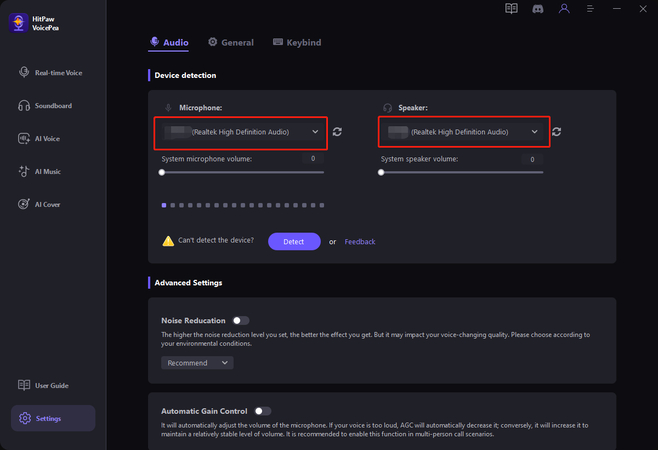
Step 3. Adjust Volume
Adjust the volume slider to ensure that you hear an appropriate volume level.
Must Noted: The headphone volume slider affects the volume in monitoring mode and other software on Windows, but it does not affect the output volume of HitPaw VoicePea. Therefore, if you hear low sound in other software but loud sound during playback, please check if your microphone volume is too low or your speaker volume is too high.
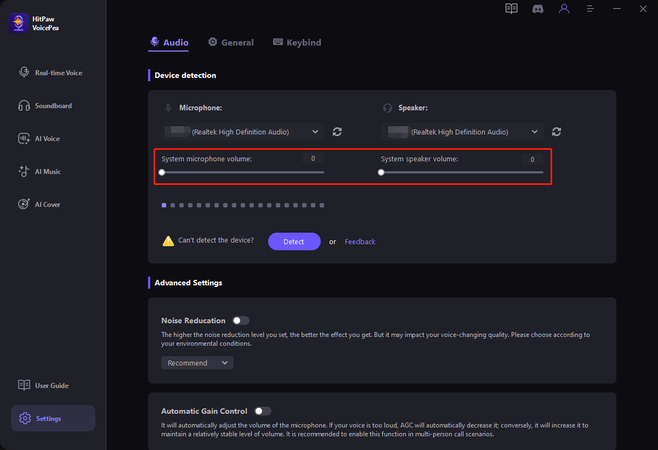
Steam: How to Use HitPaw VoicePea on Steam
Now, we will explain how to set up the HitPaw VoicePea application on Steam
Watch the video to learn you how to use HitPaw VoicePea on Steam:
Below is the step-by-step guide pictures to show you how to use HitPaw VoicePea on Steam:
Step 1. Click to Preview
Make sure that HitPaw VoicePea operates smoothly during local playback (select a voice sample, activate voice modulation and monitoring features in the real-time voice changer interface), ensuring that the sound effect and volume are appropriate before proceeding to configure settings on the Steam.
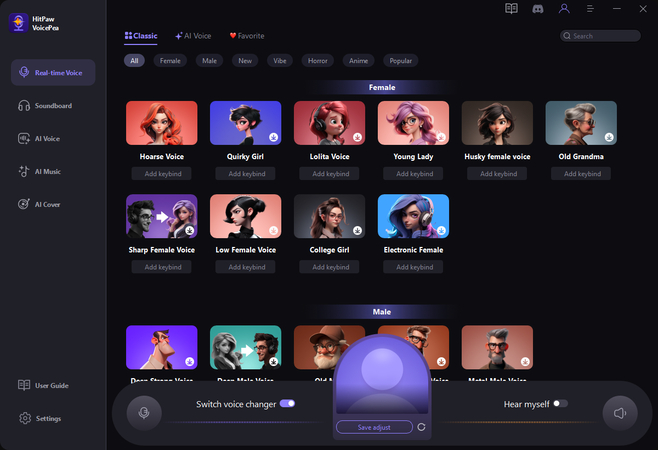
Step 2. Adjust Settings on Steam
Open Steam, click on the Steam menu at the top left, and open the Settings interface. You can also find detailed steps in the User Guide within the program.
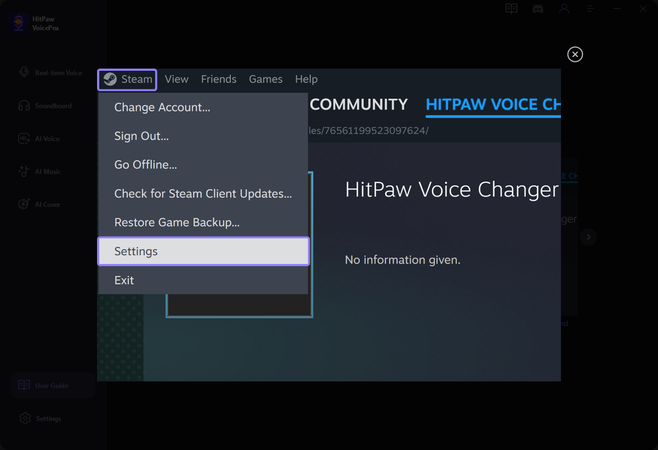
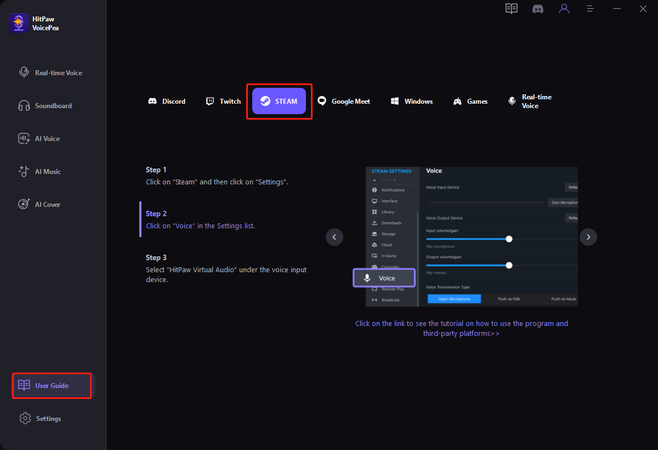
Step 3. Choose Input Device
Click on the "Voice" option, and change the input device to "HitPaw Virtual Audio“. Remember that the output device as default or select your real headphones, not the HitPaw exclusive speakers.
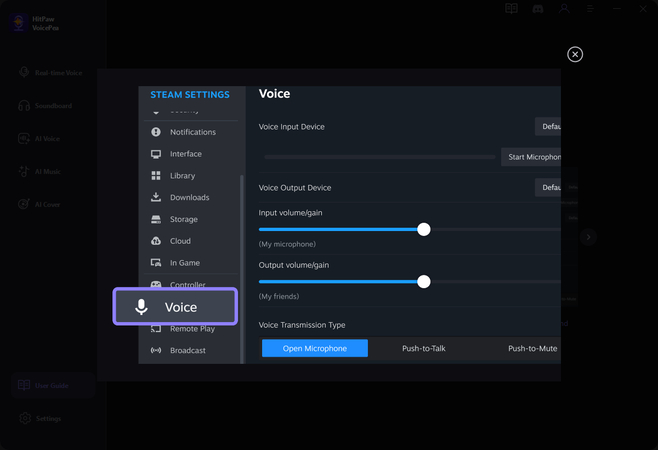
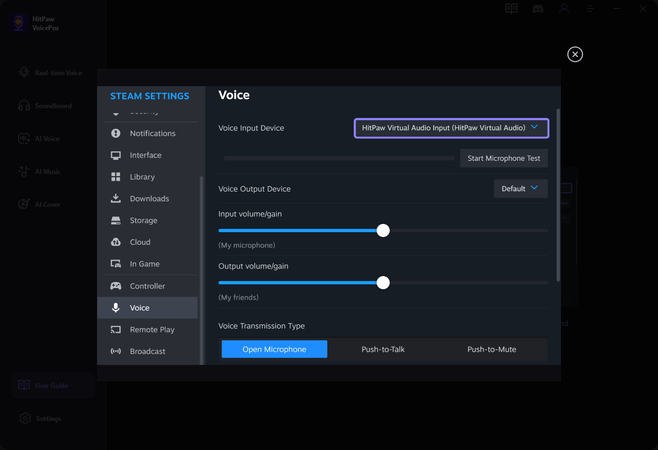
Step 4. Test Your Microphone
After completing the above settings, you can test the microphone to confirm that the voice-changing feature is working properly. At this point, you need to click on "Hear Myself" in the HitPaw VoicePea program to disable it.

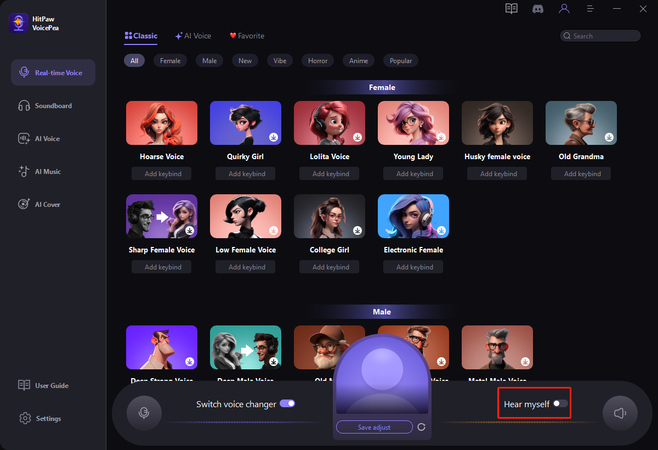

If you find that the volume fluctuates or the voice-changing effect is muted at times, you can check and disable the sound threshold detection in the advanced options below, or turn off the other three switches.

Discord: How to Use HitPaw VoicePea on Discord
Now, we will explain how to set up the HitPaw VoicePea application on Discord
Watch the video to learn you how to use HitPaw VoicePea on Discord:
Below is the step-by-step guide pictures to show you how to use HitPaw VoicePea on Discord:
Step 1. Click to Preview
Make sure that HitPaw VoicePea operates smoothly during local playback (select a voice sample, activate voice modulation and monitoring features in the real-time voice changer interface), ensuring that the sound effect and volume are appropriate before proceeding to configure settings on the Discord.
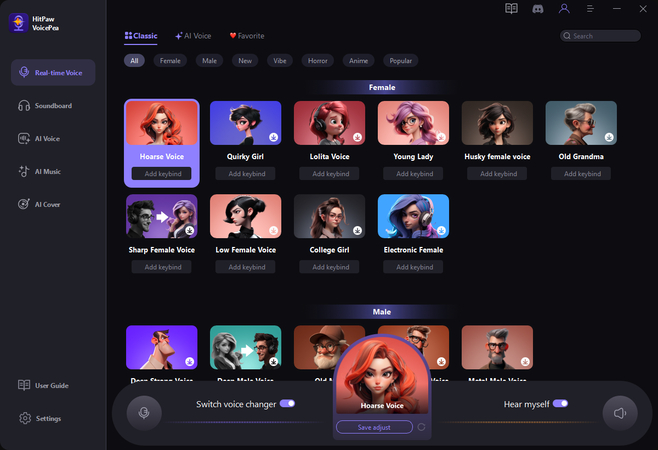
Step 2. Adjust Settings on Discord
Open Discord, find and click the 'User Settings'.

Step 3. Select Input Device
Then Click ”Voice&Video“,and select "HitPaw Virtual Audio" from the dropdown list of input devices.

For better voice-changing effects, please disable the following options in Discord:
- Automatically determine input sensitivity
- Echo cancellation
- Noise Suppression
- MP3download.to
- Automatic Gain Control





