The Ultimate Guide of Playing AVI on iPhone
Embark on a seamless journey to play AVI on iPhone with our expert guide. Say farewell to compatibility hurdles as we unveil the best tips and techniques for smooth playback. From compatible apps to conversion methods, we've got your back. Enjoy your favorite AVI videos on your iPhone hassle-free, anytime, anywhere. Let's enhance your multimedia experience on iOS today!
Part 1. What Are AVI Files
Popularity of AVI Files
AVI (Audio Video Interleave) files are a highly popular multimedia container format developed by Microsoft. They are known for their ability to store high-quality video and audio, making them a preferred choice for movies, TV shows, and home videos. The flexibility of AVI files comes from their compatibility with various codecs, allowing them to contain different types of media content efficiently. This versatility has contributed to their widespread adoption across different platforms and devices.
Limitations of Playing AVI Files on iPhone
Here are some of the limitations to play AVI video on iphone:
- Native Incompatibility: The default iOS media player does not support AVI format, preventing direct playback of these files.
- Conversion Requirement: Users must convert AVI files into an iPhone-compatible format, such as MP4, before they can be played.
- Time-Consuming Process: Converting AVI files can be a time-consuming process, adding extra steps before the content is viewable.
- Potential Quality Loss: Poor-quality converters may result in loss of video and audio quality during the conversion process.
- Storage Constraints: Additional software for conversion and playback may consume significant storage space on the device.
Importance of Finding a Reliable Video Downloader and Converter
Given the limitations of playing AVI files on iPhones, it becomes essential to use a reliable video downloader and converter. These tools are designed to convert AVI file iphone into formats that are compatible with iOS, ensuring that users can enjoy their videos without any issues. A dependable converter maintains the quality of the video and audio during the conversion process, preventing any loss of clarity or detail.
Part 2. Why AVI Files Are Difficult to Play on iPhone
Compatibility Issues Between AVI Format and iPhone
- Unsupported Format: The iPhone's native media player does not support the AVI file format, preventing direct playback.
- Codec Variability: AVI files can use various codecs for encoding, many of which are not compatible with iOS.
- Lack of Decoding Support: iOS lacks the necessary built-in decoders to handle the diverse audio and video streams within AVI files.
- Playback Errors: Attempting to play AVI files on an iPhone often results in errors or failure to open the file.
- Resource Inefficiency: Even if third-party apps can play AVI files, they may do so inefficiently, leading to increased battery drain and potential performance issues.
Need for a Specialized Tool to Convert AVI Files into iPhone-Friendly Formats
To bridge the compatibility gap, iPhone users need specialized tools that can convert AVI files into formats that are compatible with iOS. These tools are designed to re-encode the video and audio streams in AVI files into a format like MP4, which the iPhone can play natively. A good video converter ensures that the conversion process is efficient and maintains the quality of the original file.
Using a reliable converter simplifies the process, allowing users to enjoy their AVI content on their iPhones seamlessly. These tools often come with user-friendly interfaces and features like batch conversion, fast processing times, and the ability to handle various codecs. By converting AVI video iPhone-friendly formats, these tools eliminate the playback issues and provide a smooth viewing experience.
Part 3. How to Play AVI on iPhone
1. VLC for Mobile
VLC for Mobile stands out as a versatile multimedia player, renowned for its ability to support a vast array of audio and video formats, including AVI. This makes it an excellent choice for users looking to view AVI on iPhone without compatibility issues.
Features
- Supports a wide range of video and audio formats, including AVI.
- Offers network stream playback from various sources.
- Includes subtitle support and synchronization options.
- Provides playback speed control and fine-tuning options.
- Free and open-source with no ads.
Pros
- Comprehensive Format Support
- Free with No Ads
- Highly Customizable
Cons
- Complex for Casual Users
- Occasional Performance Issues
2. OPlayer Lite
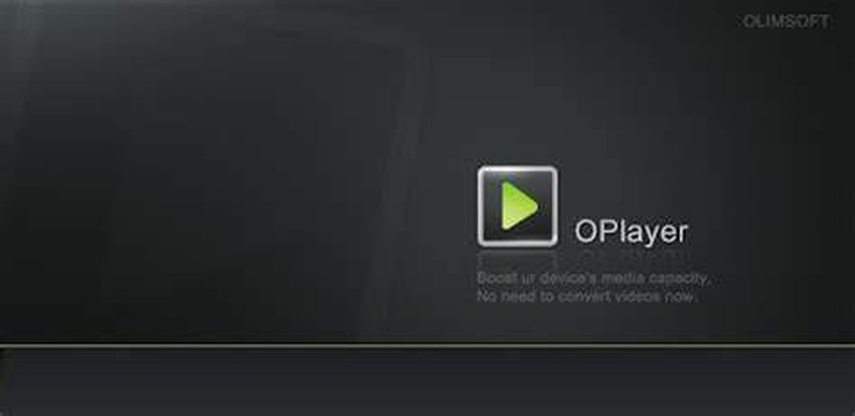
OPlayer Lite is tailored to elevate the playback experience on iOS devices, boasting support for various file formats, including AVI. This makes it an ideal choice for those seeking to watch AVI files on iPhone seamlessly.
Features
- Supports multiple video and audio formats, including AVI.
- Offers file management features such as folder creation and file renaming.
- Includes gesture controls for playback adjustments.
- Allows streaming from local networks and cloud storage.
- Supports subtitle files and various subtitle formats.
Pros
- User-Friendly Interface
- Robust File Management
- Gesture Controls
Cons
- Ads in Free Version
- Limited Advanced Features
3. KMPlayer for Mobile

KMPlayer for Mobile emerges as a potent media player offering robust support for diverse video formats, including AVI. Recognized for its superior playback quality and advanced features, it's the go-to choice for those eager to watch AVI on iPhone effortlessly.
Features
- Supports a broad array of video formats, including AVI.
- Provides high-definition playback for various file types.
- Offers subtitle support with customization options.
- Includes features like speed control, mirror mode, and playback settings.
- Allows streaming from cloud storage and network sources.
Pros
- High-Quality Playback
- Advanced Playback Features
- Intuitive Interface
Cons
- Ads in Free Version
- Resource-Heavy
Part 4. Pro-tips: How to Convert AVI to Other Format on Windows/Mac
HitPaw Video Converter revolutionizes the iPhone experience by effortlessly enabling users to play AVI files. This versatile tool swiftly converts AVI videos into iOS-compatible formats, ensuring seamless playback on iPhones. With its intuitive interface and efficient conversion process, HitPaw Video Converter is a game-changer for iPhone users seeking to expand their multimedia horizons. Say goodbye to compatibility issues and unlock the full potential of your iPhone "play AVI files".
Main Features
- Convert Photo/Video Formats: Supports a wide range of photo and video format conversions.
- Download Videos from 10,000+ Sites: Easily download videos from popular platforms like YouTube, Facebook, and more.
- Download Music from Famous Platforms: Extract and download music from well-known music platforms.
- Edit Videos: Includes tools for cutting, merging, and adding effects to videos.
- Various Popular Tools: Features an image compressor, screen recording, 2D to 3D conversion, and more, making it a comprehensive multimedia toolkit.
Steps
1. Import Videos:
Launch your preferred video conversion software.
Click on the "Import" or "Add" button to select the AVI file(s) you want to convert.

2. Edit Video Info (Optional):
If needed, you can edit the video information like title, author, etc., before conversion.

3. Add Subtitles (Optional):
If you have subtitle files (SRT, SUB, etc.) for the video, you can add them to the conversion process.

4. Select an Output Format:
Look for an option like "Output Format" or "Profile" and select the desired format you want to convert the AVI file to (e.g., MP4, MKV, MOV).

5. Convert the Video:
Find the "Convert" or "Start" button and initiate the conversion process. Depending on the software, you might be able to customize conversion settings such as resolution, bitrate, etc.

6. Access the Converted Files:
Once the conversion is complete, locate the converted files in the output folder specified by the software or choose your preferred destination.

Watch the following video to learn more details:
Conclusion
In conclusion, converting AVI files to other formats is simple and versatile, whether on Windows or Mac. HitPaw Video Converter streamlines this process with its user-friendly interface and robust features. Experience seamless conversion, editing options, and quick access to your converted files. Ready to unlock the full potential of your videos? Try HitPaw Video Converter today and elevate your multimedia experience.






 HitPaw Edimakor
HitPaw Edimakor HitPaw VikPea (Video Enhancer)
HitPaw VikPea (Video Enhancer)
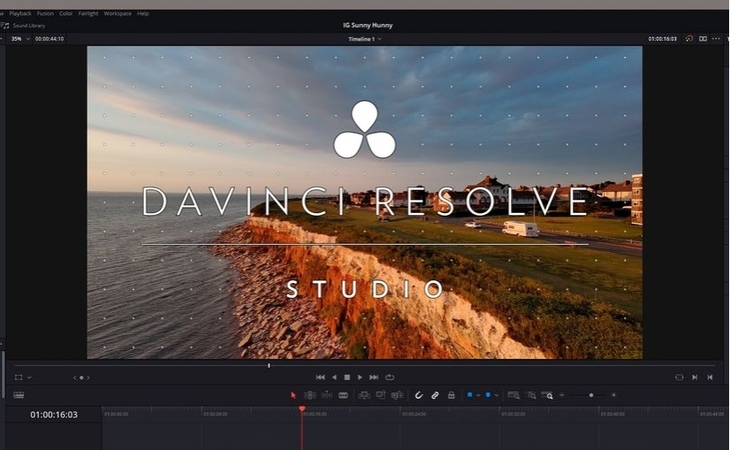

Share this article:
Select the product rating:
Joshua Hill
Editor-in-Chief
I have been working as a freelancer for more than five years. It always impresses me when I find new things and the latest knowledge. I think life is boundless but I know no bounds.
View all ArticlesLeave a Comment
Create your review for HitPaw articles