[Step-by-Step] How to Trim Video in VLC on Windows/Mac
Since VLC is a free and open-source media player, it is getting more popular over the years. People usually use it for the playback functions, but it also offers basic video editing functionality. Even you can trim video in VLC if you need to cut the video short for either uploading on the web or sharing purposes.
Since the VLC media player interface is a bit complex, not everyone can understand how to perform a specific editing function like trimming. In this scenario, a step-by-step can assist you in performing the operation at ease. This article entails how to trim video in VLC on both Windows and Mac users along with an ideal software!
Part 1: VLC: Free and Powerful Open-Source Software
VLC Media Player is a standard and complete solution, free of ads and user tracking. You can use it for carrying out any audio/video-related function easily. It supports blu-ray, discs, webcams, camcorders, and streams. Even you can make it work as a media player, converter, and basic editor where you can trim the video.
Furthermore, it is possible to go for the advanced control settings to record the video at ease. You can play the video frame by frame or between two specific points set as per your demands. Even it is possible to take a snapshot during the video playback if required.

People often ask, can VLC trim videos? So, yes, it offers this simple editing function using its recording feature. Also, you can apply the audio/video filters and add subtitles to enhance the video effects. Last but not least, it assists you in changing your audio or video format without any hassle.
Part 2: How to Trim Video in VLC on Windows
If you are using the VLC video trim function on Windows, it is not that complex. However, a tutorial will be required to complete the required task.
Let’s move forward toward the steps for how to cut a video in VLC:
Step 01 After downloading and installing the program on your PC, open it to start the process. Now, click “Media,” “Open File,” browse the videos, and open the one you need to trim. The video will start playing automatically.

Step 02 The next step is to press the “View” section from the main menu. Checkmark the “Advanced Controls” to get the editing tools on the interface. You will see the recording, snapshot, and other tools with the playback features.

Step 03 Click the “Record” button to start and then end the recording in the last step. You can also press the “Frame by Frame” tab for better accuracy. The recorded part will actually be the trimmed video. You can access it from the PC > Videos folder easily. That’s all!
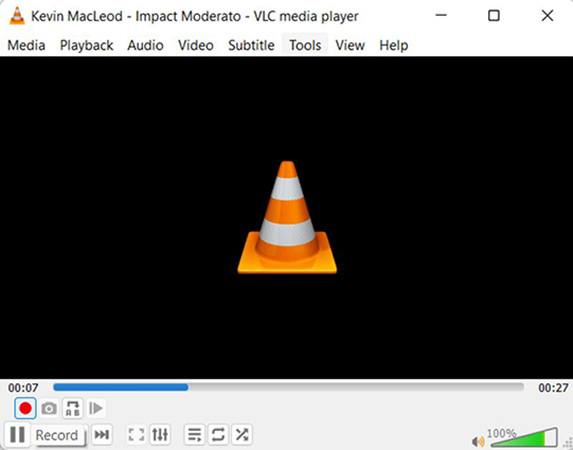
Part 3: How to Trim Video in VLC on Mac
Are you a Mac user and don’t know how to trim videos in VLC on Mac? Here is a step-by-step procedure to get the VLC video clip at ease!
Step 01 If you have not the VLC media player downloaded and installed on Mac, you must get the software first. After launching, click File > Open File to drop the video in the specific media section. It will automatically start playing, but you can double-click the video if not.
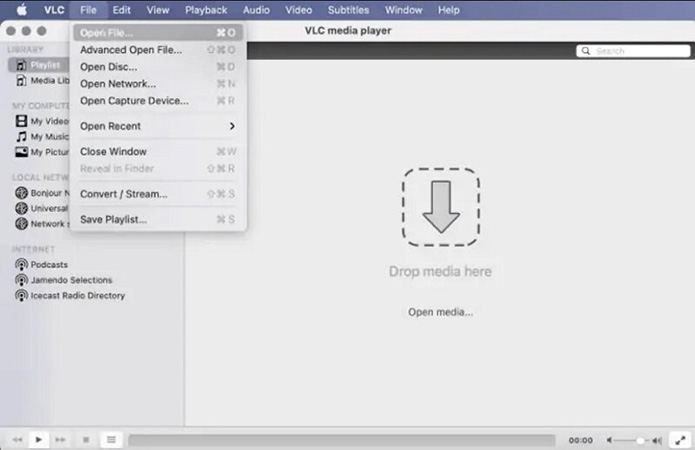
Step 02 Secondly, stop the video playback and click Playback > Record from the main menu to record the trimmed part. Now, press the “Play” tab or the spacebar from the keyboard to play the video. Press the spacebar when it reaches the point from where you want to cut the video. Also, click the Playback > Record from the menu again.

Step 03 If you are facing difficulty finding the trimmed part, go to the default “Movies” folder of your Mac and check the videos of name starting with the “vlc.” However, if you have changed the settings from the VLC “Preferences” button, the video will be in that specified folder. You are all done!
Summary:
It is easier to trim the videos with VLC if you are familiar with VLC advanced functions. You can follow the above tutorials for Windows and Mac, respectively, even if you are not. Remember that the VLC media player is not a video trimmer and even does not offer the video trimming tool. However, its recording feature is of much value.
Part 4: Best Software to Trim Video in 2022
Do you not want to use the VLC video trim function? Try the HitPaw Edimakor that proves to be the ultimate solution. You can perform any video or audio-related function using its extensive variety of editing tools. It allows you to utilize the video crop or trim feature under the editing section. The task processing is effortless but quick and retains the target file quality. Moreover, the software assists you in adding transitions, filters, text, stickers, and much more. Before exporting, you can preview the video with its video playback feature.
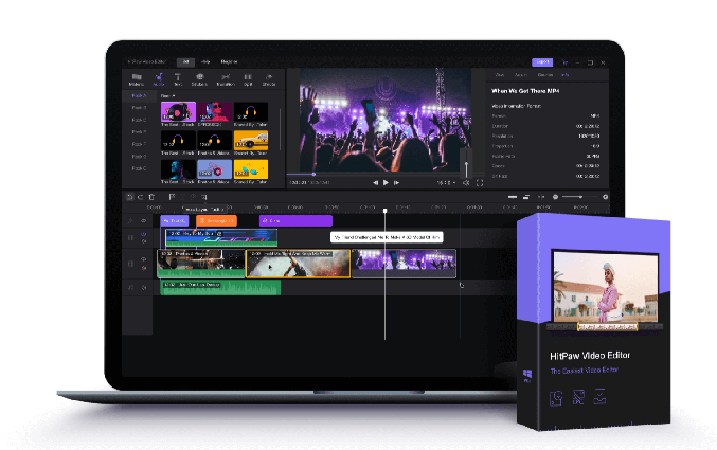
More Features:
- Change the video playback speed if required
- Offer multiple soundtracks for adding to videos
- Help using the available text fonts
- Allow changing the video aspects like frame rate and resolution
- Adjust the video brightness, saturation, sharpness, etc.
- Alter the video background like its image or color
Does the VLC trim video not satisfy your desired needs?
Let’s know the procedure to trim video with HitPaw Edimakor:
Step 01 In the first step, you have to download, install, and launch the software on your device. Click “Start a New Project” to proceed further. You will see many sections on the interface; however, click the “+” button on the media category to upload the video that needs to be trimmed.
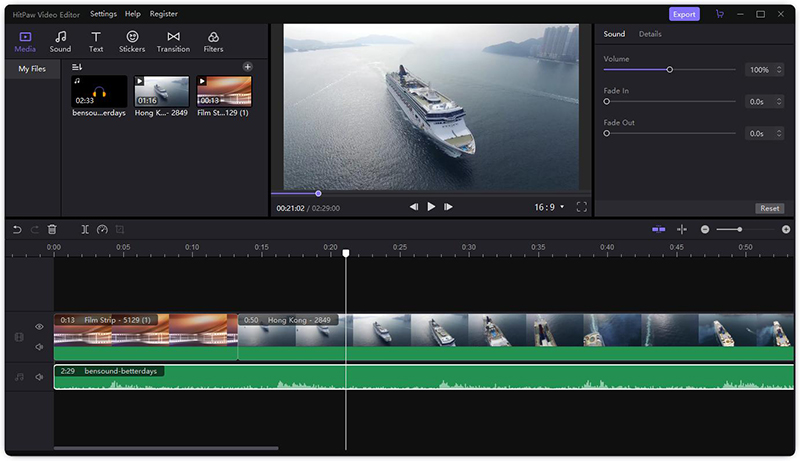
Step 02 The second step requires you to hold on to the cursor over the video and drag it to the editing section. Now click to split (Ctrl+B) your unwanted part, hit on the part you want to cut, press "Backspace" on your keyboard or right click and choose "delete".
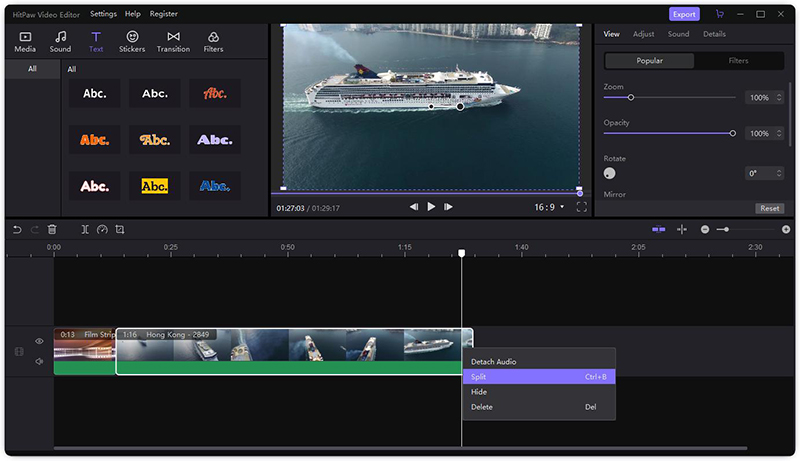
Step 03 Finally, change the video aspects and other settings as desired. Press the “Export” button on the top-right position of the menu to open up a new window. After choosing the settings and destination folder, hit the “Export” tab, and that’s all!
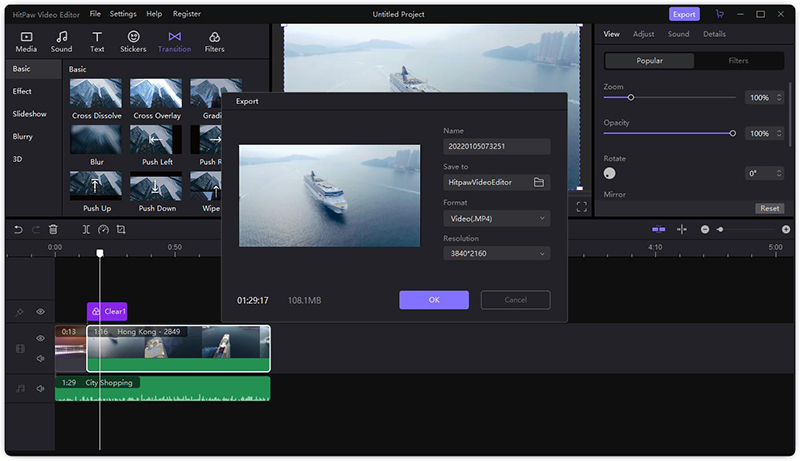
Conclusion
Whether you are a Windows or a Mac user, the above write-up has undoubtedly provided you with enough knowledge of how to trim videos with the VLC media player. But several times, people look for better software than VLC. The reason is its slow, complex, and limited functionality. In that case, you can go for using HitPaw Edimakor. It offers fast processing and never compromises the output video quality. Also, it has an extensive range of editing features besides video trimming.





 HitPaw Edimakor
HitPaw Edimakor HitPaw VikPea (Video Enhancer)
HitPaw VikPea (Video Enhancer)
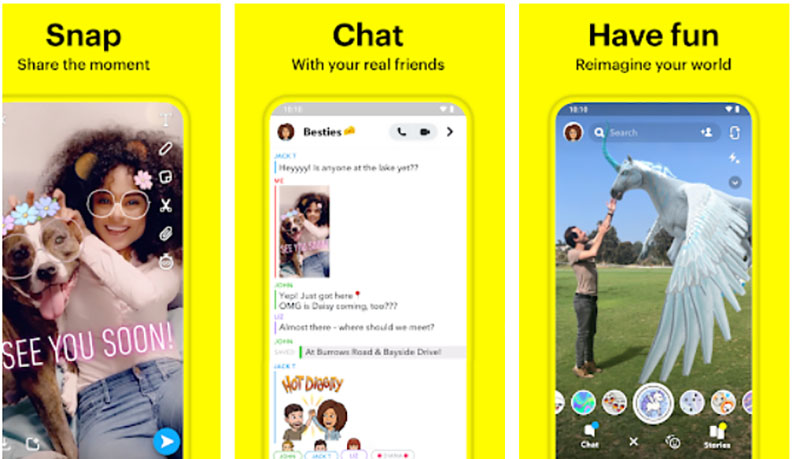
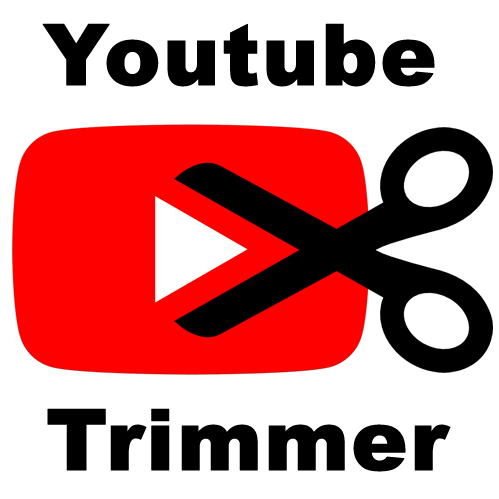

Share this article:
Select the product rating:
Joshua Hill
Editor-in-Chief
I have been working as a freelancer for more than five years. It always impresses me when I find new things and the latest knowledge. I think life is boundless but I know no bounds.
View all ArticlesLeave a Comment
Create your review for HitPaw articles