Everything You Need to Know on SRT File: Create Your SRT
Closed captions are a great way to make your video content accessible worldwide. People watching videos in non-native languages can better comprehend content with subtitles. In the post-production of videos, SRT files make it possible to add subtitles to video content. Subtitles in SRT file formats are popular and widely supported on various platforms.
If you are unfamiliar with SRT files and how to create subtitles, this guide is for you. So, keep reading to learn the basics of SRT files and the ways of creating one from scratch.
Part 1. What is an SRT File?
SRT, which stands for SubRip Subtitle file, is a plain text format that contains crucial information about subtitles. It includes the start and end timecodes for each subtitle, ensuring synchronization with the audio. These files are in a human-readable text format, making them easily shareable and editable. SRT files have become standard for subtitles and are compatible across various systems.
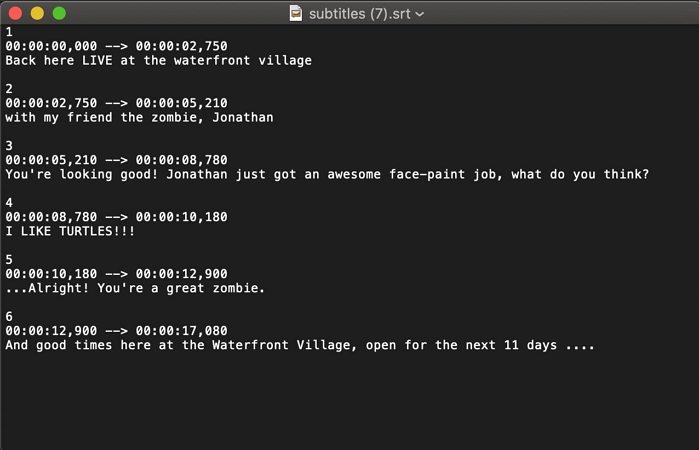
If we look into the structure of the SRT file, it is quite straightforward, with three components. They are the fundamentals of SRT, and each serves distinct functions, such as:
- Time Code: This element shows the timing of each subtitle to display at the exact moment with the audio. The format it shows looks like this: hh:mm: ss, mmm –> hh:mm: ss, mmm.
- Sequence Numbers: This is a numerical order in which the media player will display your subtitles on the screen. In other words, it involves the number of captions a frame could display.
- Subtitles Text: The actual text comes on the screen under this component. It could be in English, French, German, or any other language you want to see it in.
While SRT is a widely recognized format, it is worth noting that there are other subtitle formats available. In the following discussion, we'll explore additional formats beyond the SRT format:
- WebVTT (.vtt): Widely used for uploading subtitles on web pages, this format is designed to display captions effectively on streaming platforms. It exhibits compatibility with various web-based programs.
- Sub-Station Alpha (.ssa): SSA file formats provide enhanced control over subtitle text, allowing adjustments to parameters such as color, font, and text positions. This format is known for its flexibility in fine-tuning visual aspects.
- MicroDVD (.sub): This file format poses challenges as it relies on frame rate numbers rather than subtitle timings. Its structure exhibits diverse patterns, making it less intuitive for editing. It is advisable to verify the authenticity of MicroDVD files due to their unconventional approach.
Part 2. How to Create SRT Files in an Easy Way
To create an SRT file, use HitPaw Edimakor, an all-in-all video editor. This platform is integrated with AI to facilitate users with outstanding features in video editing. It can transcribe spoken words from your video and generate accurate subtitles frame by frame. You can edit the generated subtitles from every aspect, including time code, font color, opacity, and position.
Besides, it allows you to save the subtitles in SRT, TXT, ASS, and VTT formats. Users can manually enter or import separate subtitles to add to existing videos. As this software offers countless options regarding subtitles, let us use it through the given steps:
-
Step 1: Launch Edimakor to Access the Subtitle Maker Option
Before moving ahead, ensure the installation of Edimakor’s latest version on your device. Now, access the main interface of Edimakor to hit the Subtitle Maker option and direct toward the other window.

-
Step 2: Import Media to Generate Subtitles
From the next screen, click the Add File button to choose your video to import in the timeline section. Afterward, move to the toolbar of the timeline section and tap the Speech to Text icon. AI will start processing to generate subtitles automatically.

-
Step 3: Edit and Customize Subtitles as Needed
Click on Text from the timeline section or preview window to navigate to the right-side panel. There, edit the text and adjust the subtitle font, color, background, or alignments.

Later, hit the Subtitles option from the top and place your cursor on any text line. You will see + (Add) or Delete icons to import subtitles at that place or remove that one.

-
Step 4: Save the SRT Subtitle File
Once you have gone through all verified subtitles, proceed to the Save button on the right-bottom of the panel. As a window opens, select the format of the subtitle file and click Save to export the subtitle file.

-
Step 5: Export the Media
If you want to keep the video with subtitles, hit the Export button from the top right corner and proceed.

Part 3. FAQs About SRT File You Should Know
The earlier section has provided you with every essential detail about SRT Subtitles. If a few of your concerns are still left unaddressed, you should read the FAQs below:
Q1. What is the difference between TXT and SRT files?
A1. SRT files are specially designed for subtitles, whereas TXT files are generic and can contain any type of textual data. Each entry in SRT consists of a timecode and sequential numbers. On the contrary, TXT files are plain text documents without any structure, formatting, or timing.
Q2. Why do you need to use SRT File?
A2. For editing flexibility, we need SRT files because they are easy to modify, edit, and create. Moreover, they are standard format, compatible with streaming platforms, and accessible to everyone.
Q3. How can we open the SRT file?
A3. Most operating systems come up with built-in software to open SRT files. There is Notepad for Windows, Gedit for Linux, and TextEdit for macOS, which support SRT file display. In addition, you can open SRT files with WordPad, Notepad++, MS Word, and Emacs.
Q4. How do we export an SRT file from a video?
A4. To export an SRT file from a video, use HitPaw Edimakor and generate subtitles first. Once you customize subtitles to your extant, choose the Subtitle option and press the Save button. You will find a pop-up window named Export Subtitles to save the subtitle file. Extend the Format menu to choose Select the SRT option and click the Save button to get the SRT file on your system.
Conclusion
To summarize, subtitles are an important element in digital content. To incorporate subtitles, SRT files are standard formats with wider accessibility and use cases. This article has highlighted the details related to the SRT format and shows you how to create an SRT file. For this purpose, using HitPaw Edimakor proves beneficial because of its automatic processing to generate subtitles.









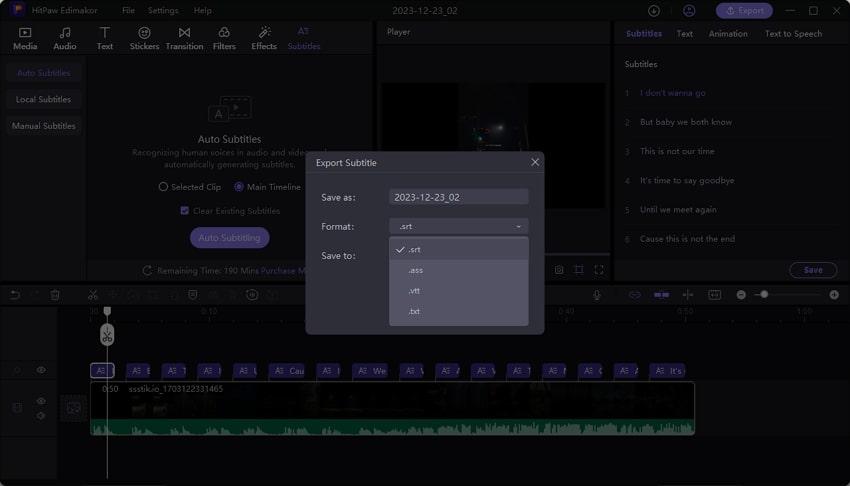
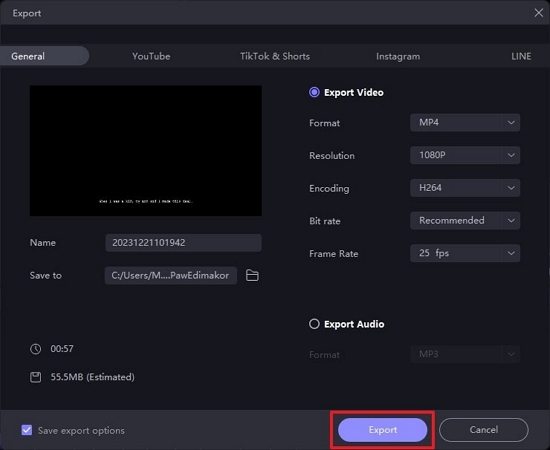
 HitPaw Video Converter
HitPaw Video Converter  HitPaw Video Object Remover
HitPaw Video Object Remover HitPaw VikPea (Video Enhancer)
HitPaw VikPea (Video Enhancer)



Share this article:
Select the product rating:
Joshua Hill
Editor-in-Chief
I have been working as a freelancer for more than five years. It always impresses me when I find new things and the latest knowledge. I think life is boundless but I know no bounds.
View all ArticlesLeave a Comment
Create your review for HitPaw articles