How to Make a Video Loop on iPhone 2024
Looping a video can provide mesmerizing effects. It means that as soon as the video ends it starts playing again, and this happens over and over again until it plays a certain number of times or is stopped manually. iPhones have top-notch cameras and are now widely used to shoot videos and create content. How to make a video loop on iPhone? Let's find out.
Part 1: Make a Video Loop on iPhone in Photos App
We have many ways to make a loop video on an iPhone, but first of all, we are going to focus on the Photos App. This app is often underestimated in what it can do and that’s why we’ll show you how to make a video repeat on iPhone using nothing but the Photos App. Even so, we have two ways:
1. Slideshow Repeat
Slideshows are often applied to play multiple videos or photos on your iPhone’s screen so that you wouldn’t have to play or view each of these separately. We could use this Slideshow feature and provide a workaround to create a loop video in the following way:
- Go to the Photos App and open the video you want to loop. Then tap on the share button in the bottom left corner. Select slideshow then.

- Photos app will begin playing your video in the slideshow. Tap on the video to reveal the options button. Tap on it.
- Now, toggle on Repeat. This makes sure that the video continues to play on a loop until stopped manually.

2. Loop Live Photos
Live Photos are usually around 3 seconds and can be played as a short video. What’s interesting is that you can loop these live photos using the Photos App on iPhone, creating a small GIF or a similar looped video.
- Just open the specific live photo that you want to loop. Look at the top left corner where it says LIVE. Tap on it, and from the options that you see, select Loop.
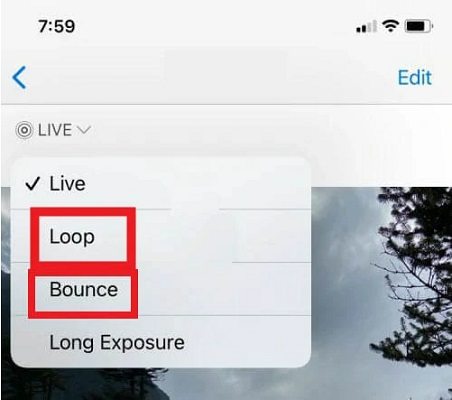
Part 2: Make iPhone Video Loop on PC & Mac
It is indeed very convenient to loop iPhone videos directly in the Photos app, but the limitation is that it can only loop the entire video, and cannot loop part of the clip, nor can the video be further edited. Therefore, professional video editing software is preferred. If you have access to a windows PC or Mac, you could use HitPaw Edimakor to loop and edit your iPhone videos.
-
Step 1. Install Edimakor on your computer and run the software. Click on Create a video to begin. Now, import your desired iPhone video.

-
Step 2. Drag and drop the video to the timeline and start looping video.
To loop the entire video, copy and paste it on the timeline as many times as you want. You could also select a section of the video by splitting it and then duplicating it.

-
Step 3. The video loop is easily done. Make any other necessary edits if needed. Then click on the Export button in the top right corner to save your looped video.

Part 3: Make a Video Loop on iPhone with Online Tool
Online video editing software is becoming more popular, which can be used on iPhone too. You may also decide to use any online tool to loop videos. Since many people aren’t tech geeks and get flustered around confused tools, we recommend HitPaw Loop Video Online. Using it, you will find that how to make a video loop on iPhone isn’t really that difficult.
- 1. Open the online tool on any browser on your iPhone. Click on Choose files to import your video.

- 2. Click on the loop icon and decide how many times you want to loop the video. Once done, click on Save.

Part 4: Make a Video Loop on iPhone using iMovie
Using iMovie can be another way if you want to loop your videos on iPhone or iPad. iMovie is Apple’s own video editing tool that has made video editing very easy for iOS users. To loop video on iPhone using iMovie, follow these steps:
- Launch iMovie on your iPhone. Now begin a new project and from the options, select Movie.
- Import the video you want to loop. Select it and tap on Create a movie.
- Select the video on the timeline and tap on the duplicate button. This loops your video. Tap on Done once finished.

Conclusion
Looping your videos is an effective but simple method of enhancing your content, making it more engaging on social media platforms. With methods involving the Photos App, iMovie and an online video looping tool like HitPaw Loop Video Online, the answer to making a video loop on iPhone is very easy. But if you want to loop videos using PC, HitPaw Edimakor, the AI video editor can easily do it for you.

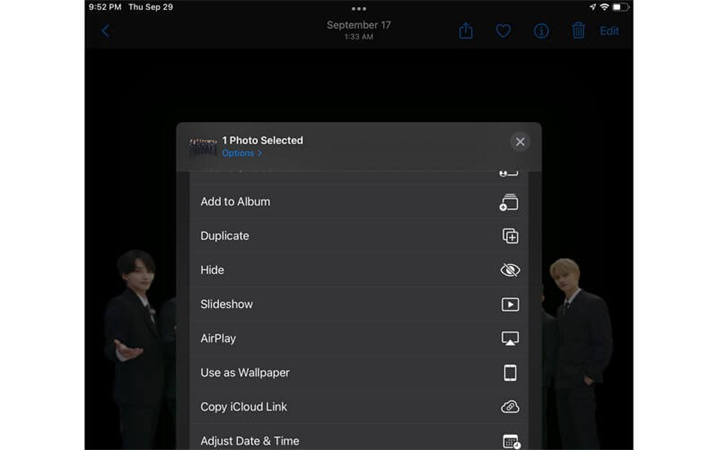
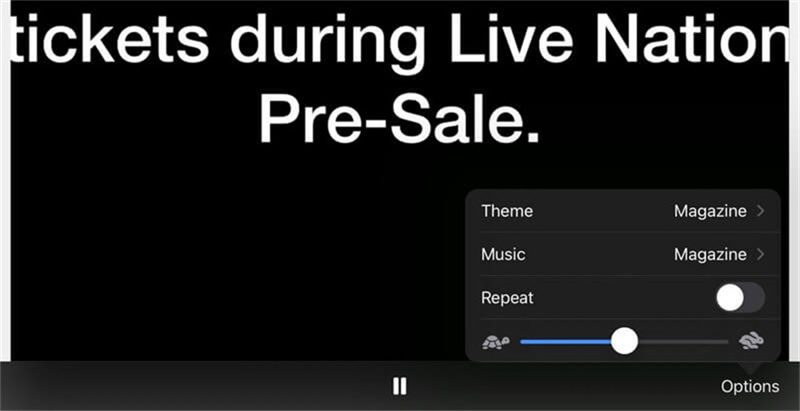




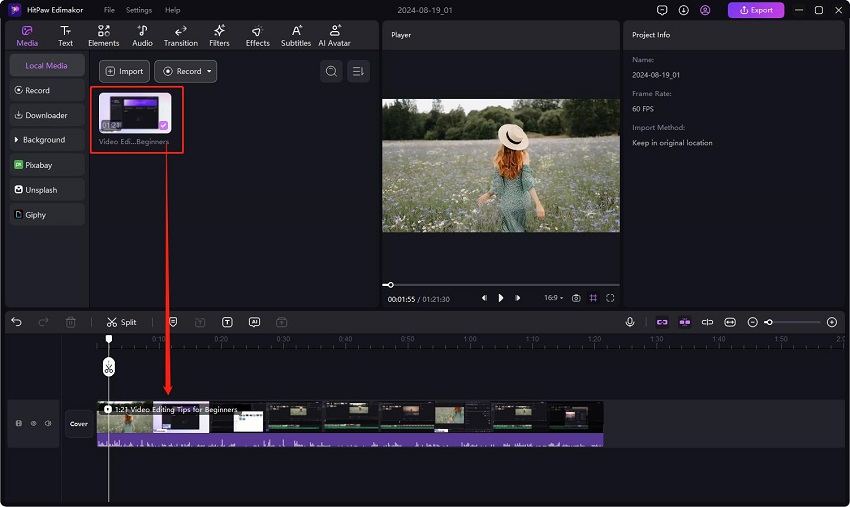
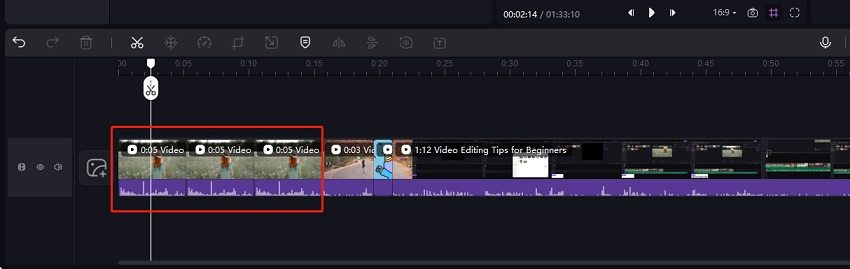
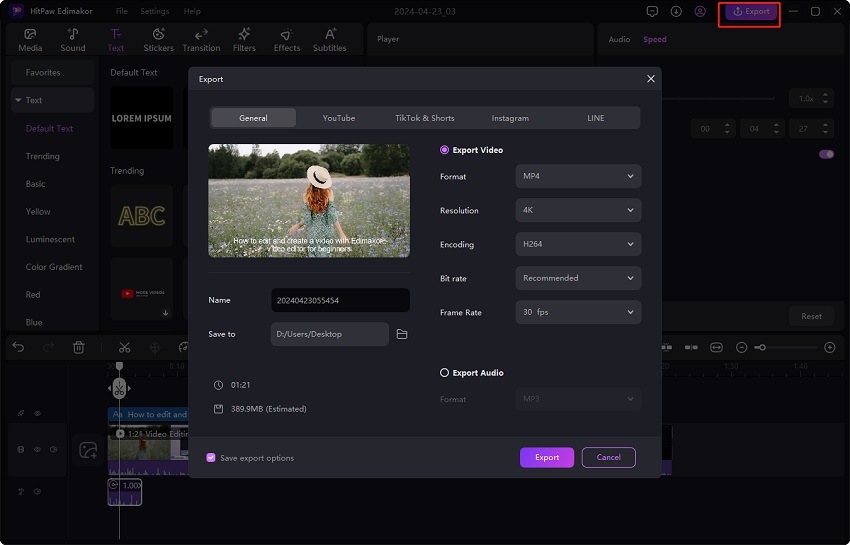
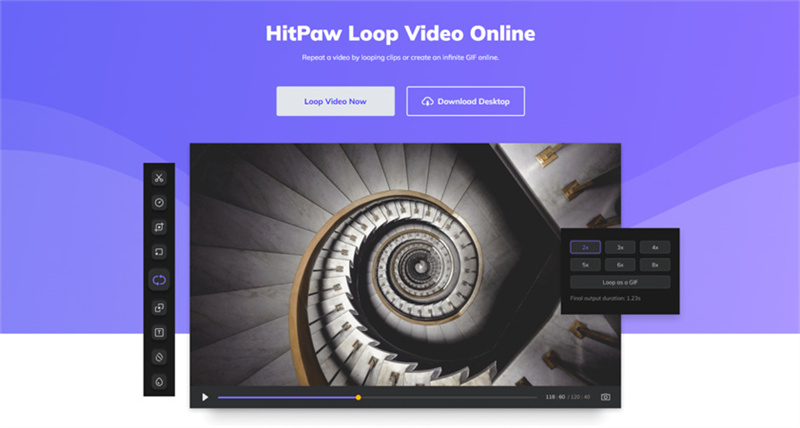
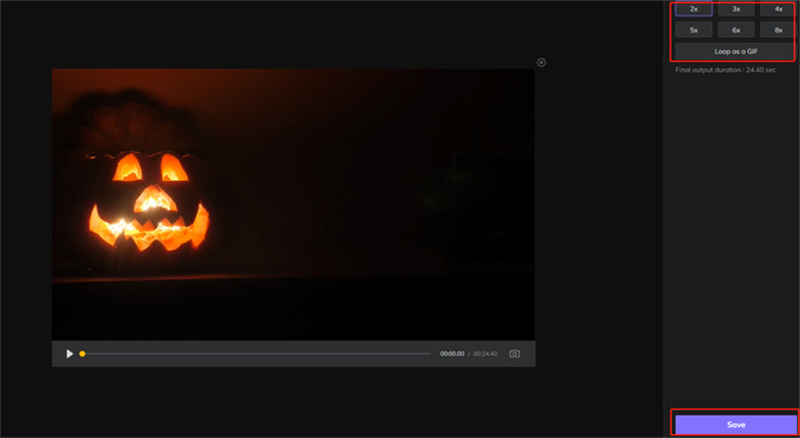
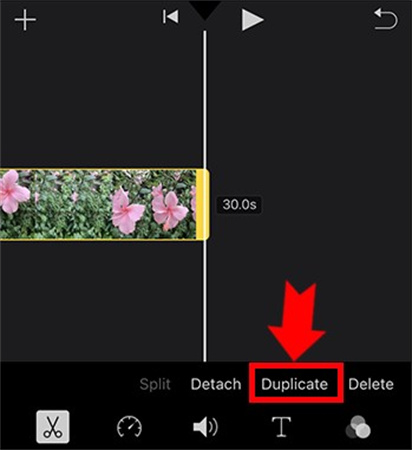
 HitPaw Edimakor
HitPaw Edimakor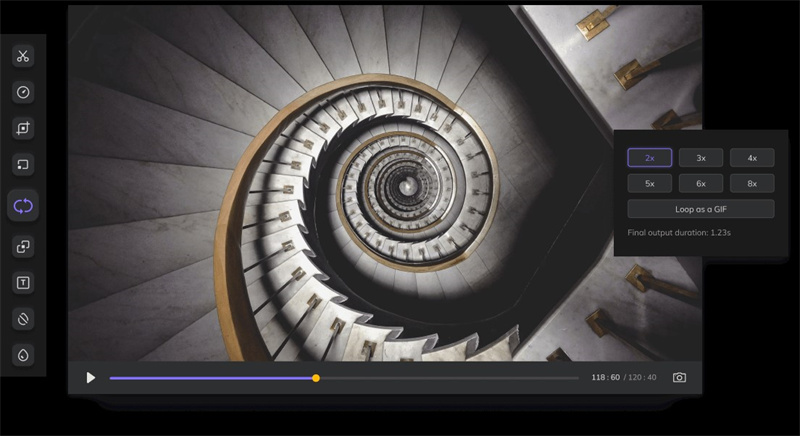


Share this article:
Select the product rating:
Joshua Hill
Editor-in-Chief
I have been working as a freelancer for more than five years. It always impresses me when I find new things and the latest knowledge. I think life is boundless but I know no bounds.
View all ArticlesLeave a Comment
Create your review for HitPaw articles