Full Guide on How to Add Captions on TikTok Easily in 2024
Learning how to add captions on TikTok is necessary, especially when you are in the business of creating videos for educational or awareness purposes. For instance, if you rolled out a new product and want to explain its features via videos, adding captions to the voiceover grows your audience, significantly expanding the scope of visibility and increasing the chances of getting more customers. Furthermore, if you know how to add subtitles to TikTok, creating a video from start to finish would be easy, as you won't have to hire an expensive professional merely to generate captions.
Considering these factors, the following sections explain how to put captions on TikTok from within the app and use a more advanced third-party application for easy and quick output.
Part 1: Why Do You Need to Add Captions to Your TikTok Videos?
As explained earlier, you cannot expect everyone to have a listening sense or understand what the video says. With an artist speaking only one language at a time, only a certain range of audiences can enjoy your content. On the other hand, with the integration of subtitles, you can have different languages for viewers from other regions. Also, creating multiple subtitle files in various languages and sharing them online for users to download can help your videos become viral overnight.
Therefore, learning how to get captions on TikTok is a must-have skill that every video creator and vlogger must learn.
Part 2: How to Add Captions on TikTok with TikTok Auto Captions?
TikTok has a built-in auto-caption generator that detects the audio in the video, generates subtitles, and automatically syncs them with precision. However, to do all these, you must manually turn on the feature in the app. Learning how to add captions on TikTok with the built-in tool is easy, and the step-by-step instructions are given below:
Step 1: Choose or Record a Video on TikTok
Launch TikTok on your Android or iOS device, tap the + icon from the bottom of the screen, and use the app's built-in camera to record a video or select one from your phone's storage.
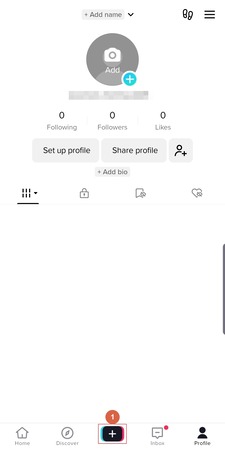
Step 2: Auto-Generate Captions
On the next window, tap the More icon (with the down arrow) from the right menu and tap Captions from the options that become visible.
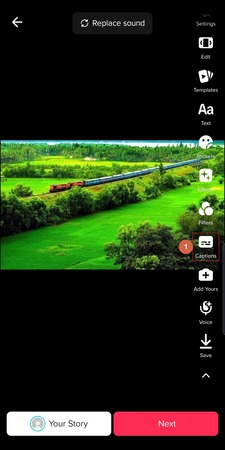
Wait while TikTok detects the audio language and auto-generates captions. Optionally, use the tools from the upper-right area of the captions box to make further modifications for a better appearance. Tap Save from the top-right corner of the screen when done.
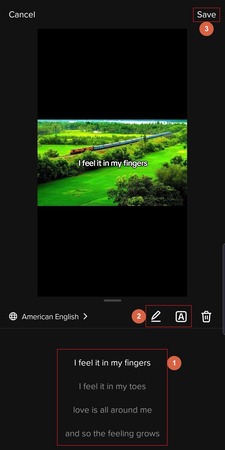
Step 3: Publish the Video
Back on the previous screen, review the captions and see if they are synchronized correctly, tap Next from the bottom-right, and follow the on-screen instructions to publish the video with captions on TikTok.
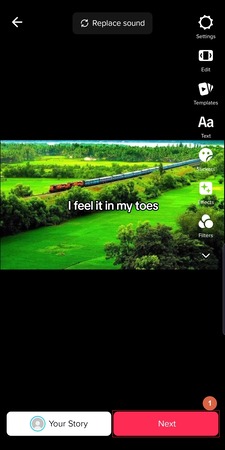
Part 3: How to Add Captions on TikTok with the Best Auto Caption Generator?
While the built-in TikTok caption generator is a convenient way to auto-create subtitles and add them to videos, the feature has limited options that don't allow you to make many modifications to the text's appearance. This is where a third-party tool called HitPaw Edimakor comes into play.HitPaw Edimakor is a fully AI-powered video creation and post-production toolkit that automates 90% of your tasks, saving valuable time that you can utilize on other productive assignments.
While one of the most popular and used features of Edimakor is the automatic subtitle generator, with the built-in downloader, text-to-speech converter, AI scriptwriter, AI video joiner, and screen recorder, you don't need any other program to create professional videos and edit them to meet industry standards.
Learning how to add captions to TikTok videos with HitPaw Edimakor is fairly simple, and the instructions are given below:
Step 1: Import the Video to the HitPaw Edimakor Program
Open HitPaw Edimakor on your Windows or Mac computer and click Subtitles Maker from the first screen. On the video editor window, click Import Files from the lower part of the interface and import the source video to the program.
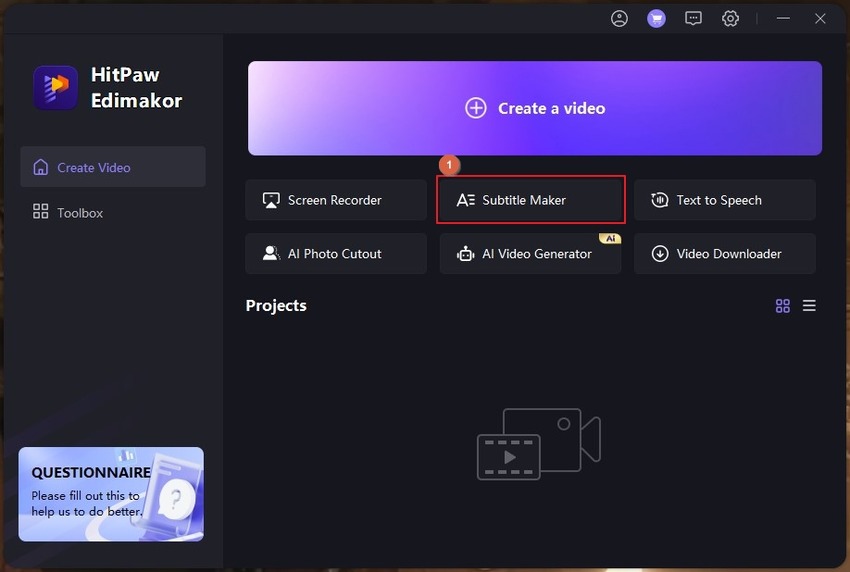

Step 2: Generate Subtitles
Ensure that the video track in the Timeline is selected, click to select the Selected Clip radio button from the Auto Subtitles box, and click Auto Subtitling. Wait while HitPaw Edimakor automatically generates subtitles, places them on a separate track in the Timeline, and synchronizes them with the video.
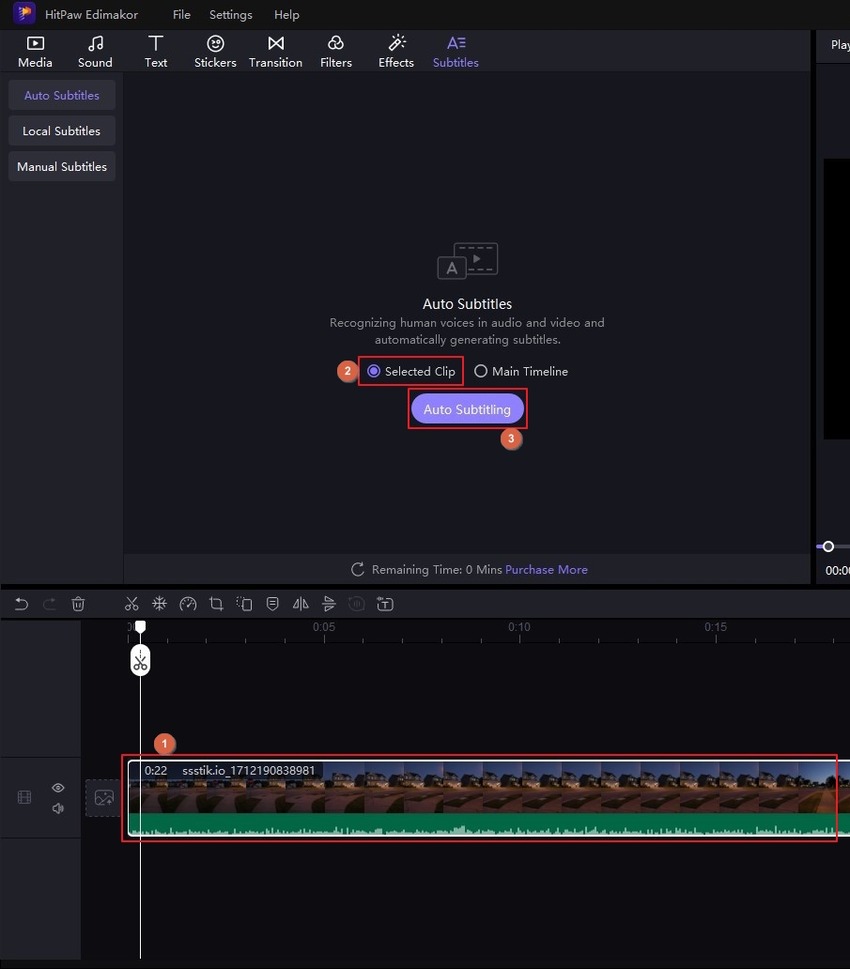
Step 3: Format the Text and Export the Video for TikTok
Click to select any subtitle segment in the Timeline and use the formatting options in the right pane to modify its appearance and size. Next, click Export from the top-right area.
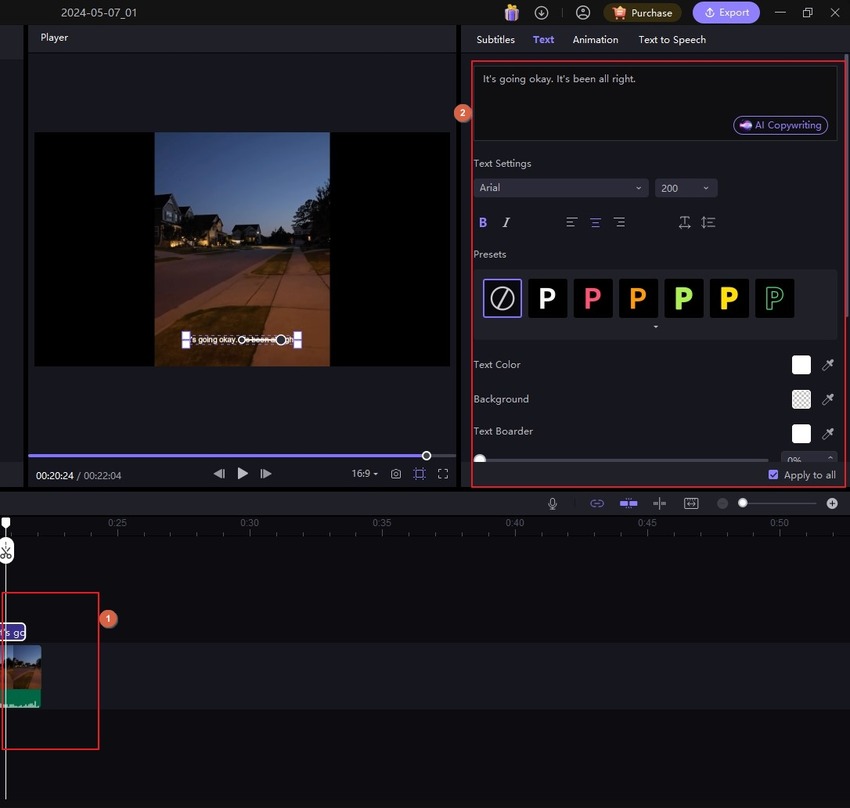
Go to the TikTok & Shorts tab on the Export box, define output preferences for the video, and click Export from the bottom-right corner to export the video for TikTok. From this point, choose your preferred method to publish the video with the subtitles on TikTok or any other portal you want to share your production with.
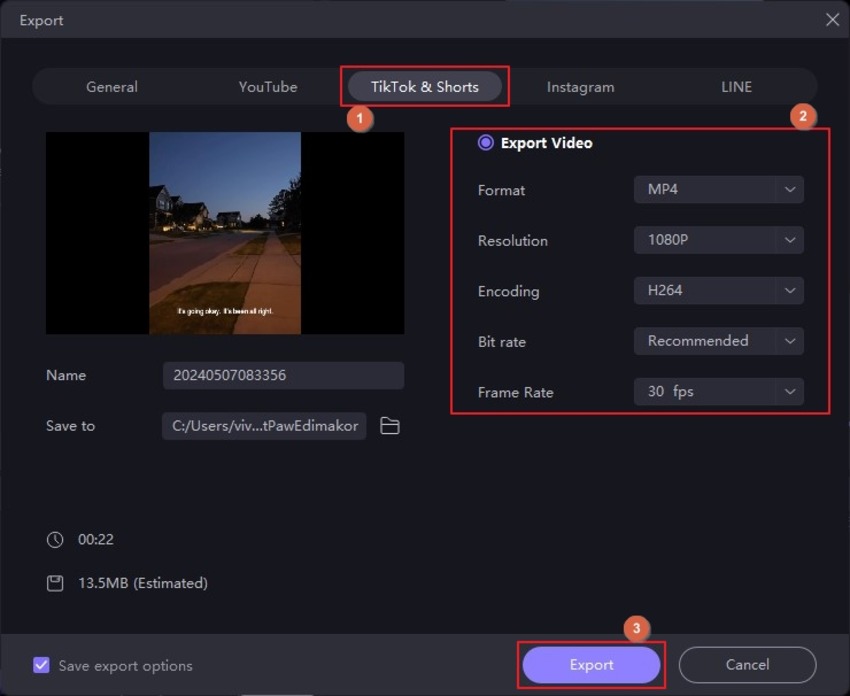
Part 4: FAQs on How to Add Captions on TikTok
Q1. Does TikTok automatically add captions to videos?
A1. Technically speaking, TikTok does have a feature to auto-generate captions for the videos you upload. However, you must initialize the generation process by tapping the 'Captions' option before publishing.
Q2. Why are my TikTok auto-captions not working?
A2. You might be using an older version of TikTok that is preventing the app from generating auto-captions for the videos. If this is not the case, the chances are that TikTok cannot recognize the language of your audio, and therefore, it cannot generate the text. This teaches that TikTok's built-in feature to auto-generate captions isn't as efficient and robust as it should be. Therefore, picking a dedicated program like HitPaw Edimakor would be your best bet.
Q3. Why can't I add captions to my TikTok?
A3. You may want to check for the latest version of TikTok from the Play Store or App Store and update the app at your earliest. If the issue persists, try uninstalling and reinstalling TikTok and see if it helps. If nothing works, you can go for HitPaw Edimakor, which makes the auto-caption generation process easy.
Q4. How do I add captions to TikTok after posting?
A4. To be blunt, you cannot. To add captions to an already published TikTok video, you must take it down, use HitPaw Edimakor to auto-generate captions and re-upload to the portal. Also, while uploading, if you believe that you may add captions to the video in the future, it is better to save it as a draft and reopen it when you are ready to add subtitles to it.
Conclusion
Learning how to put subtitles on TikTok is a crucial part of the video creation process. It helps you prepare easily-understandable clips and ensures that your content reaches a larger audience. While TikTok has a built-in feature to auto-generate captions, you remain restricted to fewer formatting options, ending up getting disappointed by the app. To bypass all these hurdles and hazards, it is advisable to go for a dedicated third-party program like HitPaw Edimakor, which has several resources to teach how to add captions on TikTok.





 HitPaw Video Converter
HitPaw Video Converter  HitPaw Screen Recorder
HitPaw Screen Recorder HitPaw VikPea (Video Enhancer)
HitPaw VikPea (Video Enhancer)
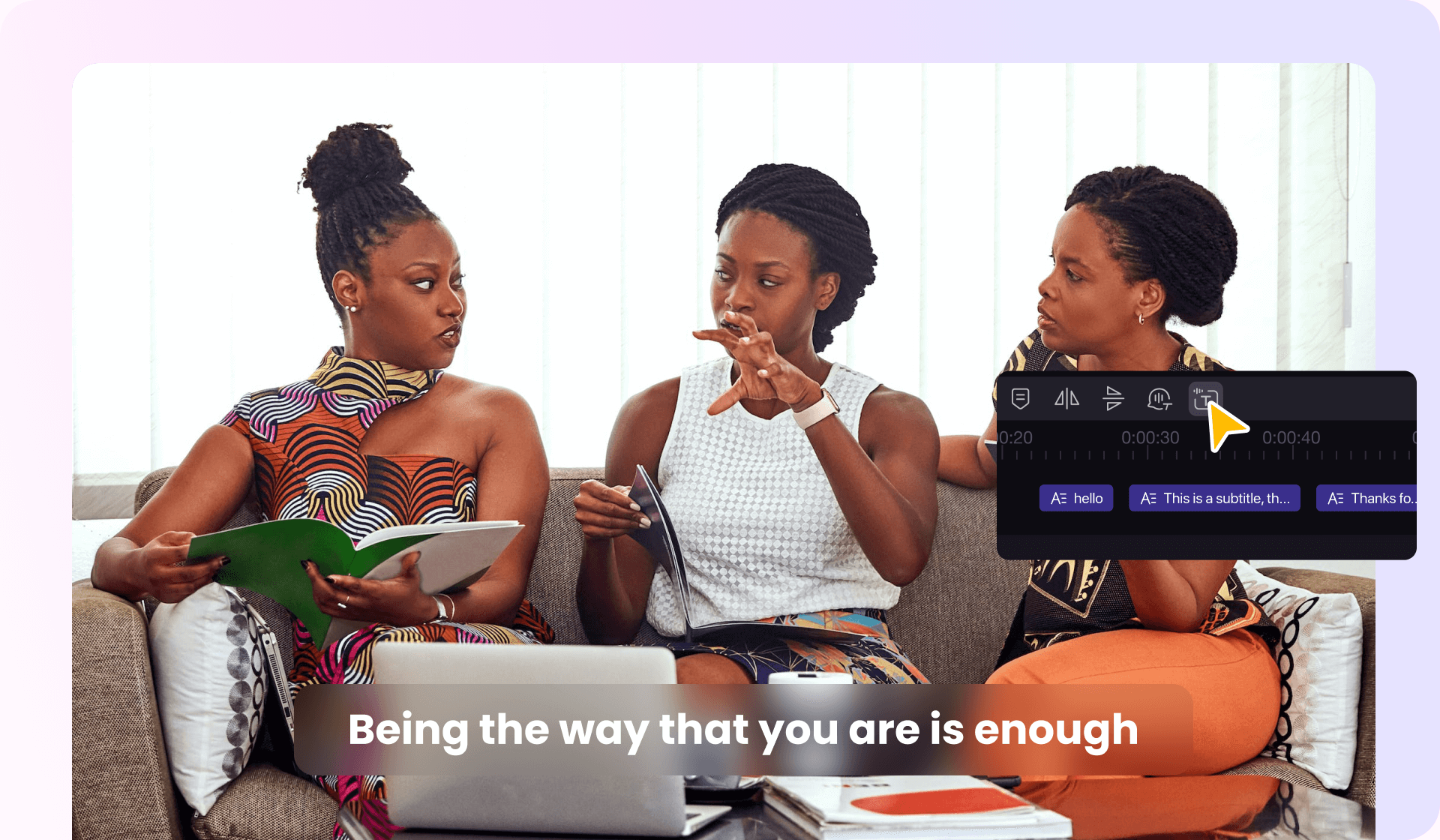

Share this article:
Select the product rating:
Joshua Hill
Editor-in-Chief
I have been working as a freelancer for more than five years. It always impresses me when I find new things and the latest knowledge. I think life is boundless but I know no bounds.
View all ArticlesLeave a Comment
Create your review for HitPaw articles