How to Convert M4A to MP3 without Losing Quality
"I am unable to find a suitable solution to convert M4A audio files to MP3 format on my mac. I have tried using various software and tools, but none of them seem to work efficiently for my Mac operating system. I need guidance and advice on how to convert M4A files to MP3 format on my Mac."
M4A is a popular audio container format which is widely used on Apple devices and services. As good and popular this format is for hearing quality music, not all devices support it.
Because of this, many users prefer to convert M4A into MP3 as the latter is compatible with almost all devices and platforms. All you need is a reliable M4A to MP3 converter to get the job done.
Here is our ultimate guide on how to convert M4A to MP3 with the easiest ways.
Part 1. The Best M4A to MP3 Converter on Windows and Mac
When it comes to converting M4A files, what people care about most is the audio quality. After all, M4A does have a greater advantage over MP3 in terms of sound quality and file size. Therefore, a reliable M4A to MP3 converter is crucial. Hitpaw Video Converter will be the top choice for converting M4A to MP3. This product works for both Windows and Mac systems and it allows you to convert M4A to MP3 without quality loss. Moreover, you can batch-convert all M4A files to MP3 at once with just one click. All you need to do is import your audio file and choose MP3 as output format.
- Convert video and audio files between over 1000 formats without quality loss.
- 120X faster conversion speed with GPU acceleration.
- Convert up to 5000 files in bulk.
- Built-in editor for video and audio files: cut, merge, watermark, filter, etc.
- Download high quality video and audio files from streaming sites like YouTube, bilibili, Facebook, Instagram, ec.
- Convert Apple music to MP3, M4P to MP3, etc. Remove DRM protection.
The Steps to Convert M4A File to MP3 with HitPaw Video Converter
Let's see how to convert M4A to MP3 without iTunes on Windows and Mac.
Step 01Free download and install HitPaw Video Converter on computer, and launch it.
Step 02In the Convert tab, hit Add Audio and import M4A files into the program.
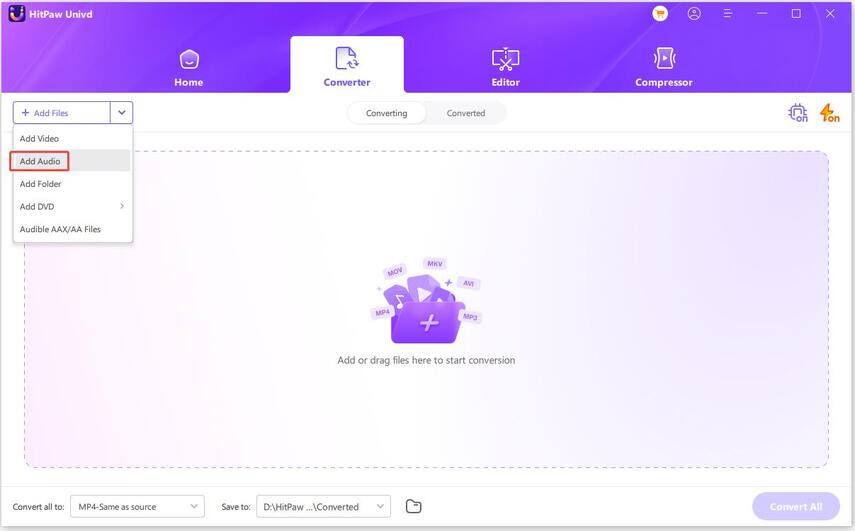
Step 03After that, click on Convert all to button at the bottom of the screen and choose MP3 format with a preferable resolution.
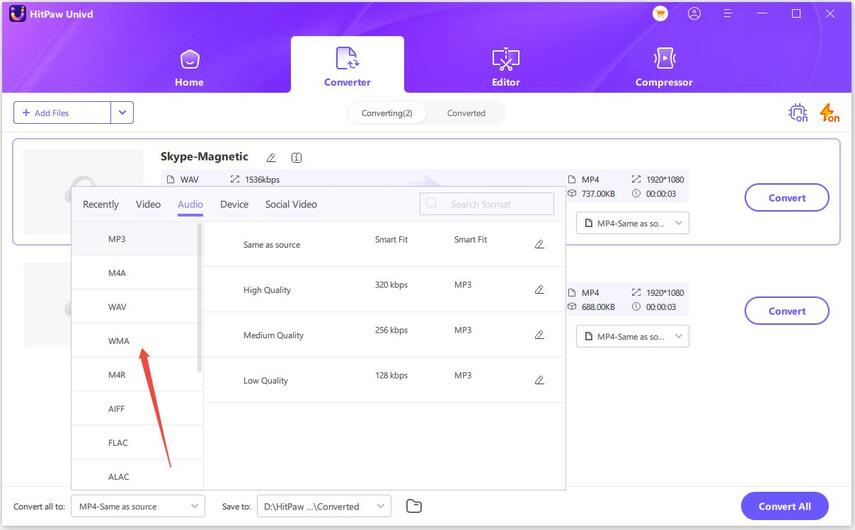
Step 04Then, click on the Convert all to start converting M4A to MP3 with HitPaw.

Step 05When the program completes the conversion, you can play the MP3 file with the built-in player or open the output folder to check the output file.

Part 2. Converting M4A to MP3 in Windows Media Player
You all know Windows Media Player as a popular audio streaming player but it offers much more features. With this tool, users can convert as many M4A clips to Mp3 as they want – and that too for free.
However, the process isn’t very intuitive or friendly which discourages many users from getting its services.
To change.m4a to.mp3 with Windows Media Player, here are the steps:
- Open your M4A file(s) in Windows Media Player.
- Go to Menu and then click on the Organize button.
- Select Options from the drop-down menu.
- Click on RIP Music tab in the Options window.
- In the Rip Settings, select MP3 from the Format list.
- Click OK.
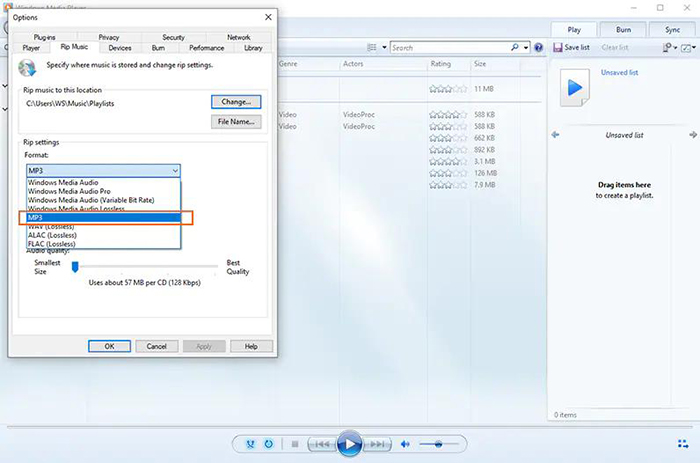
Pros:
- It can convert any M4A clip into Mp3 without any technical issue
- Free to install and use
- Also serves as a competent audio streaming player
Cons:
- The conversion procedure is long and complicated
- Not batch conversion feature
Part 3. How to Convert M4A to MP3 on Mac in iTunes (Music App)
Firstly, we will illustrate how you can convert M4A to MP3 on Mac using iTunes. Here are the steps:
-
1
Launch iTunes in in macOS Mojave and earlier or Music app on macOS Catalina.
-
2
In iTunes, Go to the top menu bar and navigate to iTunes > Preferences > General > Import Settings... In Music App, click on Preferences > Import Settings...
-
3
Choose MP3 Encoder from the drop-down options of Import Using. Click OK to apply the settings.
-

-
4
Now, drag and drop your M4A file into iTunes or Music app.
-
5
Select the file(s) you want to convert, click the File menu in iTunes, and then choose Convert > Create MP3 Version to change M4A to MP3 format. You will get a new MP3 version of the file, while the original M4A version is still be intact.
-

Part 4: How to Convert M4A to MP3 Online for Completely Free
Online converters save you from the trouble of downloading the third-part tools. We have handpicked two credible and friendly M4A to MP3 converter online for our readers.
HitPaw Online Audio Converter
Want a simple yet efficient online tool for converting M4A to MP3, use HitPaw Online Audio Converter. It is a versatile program that guarantees speed, efficiency, and data safety while converting your files.
As opposed to its competitors, it doesn’t bombard you with ads. Also, the output product is without any watermark.
-
1
Offers an intuitive way to convert M4A to MP3
-
2
Supports quite a few popular video formats
-
3
It is compatible with all devices including Windows, Mac, iPhone, Android
-
4
Very easy to use; no installation or login is required
-
5
No watermark
-
6
A built-in video editor to refine the output product
Check out how easy it is to use this tool:
Step 01From your web browser, head to the official website of HitPaw Online Audio Converter.
Step 02Then, click on Choose File Upload Audio and import the M4A clips from your computer.
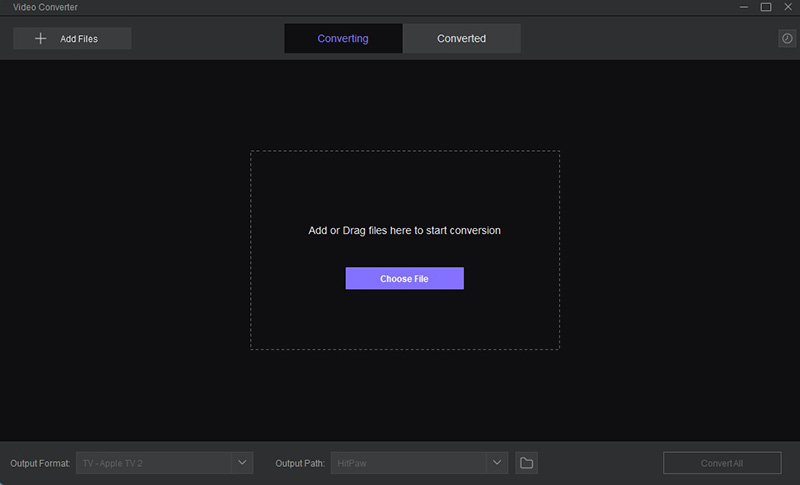
Step 03Now, choose the MP3 format under “Convert to.” Hit Convert to get going.
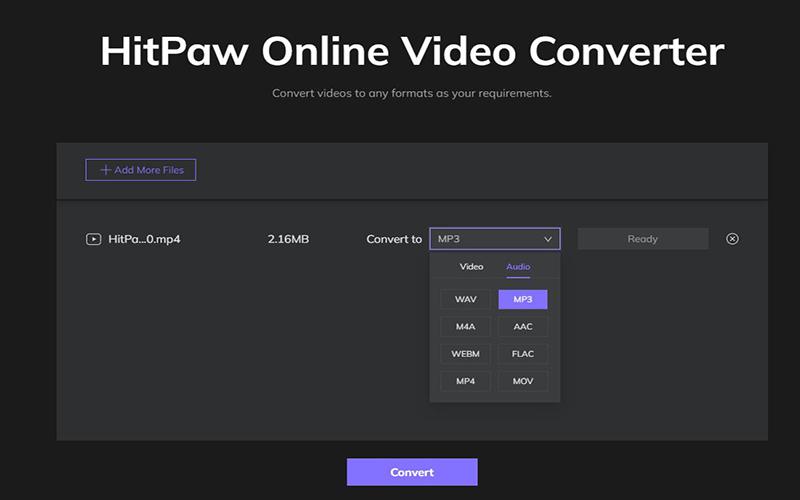
Step 04Wait until the conversion process is finished. Just click Download and head to the converted files.
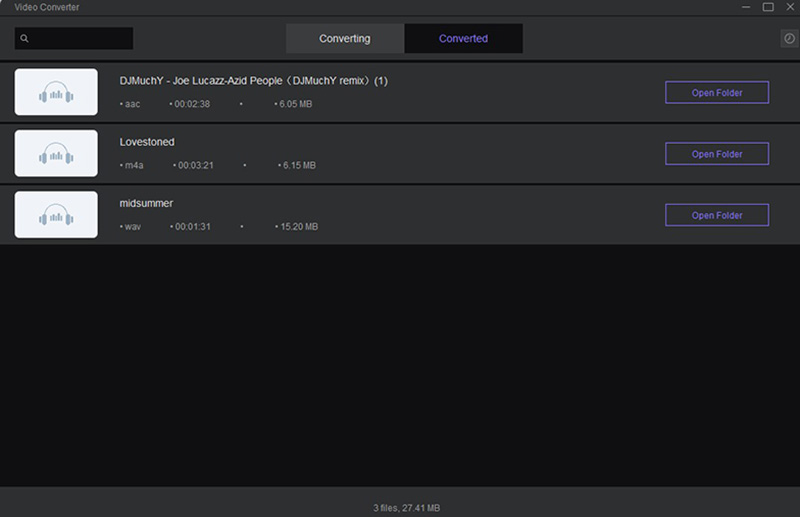
Zamzar
Zamzar is yet another online converter tool that provides a direct way to change M4A clips to MP3. The company claims to support over 1200 formats including audio, video, and image formats, but that is yet to be verified.
Additionally, you can convert multiple M4A files in one go as well as share the output directly via email.
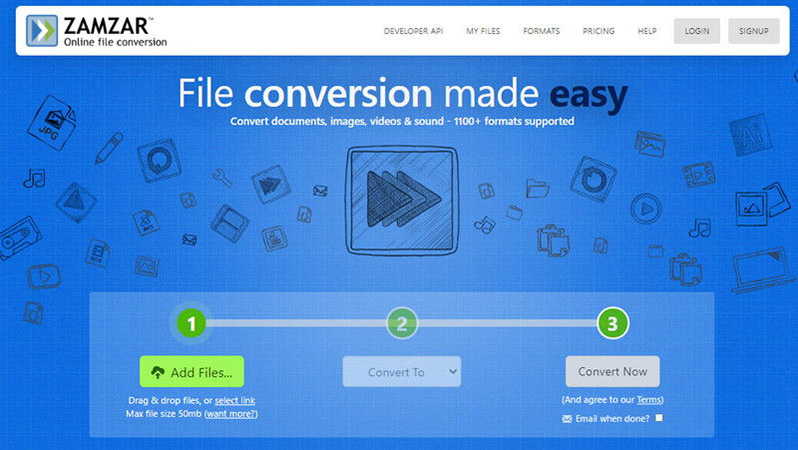
Pros:
- Convert files from URLs
- Supports batch conversion
- Compatible with many popular audio formats
- No registration or login required to get started
Cons:
- The maximum file size limit is 50 MB
- It doesn’t offer OCR
FAQs about M4A to MP3
Q1. How do I convert M4A audio to MP3 on Android?
First, you should download a file converter app, such as M4A to MP3 converter. Next, select the file and choose the version of the converted file. Finally, export and save it.
Q2. How do I change a M4A file to MP3?
Follow the steps to changing M4A to MP3 with HitPaw:
Conclusion
We discussed several efficient programs about how to change M4A to MP3 without losing the original sound quality. Taking into account the pros and cons of each software, it won’t take you long to determine which tool is best for your needs.
But as far as our recommendation goes, use the premium version of HitPaw Video Converter to get the best quality conversion at a remarkable speed. It is light in weight, easy to use, and come at a user-friendly price.





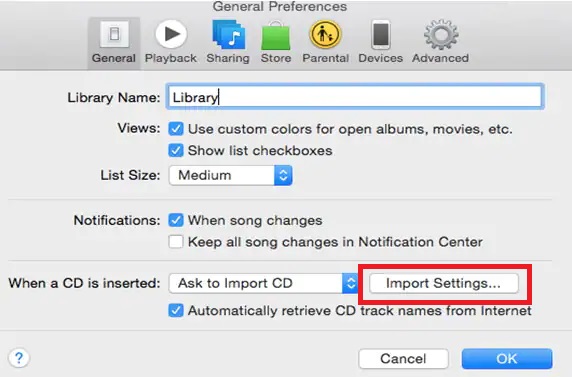
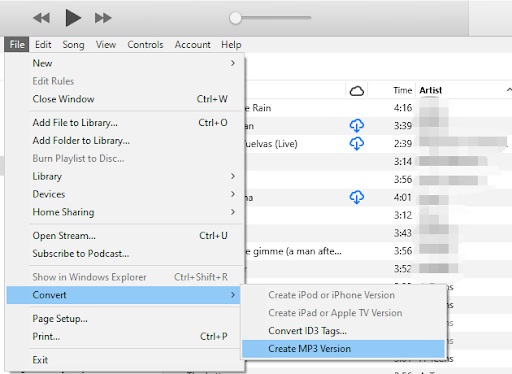

 HitPaw Edimakor
HitPaw Edimakor HitPaw Compressor
HitPaw Compressor


Share this article:
Select the product rating:
Joshua Hill
Editor-in-Chief
I have been working as a freelancer for more than five years. It always impresses me when I find new things and the latest knowledge. I think life is boundless but I know no bounds.
View all ArticlesLeave a Comment
Create your review for HitPaw articles