4 Ways to Take Long Screenshot iPhone Right Now
Nobody likes taking multiple screenshots to save long pages on iPhone. When you take a screenshot, your iPhone captures whatever is on screen nothing above or below. But the problem comes when your desired text does not fit into the usual screen dimensions. You don’t need to stress more since we have come up with 4 best ways on how to take a long screenshot on iPhone so keep reading.
Part 1. How to Take Long Screenshot iPhone Screenshots in a Browser
The easiest method explained for taking long screenshot iPhone serves you when you use browser apps. This method is effective for some browsers including safari, chrome, and DuckDuckGo. You can save that iPhone long screenshot in your photos app. Here is how to take long screenshot on iPhone in a browser.
- Go to your browser app and take a screenshot.
- Your screenshot will appear in the bottom left corner of your iPhone screen.
- To take the long screenshot, select full page from the top. You can also modify it according to your need.
- Once you are done, save the screenshot by tapping on “Done” on the top right corner. You can save your screenshot in your device’s local storage or iCloud drive folder.
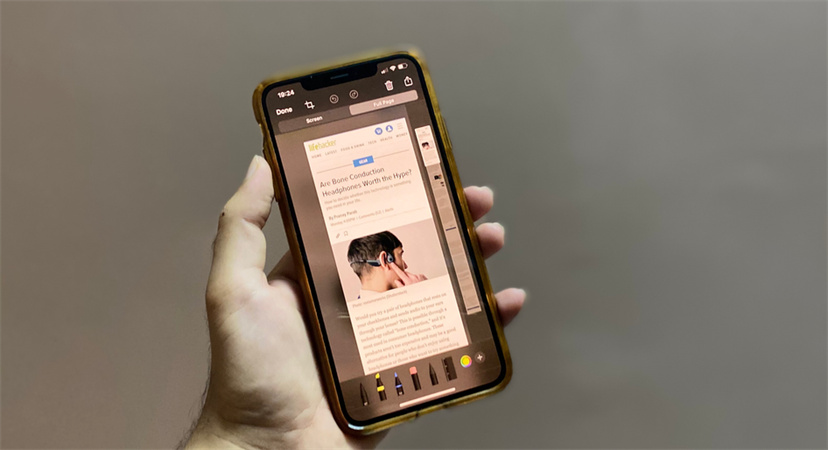
Part 2. How to Take Long Screenshot on iPhone by a Scrolling Screenshot
Another working method to save the entire page is by using screen recording and scrolling the whole page. This way you can take longer screenshot iPhone without installing any third-party apps. Here is how to do a long screenshot iPhone
- Navigate to settings > Control Center > Press green button next to Screen Recordings to add it in Control center for quick access
- Now swipe control center upwards and tap on screen recording button.
- Next open the app/page or any conversation and keep scrolling it to record the entire webpage or conversation. Once you are done, open control center and tap on screen recording button to stop it.
- It will be automatically saved to your photos app.

Part 3. Best and Clear Solution for iPhone Screenshot
No one likes the hassle just to take long screenshot iPhone. So, just to be on save side, you should consider taking help from HitPaw Screen Recorder. It is a professional screen recording which helps you to record, edit and save whatever you want.
It literally saves you from taking multiple screenshots of a single page which mess up later. Moreover, it provides you a clear recording of anything you have recorded so you can read text or see pictures clearly.
- Fast and reliable
- Record anything on screen with or without system audio
- High quality screen recording
- Ease of scheduled screen recording
- Capture full screen or a specific part quickly
- Record websites, lectures, games, video calls, texts, images
Before you start, you can click the button to freely download.
Here is how to take long screenshot iPhone using HitPaw Screen Recorder.
Step 01 Download and launch HitPaw Screen Recorder on your computer. From the main interface select “Device” to record

Step 02 Now go with the pop-up instructions to proceed. Connect your iPhone device with computer (having same WIFI connection)
Step 03 Opt for Control Center in your iPhone device and tap on “Screen Mirroring”. You will see HitPaw Screen Recorder. Select from there.

Step 04 Next you will see your iPhone’s screen on HitPaw Screen Recorder software. Just click on the red button to start recording

Part 4. How to Do a Long Screenshot iPhone Using The Shortcuts APP
You can also add the ease of taking long screenshot in your Apple’s shortcuts app. This way you can access it anytime and use according to your preferences. This method is a bit long but once the settings are saved you will find it easy. Here is how to do long screenshot iPhone using shortcuts app.
- Navigate to Settings > Shortcuts and allow untrusted shortcuts
- Once you have added screenshot option in your shortcut app, then its time to take all screenshots you need to stitch
- Now go to Shortcuts app > My Shortcuts tab > tap long screenshot and you will see few pop-ups
- Choose “start long screenshot” in the first pop-up on screen
- Select the screenshots of all image which you want to stitch from the photos app and press “Done”. Start a new crop and define the margins of each screenshot (remove the distracting parts above and below the screenshot to have a fine stitch image) and tap “OK”
- Apart from this, shortcut app also asks to remove header and footer from your first and last screenshots. If you want to remove, tap on “Yes”
- After this, you will have a nicely stitched image, tap “Done” and save this long screenshot or share it to other apps directly
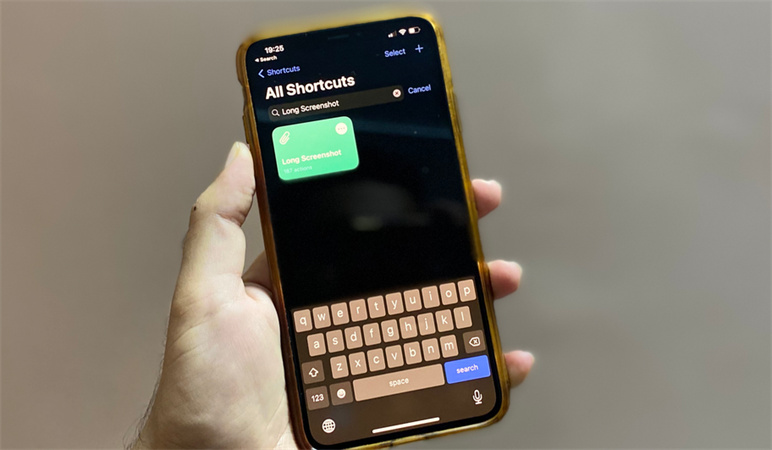
Conclusion
Taking long screenshot on iPhone is a hassle if you don’t know a genuinely working method. We expect now you know how to take a long screenshot on iPhone. We recommend you to try HitPaw Screen Recorder to save the screen of everything you need to see later. It’s a best and clear solution of taking long screenshot on iPhone.





 HitPaw FotorPea
HitPaw FotorPea HitPaw VikPea (Video Enhancer)
HitPaw VikPea (Video Enhancer)



Share this article:
Select the product rating:
Joshua Hill
Editor-in-Chief
I have been working as a freelancer for more than five years. It always impresses me when I find new things and the latest knowledge. I think life is boundless but I know no bounds.
View all ArticlesLeave a Comment
Create your review for HitPaw articles