Revolutionize Your Writing with Text-to-Speech Google Docs
Writing can be a tedious process full of distractions that hamper creativity. Thankfully, modern technology like text-to-speech is here to help. Google Docs' text-to-speech tool effortlessly transcribes your spoken words, saving you time and energy.
No more wrestling with writer's block or losing steam mid-sentence. Simply speak your draft, and Google Docs type it for you. This inclusive feature allows writers of all abilities to bring their ideas to life with ease.
In this article, we'll explore how Google Docs' text-to-speech can transform your writing experience for the better. Say goodbye to draining typing sessions and unlock your true writing potential.
Part 1. What is Google Docs?
Google Docs has become the go-to word processor for many thanks to its user-friendly interface and robust collaboration features. Unlike traditional desktop programs, Google Docs is web-based, allowing users to create, edit, and share documents online in real time.
One of its standout qualities is enabling seamless teamwork. Multiple people can work on the same file simultaneously, with changes syncing instantly.
This makes Google Docs perfect for group projects, allowing seamless drafting and feedback between coworkers, classmates, or friends. You'll never have to worry about emailing drafts back and forth or merging edits from multiple versions again!
Google Docs also autosaves your work continuously so you'll never lose progress due to technical issues. The version history lets you revert back to previous drafts easily.
Part 2. How To Do Text To Speech On Google Docs?
Google Docs has a useful text-to-speech feature that will read your documents aloud. This enhances accessibility and helps you catch errors or awkward phrasings you may not notice yourself.
Follow these steps to turn on text-to-speech in Google Docs:1. Open up your document in Google Docs and get it ready for a read-through. Having Docs read your work aloud helps you catch little mistakes you might miss just staring at the screen.

2. Click on Tools at the very top and choose Accessibility from the menu.

3. Check the box next to "Turn on screen reader support" in the Accessibility options. This enables the text-to-speech feature. Hit Okay to confirm the setting.

4. Now comes the fun part! Highlight the section you want Docs to read aloud. You can also select the whole document if you want it read from start to finish.
5. Back in Tools, select Accessibility again, and click Speak.
6. Choose "Speak Selection," and your text will immediately be read aloud. Cool, right?
7. Feel free to tweak the playback speed under Speak Options if needed.
Part 3. How To Do Speech To Text On Google Docs?
Don't feel like typing out your next report or essay. Use Google Docs' super handy speech-to-text feature to draft hands-free!
Follow these simple steps:1. Fire up Google Docs and open a new or existing document to dictate.

2. Click on Tools at the top and select Voice Typing from the menu. You can also use the shortcut Ctrl+Shift+S.

3. A little microphone icon will pop up. Click it to activate voice typing.

4. Start speaking clearly into your computer's microphone. Google Docs will transcribe what you say into text in real time - pretty cool.
5. Feel free to change the speech recognition language if needed under Voice Typing Settings. This helps ensure high accuracy.
6. Use punctuation commands like "period" or "comma" to easily add punctuation as you dictate.
7. When you're done dictating, click the microphone again to turn off speech-to-text.
Part 4. Pro-tips: Best Alternative Of Text To Speech On Google Docs
If you're looking for an alternative to text-to-speech on Google Docs, HitPaw Edimakor is a powerful AI tool worth considering. With features that go beyond just text-to-speech, it provides a comprehensive video editing experience. Although not specifically focused on Google Docs, it serves as a versatile solution for various multimedia needs.
HitPaw Edimakor offers a free trial version, allowing users to explore its capabilities before committing to a purchase. The full version includes additional clip materials such as texts and stickers (soon to be released in the upcoming version).
Here are some key features of HitPaw Edimakor:- Convert text into natural-sounding speech.
- Edit videos with ease, including trimming, cropping, merging, and splitting.
- Enhance your videos by adding animated stickers and customizable text overlays.
- Adjust the volume or add background music to your videos.
- Apply filters, transitions, and special effects to enhance the visual appeal of your videos.
Step 1: Download and launch HitPaw Edimakor on your PC.
Step 2: Use the "Import" button or drag-and-drop functionality to easily import videos into the editor.

Step 3: Organize your videos by arranging them on the timeline in the desired order.

Step 4: Take advantage of a range of video editing tools such as trimming, splitting, merging, cropping, and resizing options to customize your videos to perfection.
Step 5: Preview your edits in real-time to ensure they meet your expectations before finalizing them. Once you are satisfied with your edits, save or export the edited videos directly onto your device for easy access and sharing.
Part 5. FAQs of Text To Speech Google Docs
Q1. Why can't I find voice typing on Google Docs?
A1.
If you cannot find the voice typing feature on Google Docs, there are a few potential reasons to consider. First, make sure you are using a compatible browser such as Chrome or Firefox. Additionally, check your Google Docs settings to ensure that voice typing is enabled.
It is also worth confirming if there are any regional restrictions on the feature's availability in your area. Moreover, update both your browser and Google Docs to their latest versions, as outdated software could be causing the issue.
Q2. What is the default language for voice typing in Google Docs?
A2. The default language for voice typing in Google Docs is English (US). However, Google Docs supports voice typing in multiple languages.
Q3. How accurate is voice typing in Google Docs?
A3. In general, Google's speech recognition technology is quite advanced and has achieved high levels of accuracy. However, the accuracy can also depend on individual enunciation, pronunciation, accent, and background noise.
Final Words
Text-to-speech technology in Google Docs has revolutionized the way we write and communicate, offering convenience and accessibility to users of all abilities.
The ability to convert written text into spoken words can improve productivity while providing an inclusive writing experience. Additionally, speech-to-text capabilities allow for effortless transcription by simply speaking instead of typing.
If you're looking for a versatile tool that goes beyond just text-to-speech on Google Docs, consider trying out HitPaw Edimakor. With its range of features, such as video editing tools, stickers, texts, and more, it offers a comprehensive solution for your creative multimedia projects.
Why not give HitPaw Edimakor a go? Download the software today and unlock its full potential to enhance your videos with professional edits.


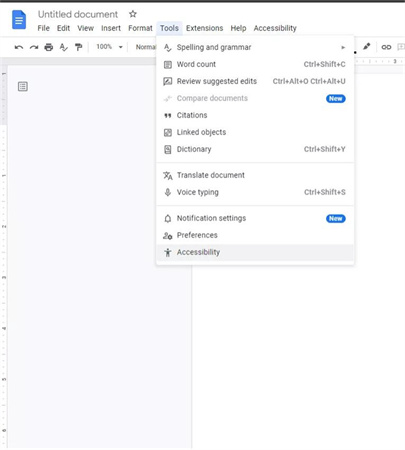
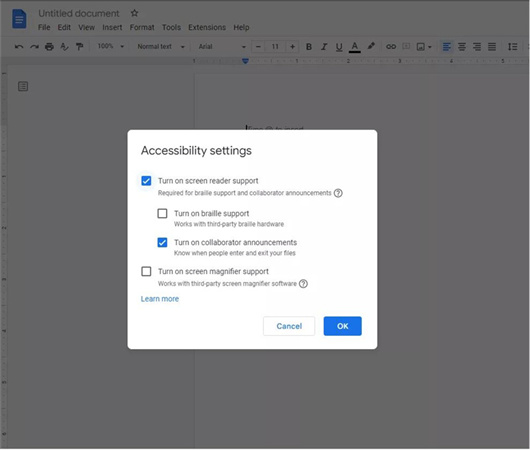
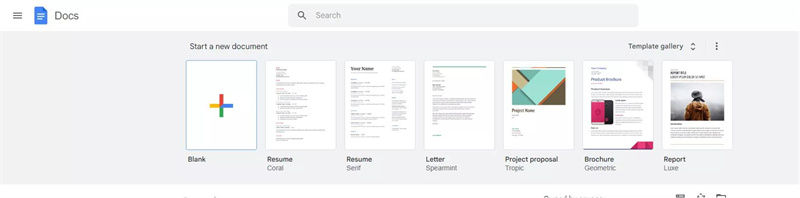
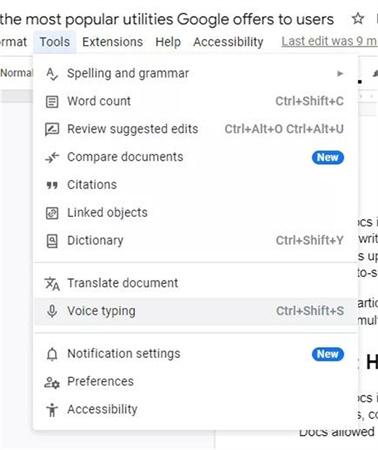
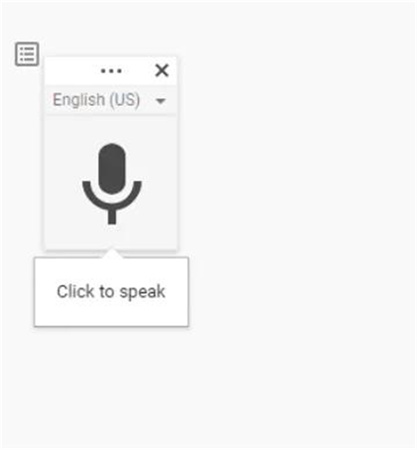




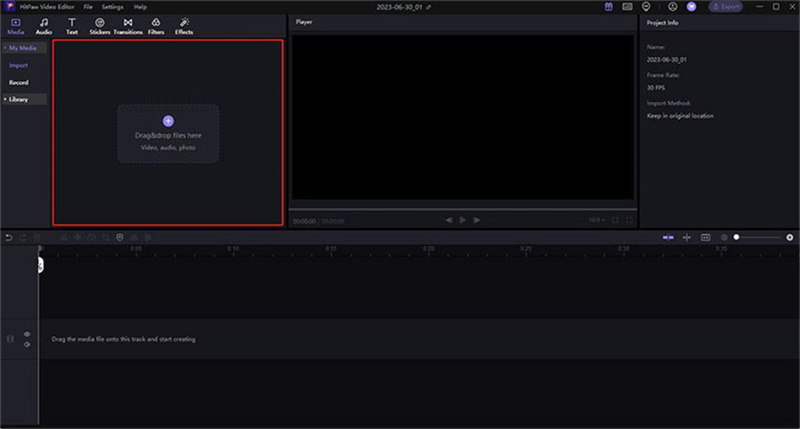

 HitPaw Video Converter
HitPaw Video Converter  HitPaw VikPea (Video Enhancer)
HitPaw VikPea (Video Enhancer)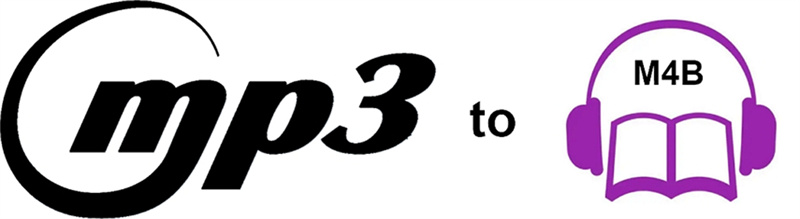

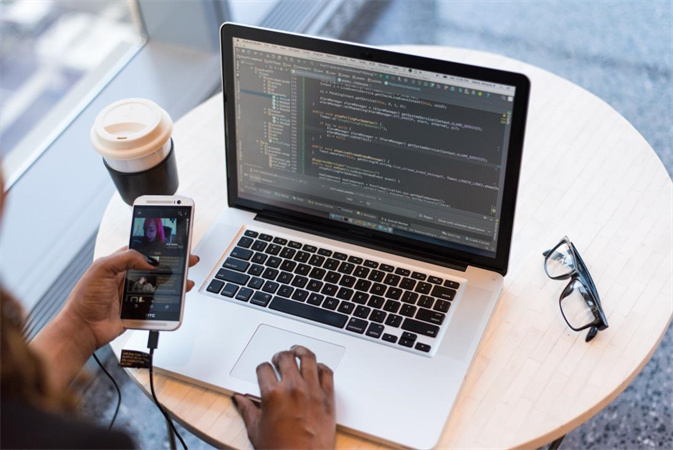

Share this article:
Select the product rating:
Joshua Hill
Editor-in-Chief
I have been working as a freelancer for more than five years. It always impresses me when I find new things and the latest knowledge. I think life is boundless but I know no bounds.
View all ArticlesLeave a Comment
Create your review for HitPaw articles