Ultimate Guide to Repair Video File Mac
Welcome to the ultimate guide on repairing videos on your Mac. In this comprehensive article, we will dive into the world of video corruption and provide the best video repair software for mac. Whether you're a tech enthusiast or a Mac novice wanting to know about how to repair mp4 file mac, we've got you covered with a user-friendly, informative approach.
Part 1. Why Are Videos Corrupted on Mac?
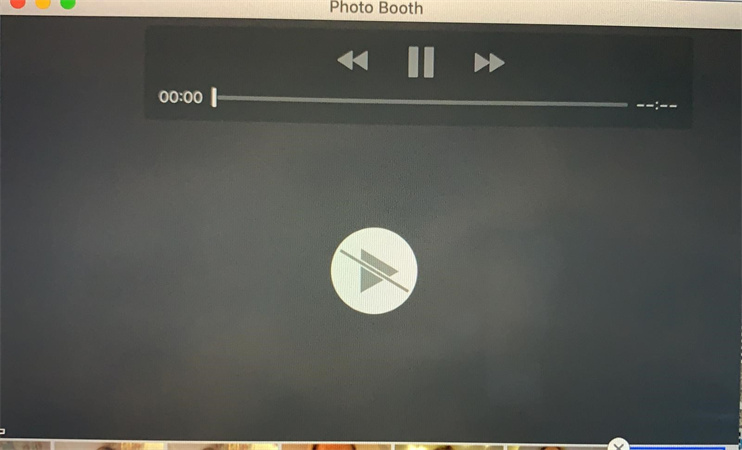
Video corruption can be a frustrating experience for Mac users, and it's essential to understand the reasons behind this issue before we proceed with the solutions. Let's briefly delve into the factors that can lead to corrupted video files on your Mac.
Video corruption can occur due to various reasons, such as software glitches, hardware issues, or human error. These factors can disrupt your video files, rendering them unplayable or visually distorted.
Part 2. Best Video Repair Software for Mac
When it comes to repairing video files on your Mac, HitPaw Video Enhancer stands out as the best video repair software for mac. This software is highly recommended for both Windows and Mac users and employs advanced AI algorithms to detect, repair, and enhance the quality of videos.
Key Features of HitPaw Video Enhancer:
- AI Video Enhancement: Upscale videos up to 8K resolution, bringing a new level of clarity to your content.
- Video Repair: Effectively fix corrupted mp4 mac files and eliminate playback issues.
- Mature AI Technology: Leveraging the latest in artificial intelligence, HitPaw ensures exceptional results.
- User-Friendly Interface: Its simple and clean interface makes video repair a breeze.
- Watermark-Free Preview: You can preview the repaired video without intrusive watermarks.
Steps wo Repair MP4 File on Mac
Step 1:Begin with downloading HitPaw Video Enhancer and install in.
Step 2:Find the Video Repair module on the main interface. Here you will see a bunch of corrupted video scenarios, such as fix video sound, fix video screen loss, video correction, etc. Find the one that suits you most for repairing, or simply click the "Intelligent detection and repair" button at the bottom.

Step 3:Click to browse folders, or drag & drop video file(s) to the frame to repair corrupted videos. The Video Repair function also supports batch processing.

Step 4:After the video files being successfully repaired, find them in the Complete list showing "Repair completed". Then click the "Download" button in the right or the "Export All" button at the down-right corner.

For more detailed instructions, refer to the official HitPaw Video Enhancer guide: How to Use HitPaw Video Enhancer
Part 3: Repair Video File Mac by Changing File Extension
Another method to consider is changing the file extension of your corrupted video. This can sometimes rectify minor issues and make the video playable again.
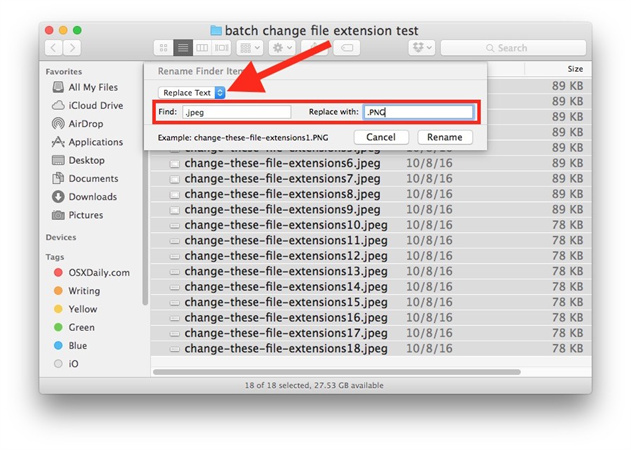
- Locate the corrupted video file.
- Right-click on the file and select "Rename."
- Change the file extension to .mp4 if it's not already in that format.
- Try playing the video to see if the issue is resolved.
This method is suitable for minor corruption problems but may not work for severely damaged files.
Part 4: Fix Corrupted MP4 Mac with VLC
VLC Media Player is a versatile and popular media player that can also help repair video file mac that is corrupted MP4 file on your Mac. Here's how to do it:
- Download and install VLC if you don't already have it on your Mac.
- Open VLC Media Player.
- Click on "Media" in the top menu and select "Convert/Save."
- In the "Open Media" window, click on "Add" to import the corrupted video.
- Click the dropdown arrow next to "Convert/Save" and select "Convert."
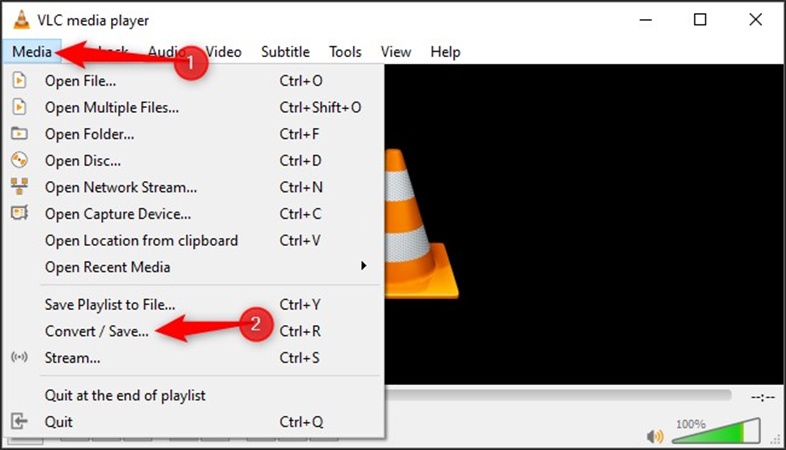
- Choose a profile (e.g., H.264 + MP3) and click "Edit Selected Profile."
- In the "Encapsulation" tab, select "MP4/MOV."
- Save the profile and click "Start" to begin the conversion process.
- Once the conversion is complete, check if the video is repaired and plays correctly.
While VLC can be a helpful tool, it may not be as effective for severely damaged files. In such cases, HitPaw Video Enhancer, with its advanced AI technology, is a more reliable solution.
The world of video repair software Mac is not as daunting as it may seem at first. With the right tools and methods, you can recover mp4 mac and other videos and enjoy them once again. Whether you choose the AI-driven approach of HitPaw Video Enhancer or opt for VLC or changing the file extension, there are solutions at your fingertips. Say goodbye to the frustration of corrupted videos and hello to seamless playback and enjoyment.
Part 5. FAQs of MP4 Repair Mac
Q1. What is the difference between M4V and MP4 on Mac?
A1. M4V and MP4 are both video file formats. However, M4V is primarily associated with Apple's iTunes and is often used for videos purchased or rented through iTunes. MP4, on the other hand, is a more universal format widely compatible with various devices and platforms, including Mac. If you encounter issues with M4V files on your Mac, the repair methods discussed in this article can be applied.
Q2. What is the best video format for Mac?
A2. The best video format for Mac is typically MP4. It is widely supported and compatible with macOS and various media players. MP4 files offer a good balance between video quality and file size, making them an ideal choice for most Mac users.
Q3. Does Apple support M4V?
A3. Yes, Apple's ecosystem does support the M4V format. It is commonly used for videos purchased or rented through iTunes. If you have M4V videos that need repair or enhancement, you can use the methods discussed in this article, particularly HitPaw Video Enhancer, to improve their quality.
Bottom Line
In conclusion, the frustration of encountering corrupted or damaged video files on your Mac is a thing of the past. With the insights provided in this article, from the best video repair software for mac HitPaw Video Enhancer to change file extension, you must know how to recover a playable video file now! Never hesitate, just take action now!









 HitPaw Edimakor
HitPaw Edimakor HitPaw Video Converter
HitPaw Video Converter 
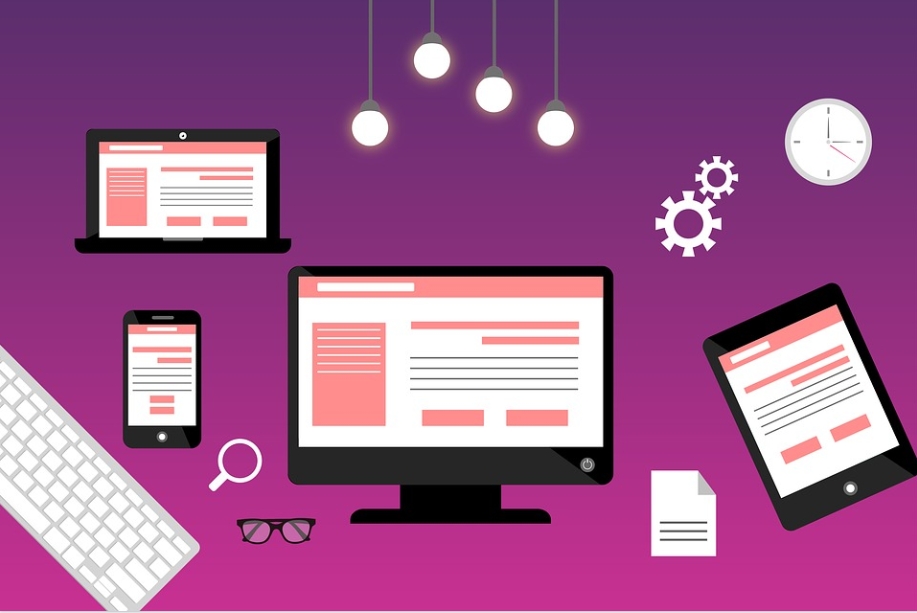
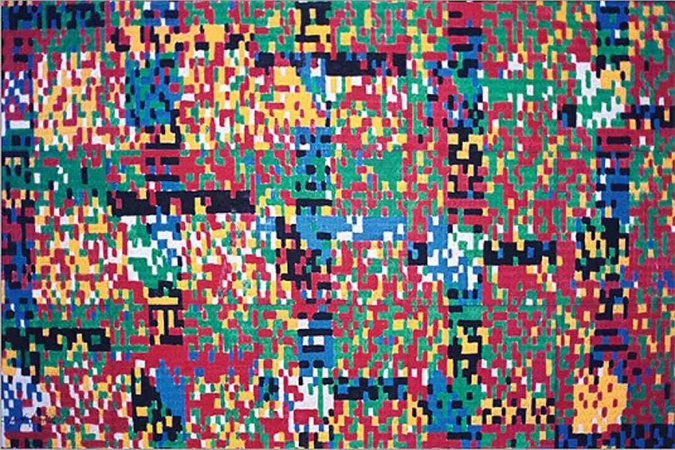

Share this article:
Select the product rating:
Joshua Hill
Editor-in-Chief
I have been working as a freelancer for more than five years. It always impresses me when I find new things and the latest knowledge. I think life is boundless but I know no bounds.
View all ArticlesLeave a Comment
Create your review for HitPaw articles