Full Guide on How to Reverse a Video on CapCut on Computer/Phone (2024)
If you are wondering how to reverse a video on CapCut, do not worry. Along with several features, CapCut also provides video reverse features. This versatile tool provides incredible cross-platform video editing, which means you can utilize video editing from your smartphone as well as from your computer. CapCut also provides online and desktop application options for people who love the ease of offline editing.
In this article, we will discuss how to reverse a video in CapCut from your smartphone as well as from your desktop. This video editing application is not just easy to use but also provides you with some amazing editing features that are trending over the internet. Read more to learn how to reverse video in CapCut.
Part 1. A Comprehensive Guide To Reverse Video in CapCut Online
To ace your content marketing game, you must know what is trending in video making. With everything going viral these days, the reverse-style video is also in the trend. If you want to know how to reverse a video CapCut, have a look at the below-mentioned steps:
Step 1:To reverse a video online on CapCut, simply visit their website and sign up to create your account by clicking the Sign Up button. Once you are logged in, choose the Click to upload button to add the video or simply drag it from the source folder.

Step 2:As you drag it onto the timeline, click the Reverse icon appearing on the toolbar above your video timeline on the screen.

Step 3:To save the reversed video, click the Export button and hit Download. Enter your preferred file format and save your video by clicking Export.

Part 2. How to Reverse a Video in CapCut Windows/Mac Program
You can also utilize the reversing tool on the CapCut desktop application. To understand the directions for editing your window across the CapCut desktop platform, the following are the steps of how to reverse a video in CapCut:
Step 1:As you launch CapCut on your desktop, click New Project and hit the Import button to add the video clip. Drag the video to the timeline to reverse it using the available tools.

Step 2:Press the Reverse icon available on the toolbar right above the timeline, which will start the video reversal process.

Step 3:Once done, click the Export button and define the parameters across the Video exporting settings. Lastly, hit the Export button, and your clip will be saved. You can also share directly from here to social platforms by selecting the Share button.

Part 3. How to Reverse a Video in CapCut on Android/iPhone
CapCut is also available for smartphone users, allowing them to perform actions such as reversing videos. With such ease of use normalized across smartphones, here are the steps to follow on how to reverse a video on Android or iPhone with CapCut.
Step 1:Once you have downloaded CapCut from the App Store or Play Store according to your device, sign up for your account on CapCut. Progress to the Edit section, where you need to tap the New Project button and upload the video clip.

Step 2:As the video preview will appear on the screen, tap anywhere on the timeline and scroll through the Toolbar to select the Reverse icon.

Step 3:Once done, save the video by tapping the Arrow icon on the top right corner of your screen. Your video will be exported across your smartphone app, which can be shared further.

Part 4. Bonus Tip: Best Alternative to CapCut for Creating Videos Recommended
HitPaw Edimakor is one of the best alternatives to CapCut for creating engaging videos. With enormous AI-powered features, you can perform all the video editing features on your clip. HitPaw Edimakor is an editing program that lets you record, edit, and download videos conveniently. It facilitates you with various AI-generated tools like automated voiceovers, subtitles, transcript generation, and many more.
Furthermore, this video editing tool allows you to generate text-to-speech from videos and lets you perform AI-generated features like noise reduction. HitPaw Edimakor is a treasure for beginners as well as for professional video editors. The AI embedment for almost all the features has made this tool one of its kind.
Leading Features of HitPaw Edimakor
1. Adding Text To Videos
If you want to emphasize your videos or need to add captions, annotations, or context, you can utilize this amazing feature of adding text in HitPaw Edimakor. This tool lets you create informative and descriptive videos by adding texts in different styles and formats.
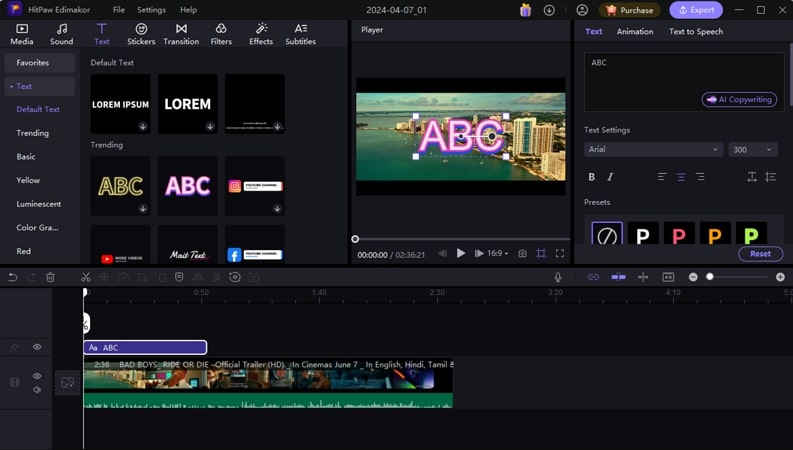
2. Download Videos and Audio
One of the outstanding features of HitPaw Edimakor is that it allows you to download videos, audio, and images from various platforms by just pasting the media's URLs. Be it YouTube, Facebook, or any streaming platform, you can download and edit the videos in HitPaw Edimakor to modify and enhance those video clips.
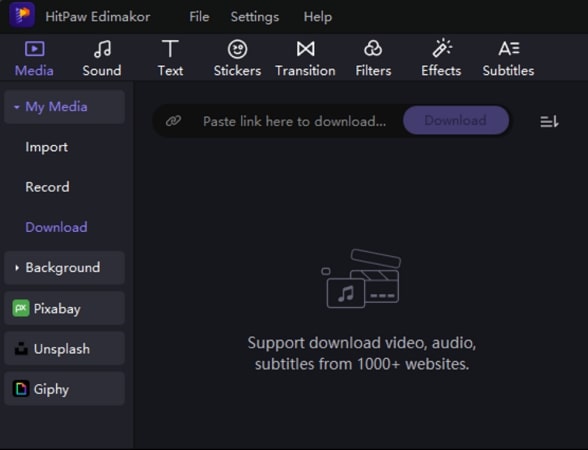
3. Speed Ramping
If you are looking to give your video a cinematic effect in a seamless manner, speed ramping is the feature that you need to try. With HitPaw Edimakor, you can change the speed of your videos at a smooth pace. It allows you to change the speed of your video rapidly, making it slower or faster.
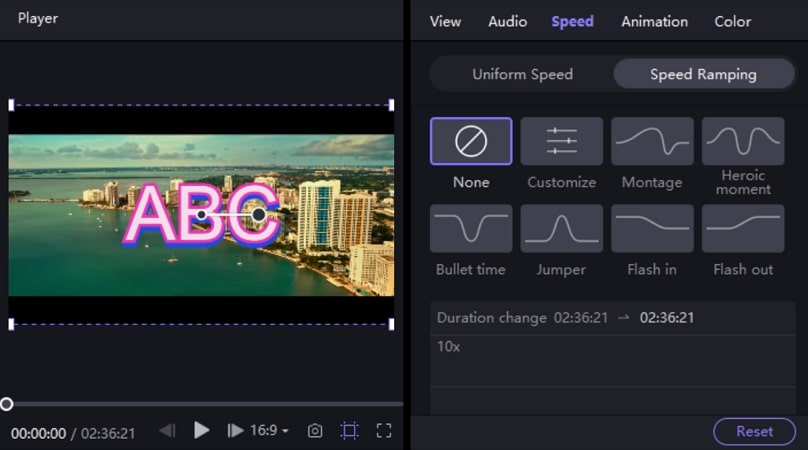
4. Screen Recorder
HitPaw Edimakor provides a strong screen recording tool that lets you record videos from your devices. For recording videos, you can customize the settings like cursor color and keystrokes. This incredible feature facilitates the option of recording screen along with actions like drawing and highlighting.
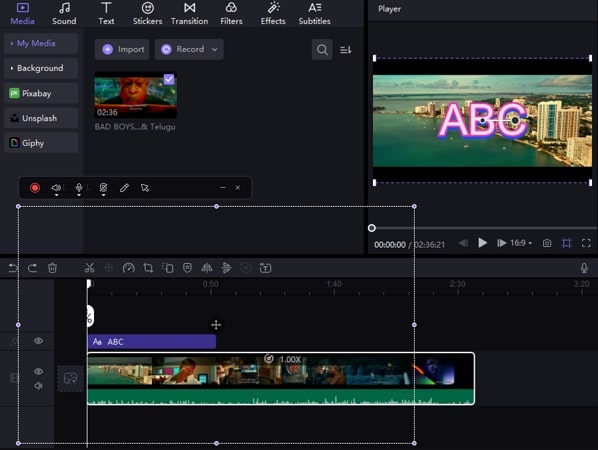
Part 5. Comparison Table Between CapCut and HitPaw Edimakor
For a better understanding of how HitPaw Edimakor excels in the video editing market as compared to CapCut, we've outlined a comparison table with an overview of all the essential points that would define the quality of both video editors:
| HitPaw Edimakor | CapCut | |
|---|---|---|
| AI Script Generator | Yes | No |
| AI Subtitles | Yes | Yes |
| Language Support | 120+ | 120+ |
| Dedicated Video and Audio Download | Yes | No |
| AI Noise Remover | Yes | No |
| Remove Background | Yes | Yes |
| AI Smart Cutout | Yes | No |
Conclusion
Reversing videos is an important feature that lets users give a different touch to their visual content. The diverse and easy-to-use features of CapCut make it one of the preferred choices for creating videos. This article offered a step-by-step tutorial on how to reverse a video on CapCut through different platforms. However, it did offer a better alternative to CapCut when it comes to editing videos in the shape of HitPaw Edimakor.

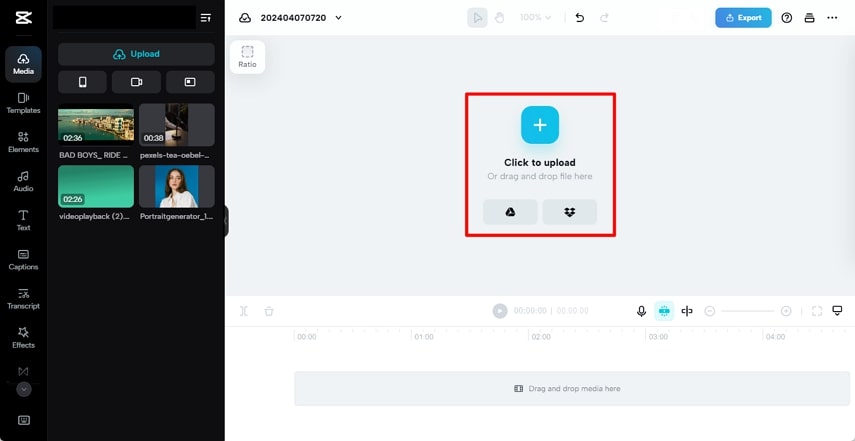
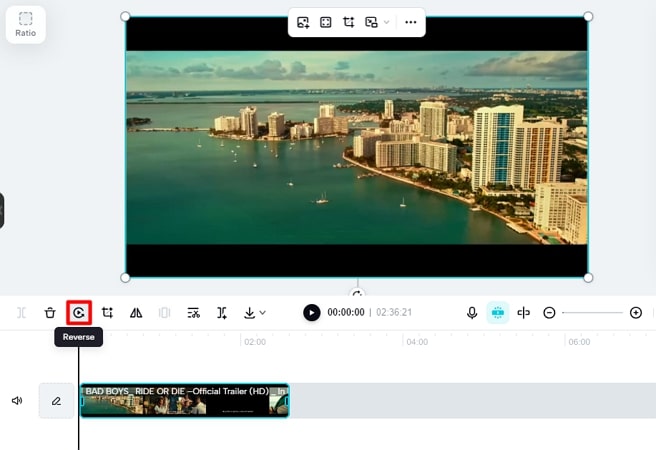
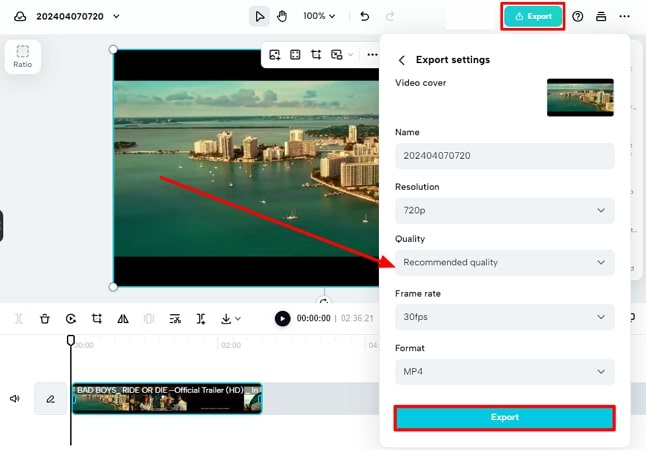
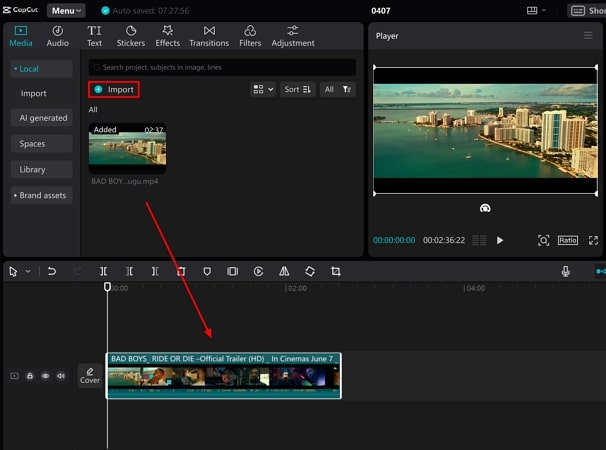
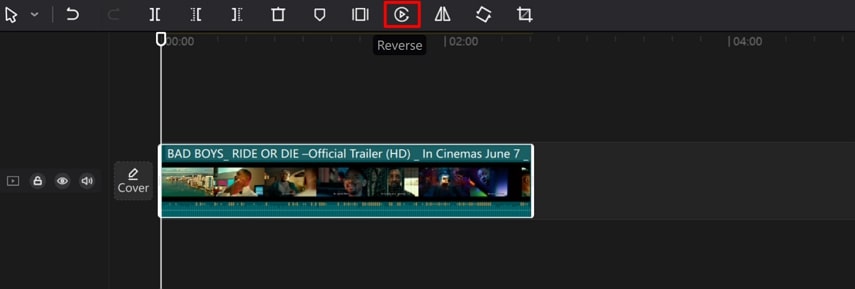
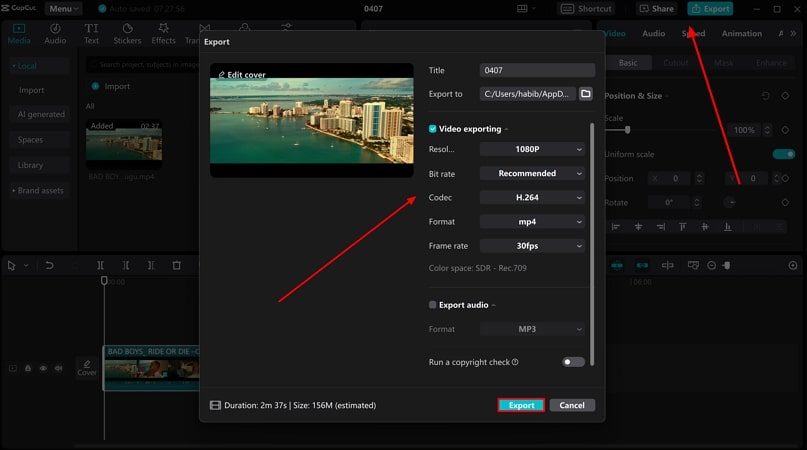
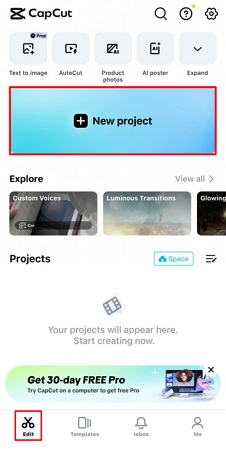
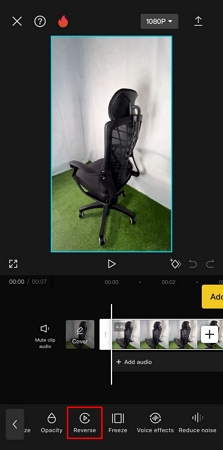
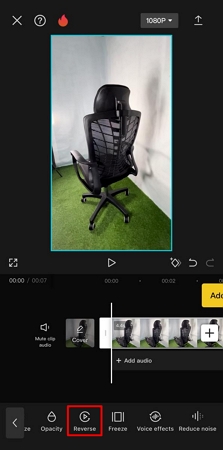




 HitPaw Video Converter
HitPaw Video Converter  HitPaw Screen Recorder
HitPaw Screen Recorder HitPaw VikPea (Video Enhancer)
HitPaw VikPea (Video Enhancer)

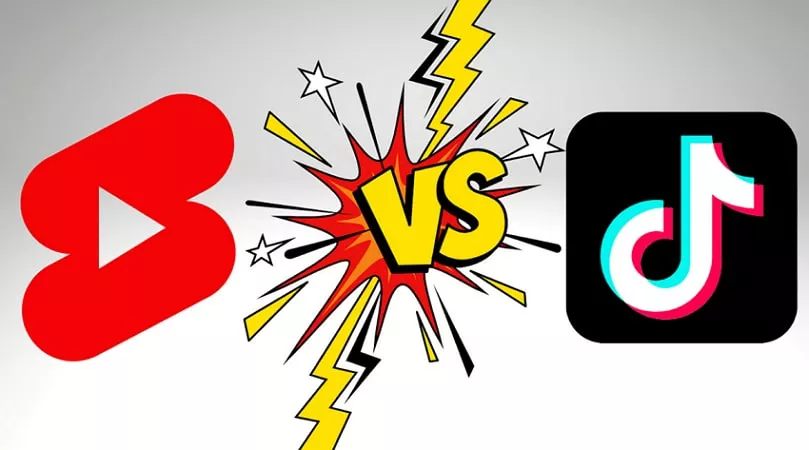

Share this article:
Select the product rating:
Joshua Hill
Editor-in-Chief
I have been working as a freelancer for more than five years. It always impresses me when I find new things and the latest knowledge. I think life is boundless but I know no bounds.
View all ArticlesLeave a Comment
Create your review for HitPaw articles