Guide on How to Convert MP4 to MP3 VLC on Windows
Typically online videos are commonly in MP4 format due to their broad compatibility across various devices, platforms, systems, and software. Using the VLC media player convert to MP3 is a convenient solution for converting MP4 videos to MP3 audio files. With VLC, you can extract audio from videos and save them as MP3 files.
This guide provides instructions on how to carry out VLC and convert MP4 to MP3, as well as alternative software options.
Part 1. How to Convert MP4 to MP3 VLC on Windows Successfully?
With a few adjustments to the output format settings, you can effortlessly convert your MP4 videos to MP3 audio files using VLC Player. Apart from VLC Media Player, all you need is the video file you wish to convert.
Step 1: Go to the Convert Media Menu in VLC Player
Open VLC Media Player. Then, navigate to the menu, select “Media,” and choose “Convert/Save…”

Step 2: Choose and Load the MP4 File for Conversion
Click on the “Add…” button to locate and select the desired video file you wish to convert to MP3. Locate the video file and select it. Optionally, you can check the “Show more options” box to adjust the start time of the video, useful for skipping portions during the conversion process.

Step 3: Adjust Output Encoding to MP3 Audio
Next, click the arrow adjacent to the “Convert/Save” button and click on “Convert” to convert VLC to MP3. This action opens the Convert window, offering various output format options.

Select “Audio-MP3” format from the drop-down list for your video conversion to MP3 using VLC Player. Optionally, click the Settings icon next to the format drop-down to customize audio settings like bitrate and sampling frequency.

Step 4: Specify the Destination for the MP3 File
Designate a name and path for the output MP3 file. Click on “Browse,” select the desired output location, name your converted MP3 audio file, and click “Save”.
Step 5: Initiate MP4 to MP3 Conversion
Initiate the conversion process by clicking the “Start” button. The duration of the conversion may vary depending on the video's length.

When complete, you can close the VLC Player. The resulting MP3 file will be saved to the location you selected. Navigate to the output file location to access your converted MP3 file. Double-click the converted file to ensure that it's working fine.
Pros
- Extensive support for a wide range of file formats.
- Completely free to use.
- Offers advanced features like basic filter editing.
Cons
- The conversion process may not be as user-friendly compared to competing software
- Some settings may not be retained upon reopening the program, requiring resetting each time.
- Occasional crashes or freezing can occur.
Part 2. The Best Alternative of VLC to Convert MP4 to MP3
VLC has its drawbacks when converting MP3 files. Therefore, we suggest using the HitPaw Video Converter as an alternative. It is a great VLC to MP3 converter as it offers rapid conversions to any desired format without compromising quality.
HitPaw Video Converter facilitates the bulk conversion of both video and audio files to various formats. Notably, it offers options for lossless conversion and GPU acceleration, enabling speeds of up to 90 times faster.
Why Choose HitPaw Video Converter to Convert MP4 to MP3
- Efficiently convert bulk videos or audio simultaneously at a rapid pace.
- Easily convert files to formats compatible with specific social media platforms or mobile phone systems with just one click.
- Compatible with both Windows and Mac operating systems.
- Capable of downloading content from over 10,000 popular websites, including YouTube and Instagram.
- Offer basic editing features for modified or downloaded files.
Steps to Use HitPaw Video Converter to Convert MP4 to MP3
Step 1: Install HitPaw Video Converter on your computer.
Step 2: Import your MP4 file(s) into the program by clicking on the “Add Video” button on the left side.

Step 3: Choose MP3 as the desired output format. Initiate the conversion process by clicking “Convert All.” Within a few seconds, the converted MP3 files will appear in the designated list.

Step 4: If necessary, include the converted file in the edit list for further actions, such as cutting or merging your MP3 files.
Pro-Steps to Convert YouTube Video to MP3
Here's how you can convert YouTube video to MP3 VLC using the HitPaw Video Converter software:
Step 1:Navigate to YouTube and copy the URL of the desired video, playlist, or channel from which you wish to extract audio

Step 2:Paste the copied URL into the designated download zone within HitPaw Video Converter. Click on the “Analysis” button to initiate the parsing process of the link.

Step 3:When the analysis is complete, you can opt for MP3 320kbps as the target format. Click the “Download” button to start the downloading and conversion process from YouTube to MP3 320kbps.

Step 4:Once the process is finished, the downloaded MP3 file will be accessible in the “Converted” tab. You can now freely listen to it at your convenience.
Extra-Steps to Convert MP3 to AIFF
While MP3 is commonly used for audio storage, consider converting it to other formats like AIFF for potentially better quality. MP3s are compressed audio files, resulting in some degree of quality reduction.
In contrast, AIFF files are uncompressed and consequently offer superior audio quality compared to MP3s. However, they consume more disk space due to their larger file size.
Part 3. FAQs of Convert MP4 to MP3 in VLC
Q1. Is VLC safe to convert MP4 to MP3?
A1. Yes, VLC Media Player is generally safe to use for converting MP4 to MP3 files. It's a widely trusted and reputable software that has been around for many years. However, it's always a good idea to download software from official sources to ensure safety. As long as you download VLC from the official VideoLAN website or other reputable sources, you can feel confident in its safety for converting media files.
Q2. Can I convert MP3 to MP4?
A2. If you're looking to convert a single MP3 file to MP4, you can opt for an online MP3-to-MP4 converter. However, for batch conversion and advanced functionalities, it's advisable to utilize a desktop program. One highly recommended option is HitPaw Video Converter, which is compatible with both Mac and Windows devices. HitPaw Video Converter offers a user-friendly interface and a range of features for efficient MP3-to-MP4 conversion.
The Bottom Line
VLC Player is a versatile tool, not only for playing media files but also for converting videos to different formats, including converting VLC to MP3. Its straightforward interface and robust features make the conversion process from video to audio formats remarkably simple and hassle-free.
However, since it has many drawbacks, it's better to use HitPaw Video Converter for its comprehensive features and user-friendly interface, which makes the conversion process seamless and efficient.

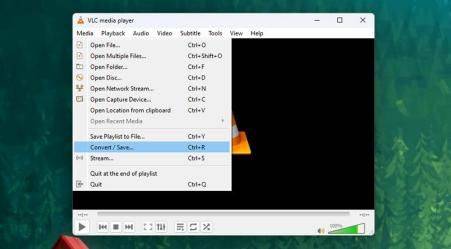
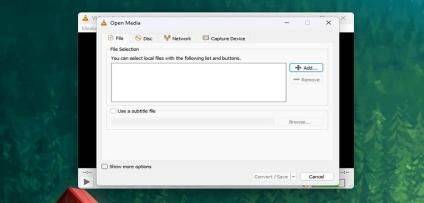
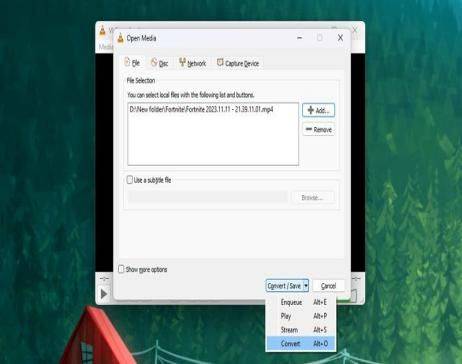
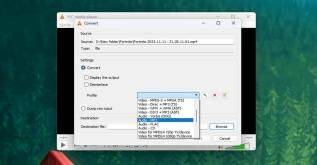
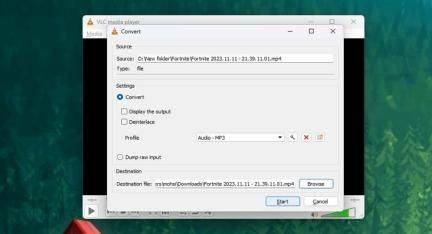




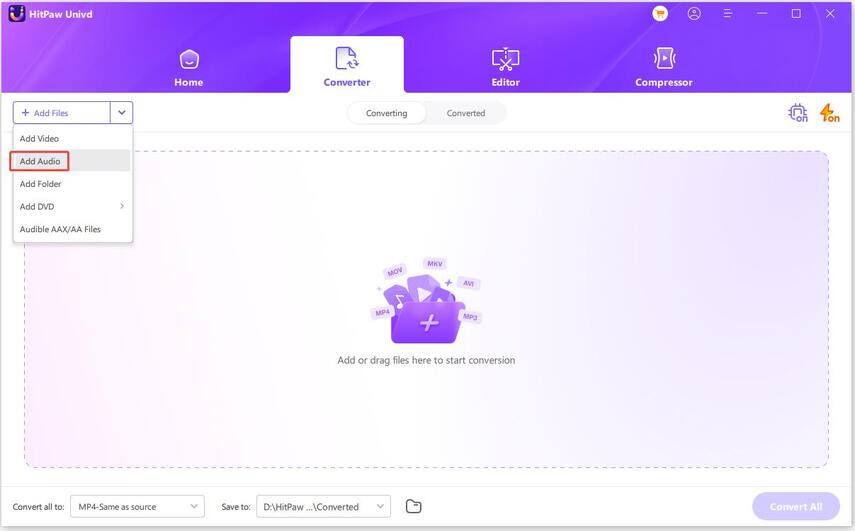
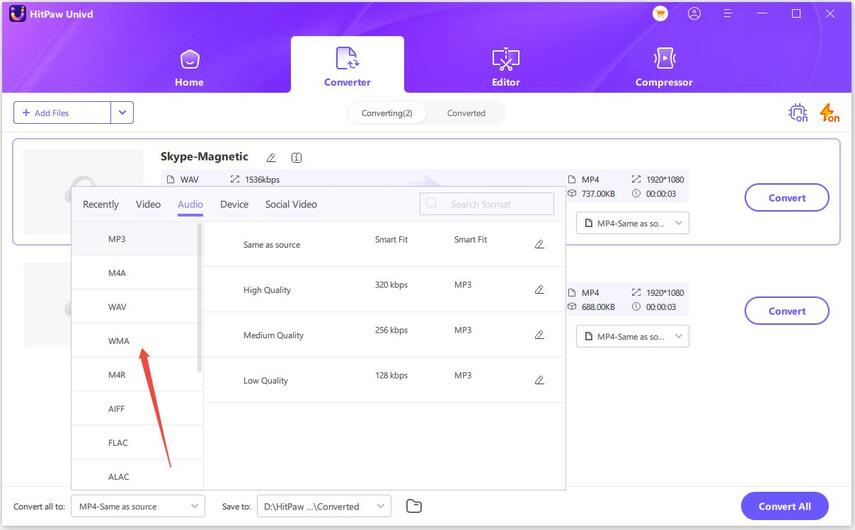


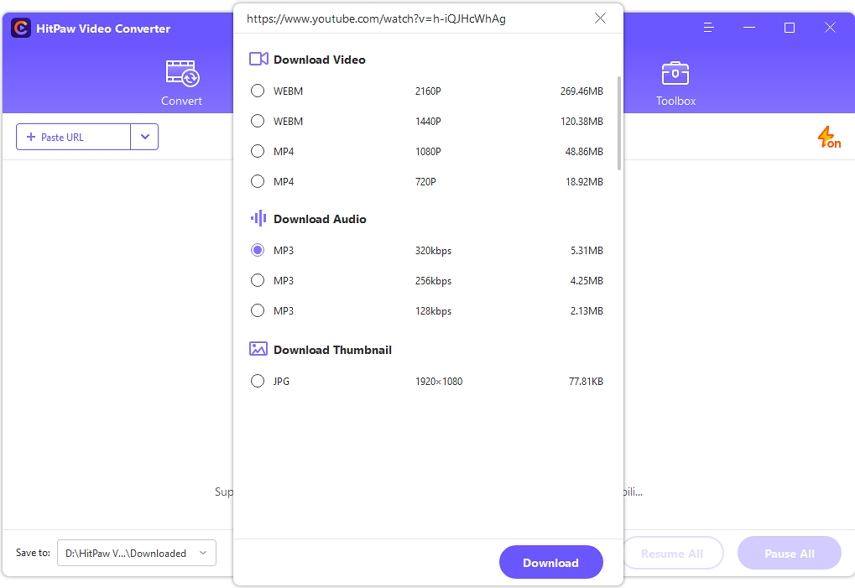

 HitPaw Video Enhancer
HitPaw Video Enhancer HitPaw Watermark Remover
HitPaw Watermark Remover 
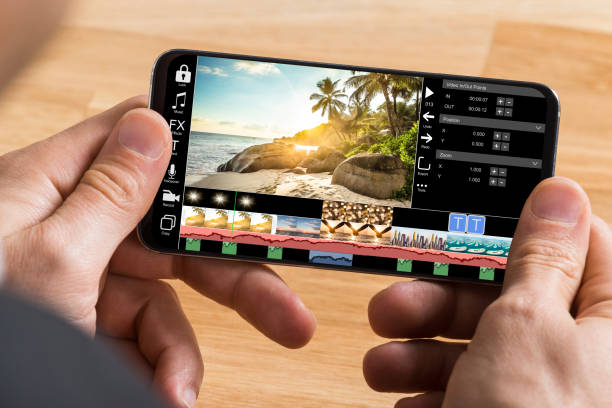


Share this article:
Select the product rating:
Joshua Hill
Editor-in-Chief
I have been working as a freelancer for more than five years. It always impresses me when I find new things and the latest knowledge. I think life is boundless but I know no bounds.
View all ArticlesLeave a Comment
Create your review for HitPaw articles