How to Turn Off Text to Speech in 2024
Recently, the Speech to Text feature has become famous due to the benefits it offers. With this feature, you can do many things, such as writing books, documents, and more, without typing. On the other hand, this feature is enabled on most of your devices, such as Android and iPhone. But what if you don't want this feature on your devices? If you don't know how to turn off the Text to Speech feature, we got you covered. In this article, we will guide you on how to turn off Text to Speech on Android, iPhone, Chromebook, and more.
Part 1:How to Turn off Text to Speech on Android?
Those who have Android 10 or higher versions can see the Text to Speech feature on their devices. This feature is mostly enabled and can be turned off depending on the keyboard type that you are using. Most people don’t know how to turn off Text to Speech on Android, but after reading this guide, you can easily turn off this option on all your Android devices. Let's see how to turn off Text to Speech Android.
1.Google Keyboard
If you are using Google Keyboard, then here is how you can turn off the Text to Speech option.
1. Turn on your Android device and from the home page, visit your Settings.
2. Scroll down and look for the “System” option. From there, click the “Language and Input” or “Language and Keyboard option.

3. You will see the list of your keyboards or input methods, so select the Google Keyboard (Gboard) method. Click on the “Voice Typing” button and turn it off.

4. That’s it! You have successfully turned off the Text to Speech or voice typing option.
2.Default Keyboard
If you are using the device’s default keyboard and don’t know how to turn Text to Speech off, here are the simple steps which you can try to disable this option.
1. Open the Settings application and click on the System again. From there, select the Language or Keyboard option. Some devices might have a Language and Input option.

2. Once you are on the keyboard list, click the Device’s Default Keyboard option so you can open its Settings.
3. Next, look for the “Voice-to-text” option and disable it so you can turn off the Text to Speech feature. Some devices will have Voice Input or Voice Typing instead of Voice to Text option, but it depends on the OS you are using.

3.Turn off From Settings
How do I turn off Text to Speech? No matter which keyboard you are using, there is a third way which you can use to turn off Text to Speech from the Settings. This method works for most Android versions, whether old or new. Let's discuss how to disable Text to Speech via Settings.
1. Open your Settings app and look for the Language and Input option. If you don't have this option, look for Language and Keyboard.

2. Next, click the “Google Voice Typing” button and turn this option off.

That's it! These are the top ways that you can follow to turn off Text to Speech on Android devices. Remember that you also have to turn off Speech Service by Google to completely remove this feature.
Part 2: How to Turn off Text to Speech iPhone
The voice to Text feature, also known as Text to Speech, writes everything which you speak. For this method, you use a microphone so that you can get accurate results. But some people find this feature annoying and want to know how to turn off Text to Speech on iPhone. If you are one of those and want to know how to turn off this feature, follow the instructions below, and in no time, you will be able to turn off this option.
1. Go to your iPhone’s home screen and look for the Settings application.

2. Now, go to General and click the Keyboard option.

3. Next, look for the Enable Dictation option, and if it is turned on, disable it immediately.

There is another way you can use to turn off Text to Speech on iPhone using the Accessibility option. Let's see how this method works.
1. Go to your Settings and click the “General” option and search for Accessibility.

2. Now, click the Spoken Content button and click the Typing Feedback option.

3. Look for the Speak Auto-Text option and turn it off. Once the app is disabled, your Text to Speech feature will not be available.

These were the two simple ways to turn off Voice to Text or Speech to Text feature on your iPhone device. However, if you have Siri and want to use it to disable your Voiceover option, you can turn it on by pressing and holding the home button and saying "Turn off VoiceOver," and Siri will turn off this option for you.
Part 3: How to Turn off Text to Speech on Chromebook
Just like Android and iPhone, Chrome OS also has a Text to Speech feature, which some people find annoying. If you are frustrated because of Voiceover features and want to know how to turn off Text to Speech on Chromebook, follow the guide below.
1.Disable Dictation Option
1. Open Settings on your Chromebook.

2. Next, look for Advanced > Accessibility > Manage accessibility option.

3. Scroll down and look for the Enable Dictation option.

4. If this option is turned on, disable it immediately.
2.Select to Speak
The second method to turn off Text to Speech is via the Select to Speak option. Here is how you can disable it.
1. Open your Settings and look for the Advanced option.

2. Once you are on Advanced, choose Accessibility and search for Manage Accessibility features.

3. In the end, turn off the Enable Select to Speak option.

These are the two possible ways to turn off Text to Speech on Chromebook. Remember that if your device is still talking after disabling all the options, it means you are using any third-party application. So, we suggest visiting chrome://extensions and disabling voice control extensions.
Part 4: FAQs of Text to Speech
Q1. How do I turn off text to speech without settings?
A1. On Windows, you can use Win + Ctrl + S keyboard shortcut keys to disable Google Text to Speech feature. But if you are using other devices, such as Android and iPhone, then you have to do it with the help of the Settings application.
Q2. How do I turn off speech to Text on my computer?
A2. If you don't like the sound that your PC and laptop make all the time, then go to Settings, look for the Interaction option, and click Speech. Now, choose the Speech button, which you can see below your Start Menu. Once you are on that option, turn off the Text to Speech feature.
Part 5: Final Thought
How do you turn off Text to Speech? So, these are the possible ways that you can try if you don't know how to take off/switch off Text to Speech on Android, iPhone, Chromebook, and PC. We know that some people don't like Text to Speech feature because it can be annoying sometimes; however, the good news is that this feature can be removed easily from all devices. In fact, Mac users can also remove it with Command-F5.

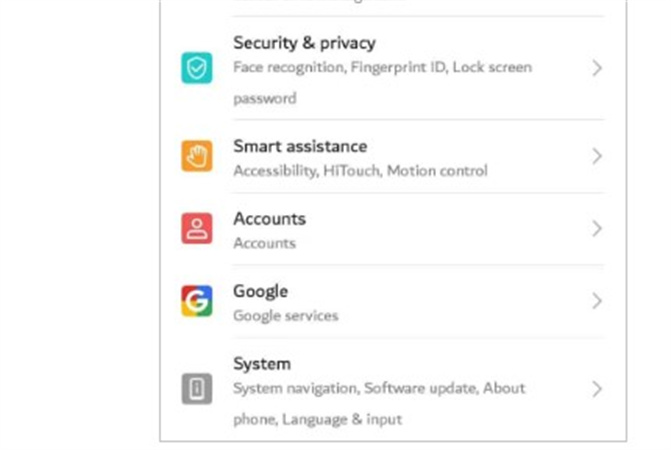
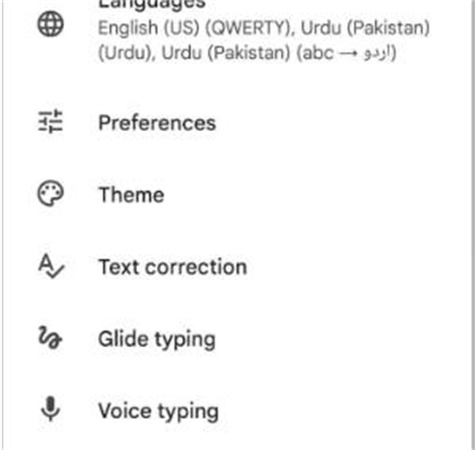
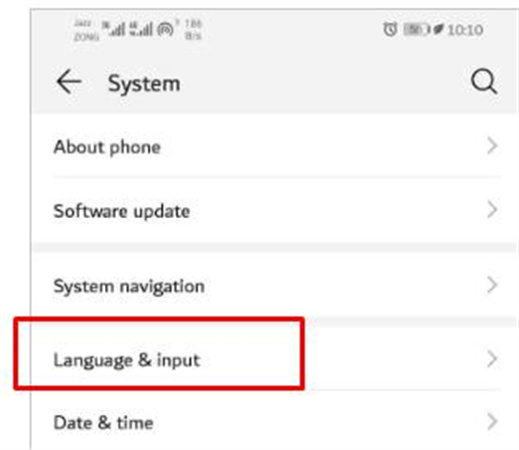
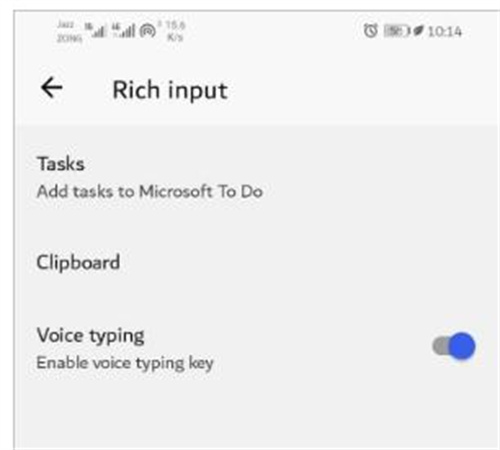
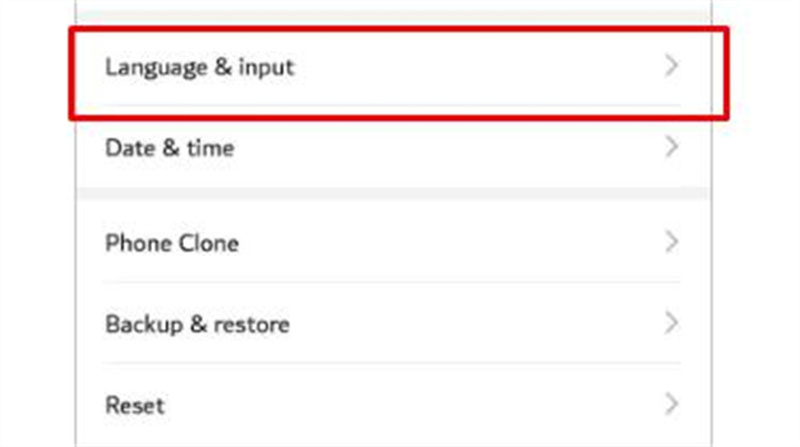
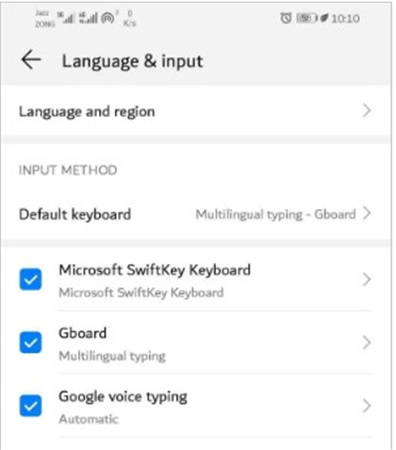
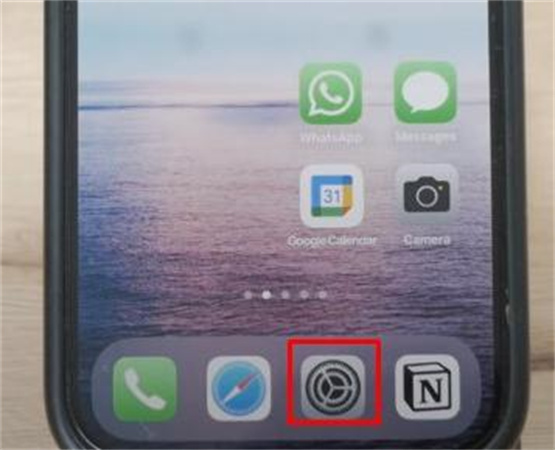
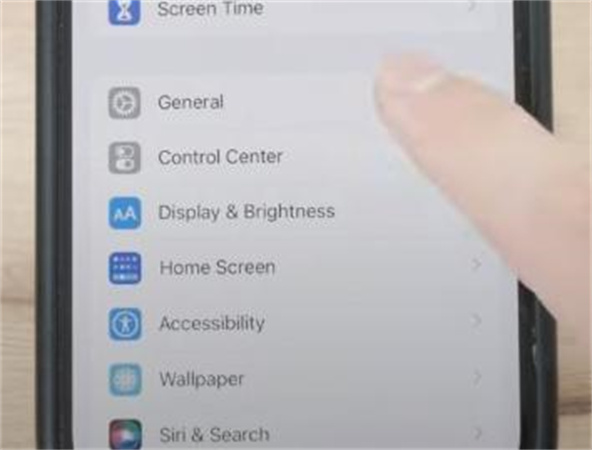
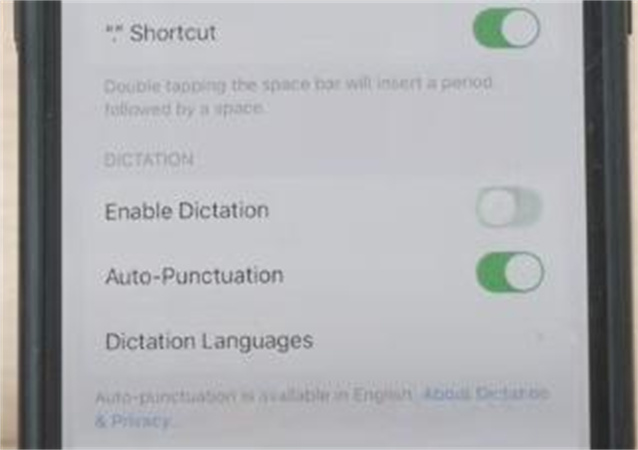
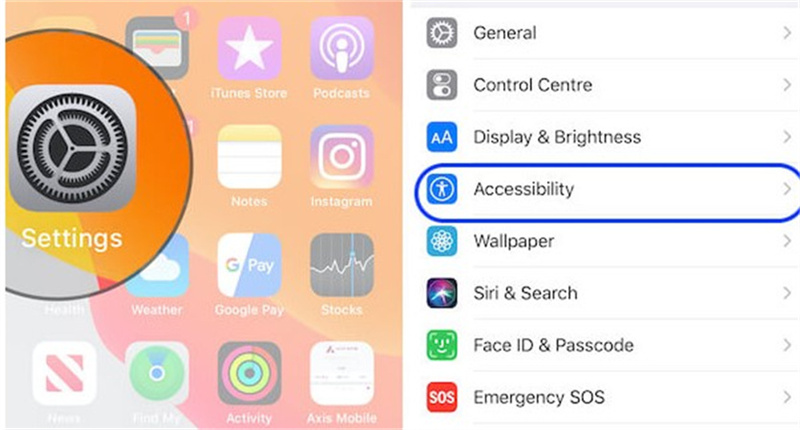
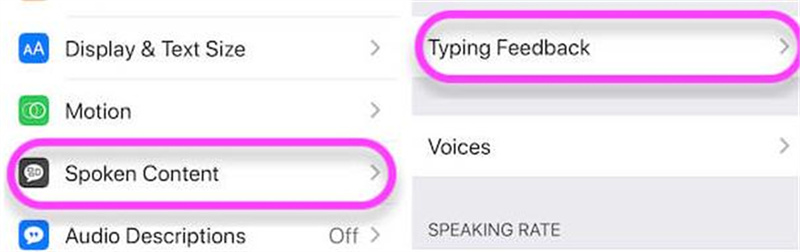
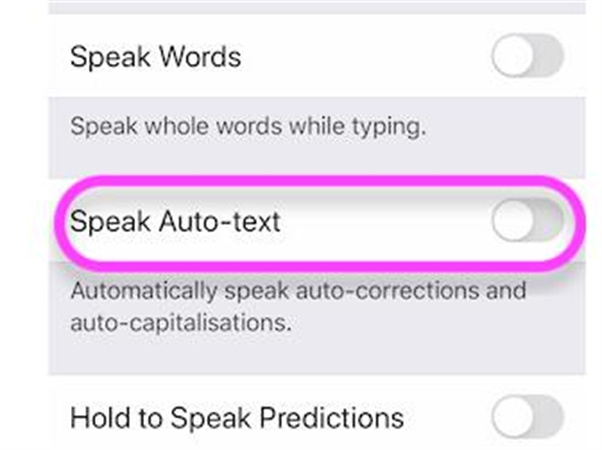
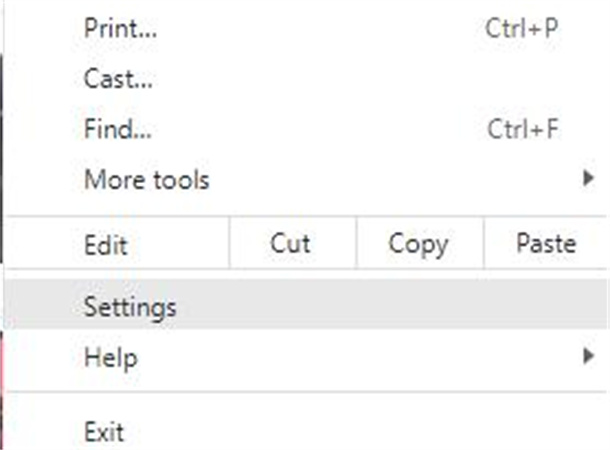
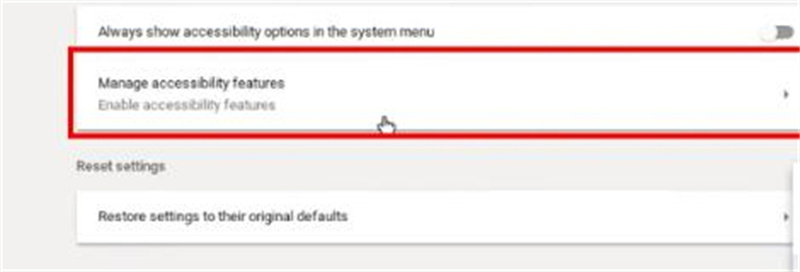
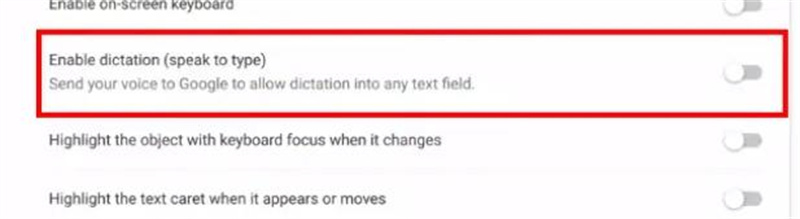
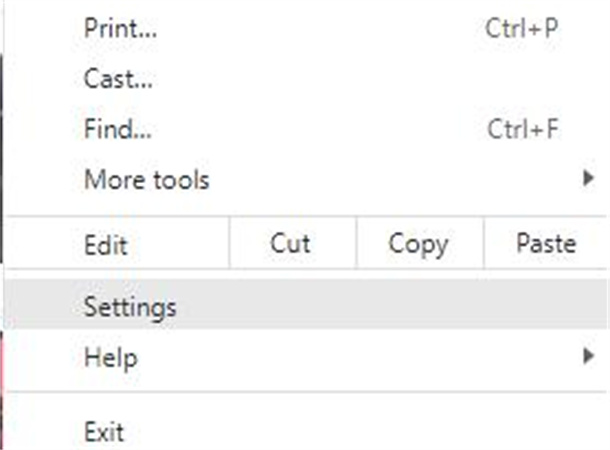
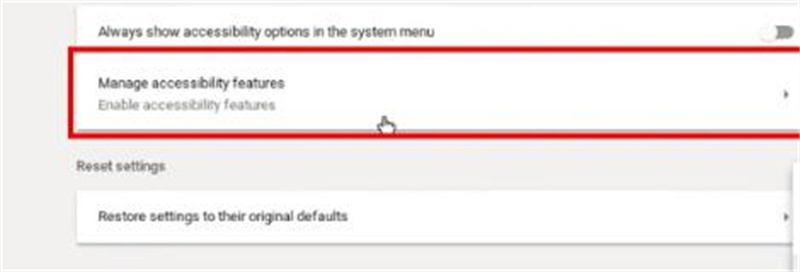
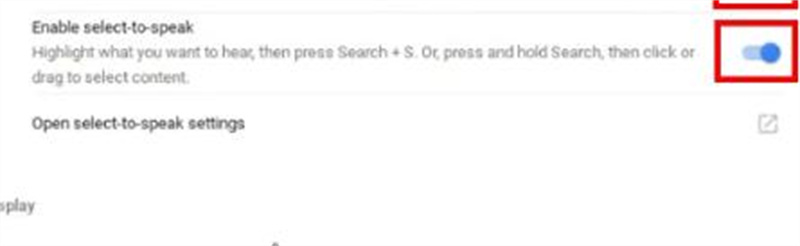




 HitPaw Edimakor
HitPaw Edimakor HitPaw VikPea (Video Enhancer)
HitPaw VikPea (Video Enhancer)
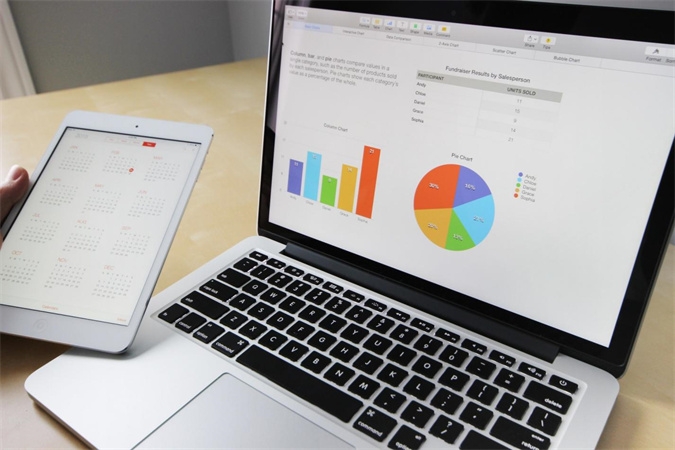


Share this article:
Select the product rating:
Joshua Hill
Editor-in-Chief
I have been working as a freelancer for more than five years. It always impresses me when I find new things and the latest knowledge. I think life is boundless but I know no bounds.
View all ArticlesLeave a Comment
Create your review for HitPaw articles