How to Find Stream Key on YouTube | Complete Guide
To live stream on YouTube from OBS or another program, you'll need to know how to find the YouTube Stream key. Content producers, particularly gamers who maintain gaming channels, use the live streaming capability of YouTube in order to increase their fanbase.
In order to broadcast live on YouTube using OBS (Open Broadcasting Software), you'll need a Youtube stream key. But how to find Youtube stream key? Let’s find out.
Part 1: What Is YouTube Live Stream Key?
When you log into your YouTube account, you are given a unique Stream Key, a series of numbers and characters. The encoder, i.e., the streaming application (OBS Studio, etc.), uses it to identify you so that the signal from your computer may be sent straight to YouTube. As a result, you may just use the Stream Key instead of logging in with your YouTube account using OBS Studio.
To prevent unauthorized access, YouTube's stream key should never be shared with anybody. If someone obtains your stream key for Youtube, they may potentially start a live stream through your YouTube account and conduct activities that could result in your account being suspended.
Part 2: How to Get YouTube Stream Key?
A unique stream key is produced and kept for you when you create a YouTube channel or account. You may find your YouTube Stream Key by going to YouTube's website and beginning a live stream. We'd like to show you exactly where is my Youtube stream key by providing a step-by-step tutorial.
Step 01Log in to your account at youtube.com using a web browser.
Step 02You'll find the "Start Livestream" option under the camera symbol with the plus sign in the upper right corner.
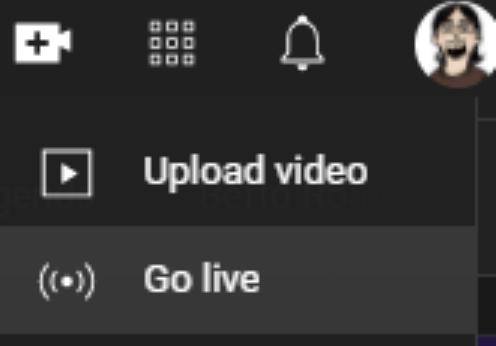
Step 03It's now up to you whether or not you want to start your live stream right away.
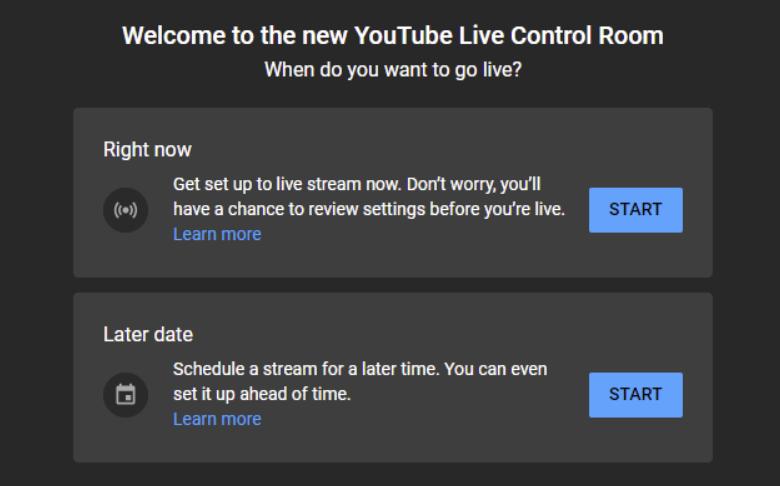
Step 04Select "Streaming software" and click "OK" in the following step.
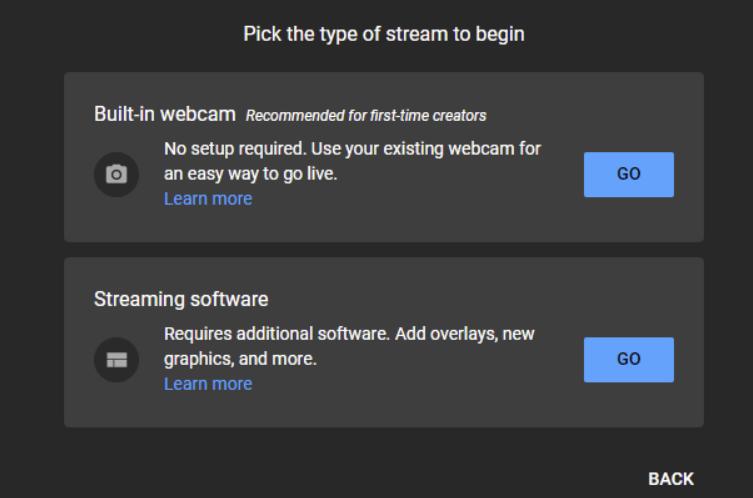
Step 05You may locate your YouTube stream key under "Stream settings" in the overview that appears.
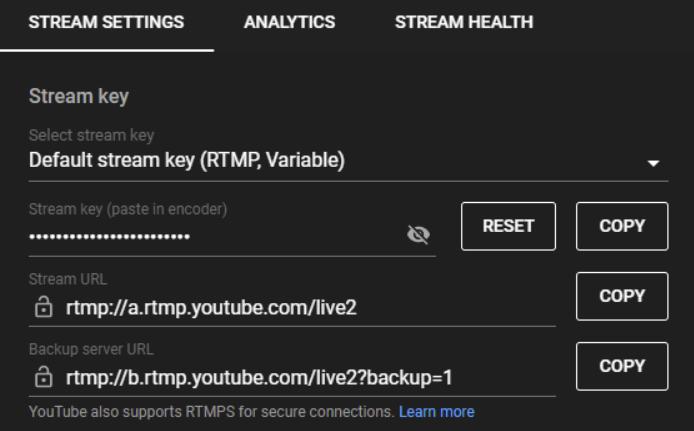
Step 06Simply click "Copy" to copy it.
Part 3: How to Use Stream Key on YouTube?
Now you know how to find stream key on Youtube, the next should be how to use it? A YouTube stream key has to be pasted and saved just once for your streaming tool to know from which account to start the stream.
Unless you regenerate it on YouTube, the stream key remains the same. In order to make this configuration, you just need to do it once. You can use OBS Studio and the stream key simultaneously once you've inserted the stream key.
Step 01Open OBS Studio on your PC after you've copied your stream key.
Step 02Select "Stream" in the Settings menu.
Step 03Select YouTube - RTMPS from the "Platform" drop-down option.
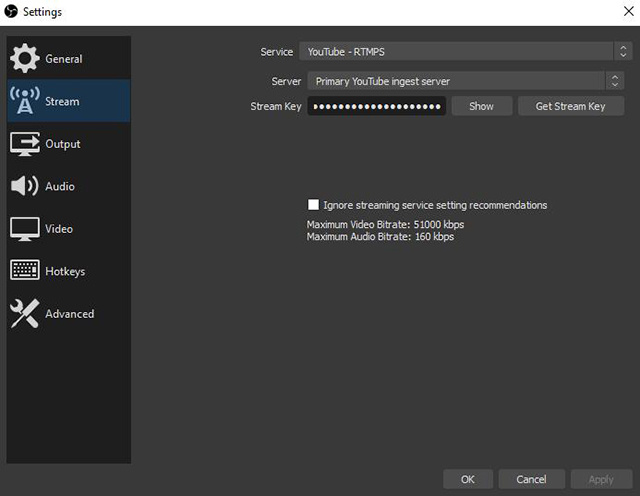
Step 04Add your stream key below and click "OK" to exit the menu.
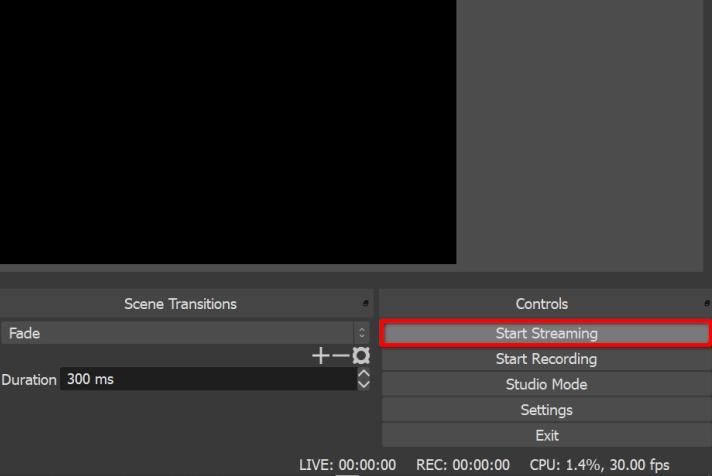
Extra Tip: Best Software to Stream on YouTube - HitPaw Screen Recorder
Using HitPaw Screen Recorder's unique live streaming capability, you can create high-quality recordings using a wide range of elements and sources.
All the templates, features, highlights, and functionalities of the HitPaw screen recorder are available for use with multistreaming. It not only allows you to stream on Youtube but, it also allows you to live stream on other platforms as well like Twitch.
1. Features of HitPaw Screen Recorder
The following are the outstanding features of HitPaw Screen Recorder:
-
1
Simple to use user interface
-
2
Can use capture mouse and keyboard while screen recording
-
3
Easily modify the pip position and size while screen recording and seeing the screen
-
4
Optimizes the hardware acceleration of your computer
-
5
Excellent streaming tool for gamers
-
6
Records and streams simultaneously
2. Steps to Stream to YouTube with HitPaw Screen Recorder
Since you know about the HitPaw Screen Recorder, now let’s take a look at how to stream on Youtube using Youtube live stream key:
Step 01First of all, you need to download and install the HitPaw Screen Recorder.
Step 02Upon completion of the installation, launch the application and select "Live/Live Streaming" from the menu. To begin a Live Stream, click the "Add Source" button next to the game, screen, or window that you want to stream.

Step 03You can also choose a template from the templates section available in the HitPaw screen recorder. Additionally, you have the option to live stream from a variety of other sources, including games, the browser, or a camera or iOS device.

Step 04Click on "Go Live" button to choose to stream on YouTube. Then head to YouTube website. Choose "Go Live" from YouTube. And then select "HitPaw Camera" from the list of cameras under "Webcam."

Conclusion
The YouTube Stream Key is your entryway to the world of live streaming on YouTube and other platforms. If you want to start a live stream from your YouTube account, you can use HitPaw Screen Recorder on any computer in the world. As a result, it's critical that you never share your stream key Youtube carelessly or share it with others.
We recommend you to use HitPaw Screen Recover for all your live stream needs.





 HitPaw Video Converter
HitPaw Video Converter  HitPaw FotorPea
HitPaw FotorPea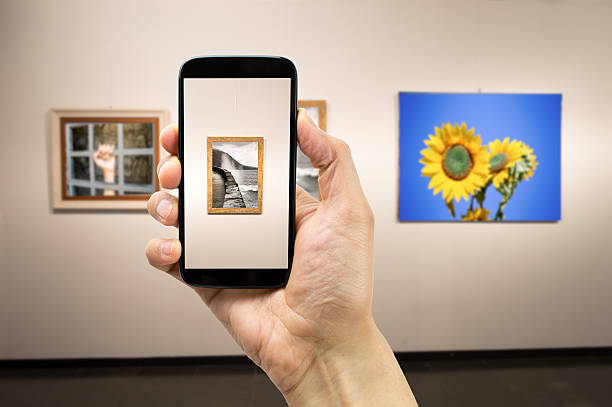

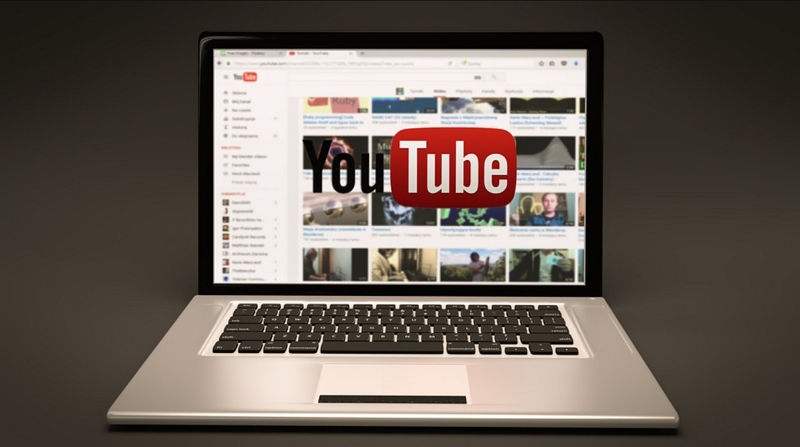

Share this article:
Select the product rating:
Joshua Hill
Editor-in-Chief
I have been working as a freelancer for more than five years. It always impresses me when I find new things and the latest knowledge. I think life is boundless but I know no bounds.
View all ArticlesLeave a Comment
Create your review for HitPaw articles