Best 6 Ways to Fix OBS not Recording Audio
OBS Studio is a popular software for recording and streaming videos. However, sometimes OBS may not record audio properly, which can be frustrating for users. If you are facing this issue, don’t worry. There are some simple ways to fix OBS not recording audio. In this article, we will show you the best 6 ways to fix OBS not recording audio, how to not record discord audio obs, and also introduce you to a great alternative to OBS that can record audio and video without any hassle.

5 Ways to Fix OBS Not Recording Audio
Before you try any other solution, make sure that your audio devices are working properly and that OBS is updated to the latest version. If the problem persists, you can try the following 5 ways to fix OBS not recording audio:
Check the audio settings in OBS
Make sure that the correct audio sources are selected and that the volume levels are not muted or too low. You can also try to change the audio sample rate to 44.1 kHz or 48 kHz in OBS and in your Windows sound settings.

Run OBS as Administrator
Sometimes OBS may not have enough permissions to access your audio devices. To fix this, you can right-click on the OBS shortcut and select “Run as administrator”. This may solve the OBS not recording mic audio issue.
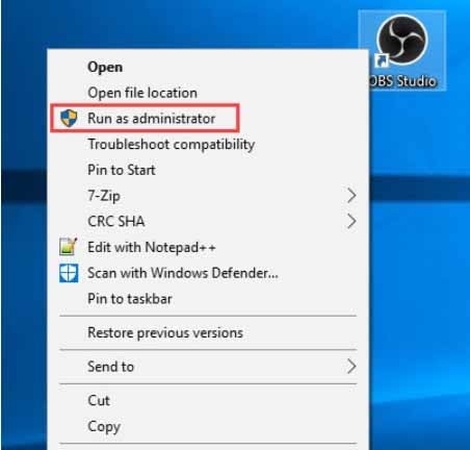
Disable Other Audio Devices
If you have multiple audio devices connected to your computer, such as speakers, headphones, or microphones, they may interfere with OBS and cause audio issues. To fix this, you can disable the audio devices that you are not using in your Windows sound settings or in the Device Manager.
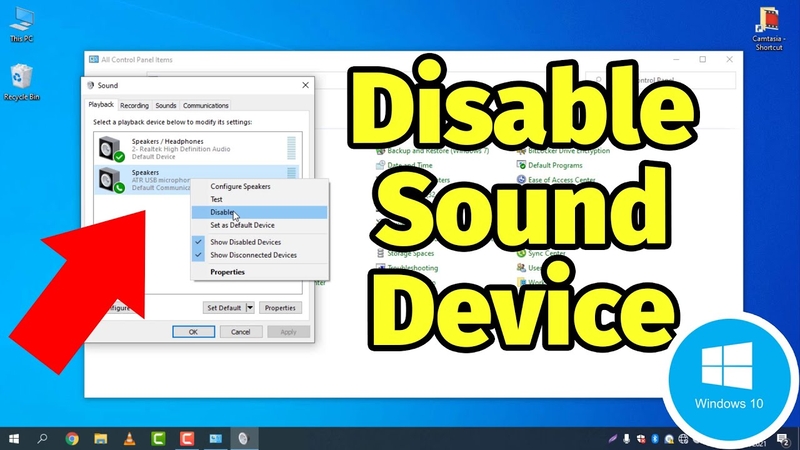
Reinstall Obs and Audio Drivers
If the OBS not recording audio issue is caused by corrupted or outdated OBS or audio drivers, you can try to reinstall them. To reinstall OBS, you can download the latest version from the official website and follow the installation instructions. To reinstall audio drivers, you can go to the Device Manager, right-click on your audio device, and select “Uninstall device”. Then, restart your computer and Windows will automatically install the latest audio drivers.
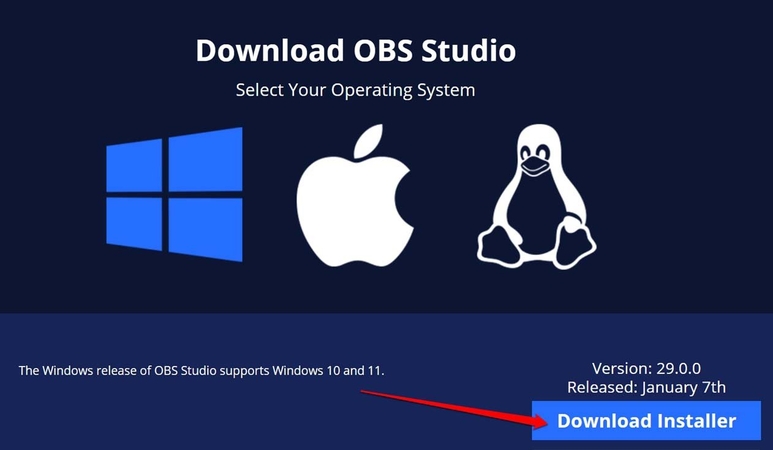
Use a Different Audio Format
OBS supports various audio formats, such as MP3, AAC, and WAV. However, some audio formats may not be compatible with your system or your video editing software. To fix this, you can try to change the audio format in OBS. To do this, go to Settings > Output > Audio and select a different audio format from the dropdown menu.
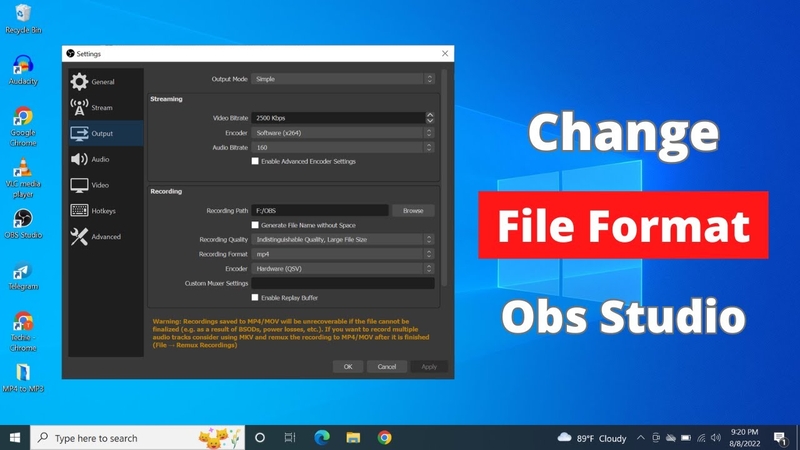
OBS Not Recording Audio? Try its Alternative
If none of the above methods work for you, or if you are looking for a simpler and more reliable way to record audio and video, you can try HitPaw Video Converter. HitPaw Video Converter is a powerful and easy-to-use video converter and recorder that can help you record audio and video from any source, such as your screen, webcam, microphone, or external device. You can also edit, convert, compress, and enhance your videos with HitPaw Video Converter. Here are some of the main features of HitPaw Video Converter:
Watch the following video to learn more details:
Main features of HitPaw Video Converter
- Record audio and video in high quality. HitPaw Video Converter can record audio and video in various formats and resolutions, such as MP4, MKV, AVI, MP3, WAV, 4K, 1080p, and more. You can also adjust the frame rate, bitrate, and quality of your recordings.
- Edit your recordings with ease. HitPaw Video Converter has a built-in video editor that can help you trim, crop, rotate, flip, merge, split, add subtitles, and apply filters to your recordings.
- Convert your recordings to any format. HitPaw Video Converter can convert your recordings to any format and device, such as iPhone, iPad, Android, TV, Xbox, PS4, and more. You can also choose from various presets and profiles to optimize your videos for different platforms and purposes, such as YouTube, Facebook, Instagram, TikTok, and more.
- Compress your recordings without losing quality. HitPaw Video Converter can compress your recordings to reduce their file size and save storage space. You can also preview the compressed videos and compare them with the original ones before saving them.
How to use HitPaw Video Converter for Recording Video?
Step 1: Open HitPaw Video Converter and click on Toolbox from the main menu. Then select Screen Recorder from the list of tools.

Step 2: Choose the area of your screen that you want to record. You can drag the corners of the recording window to adjust the size. If you want to record the whole screen, just press the Space bar on your keyboard.

Decide whether you want to record the system sound, your voice, or your webcam. You can toggle the icons of volume, microphone, and camera at the bottom of the recording window to enable or disable them.

Step 3: Click on the red button to start recording.
Step 4: When you are done, click on the “x” button at the top right corner of the recording window to stop the recording. You can find the recorded video in the output folder and play it with any media player.

FAQs
Here are some of the frequently asked questions and answers about OBS not recording desktop audio:
Q1. Why is OBS not recording audio from my microphone?
A1.
There are several possible reasons why OBS not recording microphone audio from your microphone, such as incorrect
audio settings, insufficient permissions, conflicting audio devices, or faulty microphone. To fix this, you can try the
following steps:
Q2. How do I fix OBS not recording audio on Mac?
A2. If you are using OBS on Mac and you are not able to record audio, you may need to install a third-party software called iShowU Audio Capture. This software can help you capture the system audio on your Mac and send it to OBS.
Q3. How do I sync audio and video in OBS?
A3.
Sometimes OBS may record audio and video out of sync, which can be annoying for viewers. To fix this, you can try to
adjust the audio and video sync offset in OBS. To do this, you can follow these steps:
Conclusion
OBS not recording audio can be a frustrating issue for users who want to record or stream videos. However, there are some simple ways to fix OBS not recording audio, such as checking the audio settings, running OBS as administrator, disabling other audio devices, reinstalling OBS and audio drivers, and changing the audio format. If none of these methods work for you, or if you want a simpler and more reliable way to record audio and video, you can try HitPaw Video Converter. HitPaw Video Converter is a powerful and easy-to-use video converter and recorder that can help you record audio and video from any source, edit, convert, compress, and enhance your videos. You can download HitPaw Video Converter from the official website and try it for free.






 HitPaw Watermark Remover
HitPaw Watermark Remover  HitPaw Photo Object Remover
HitPaw Photo Object Remover HitPaw VikPea (Video Enhancer)
HitPaw VikPea (Video Enhancer)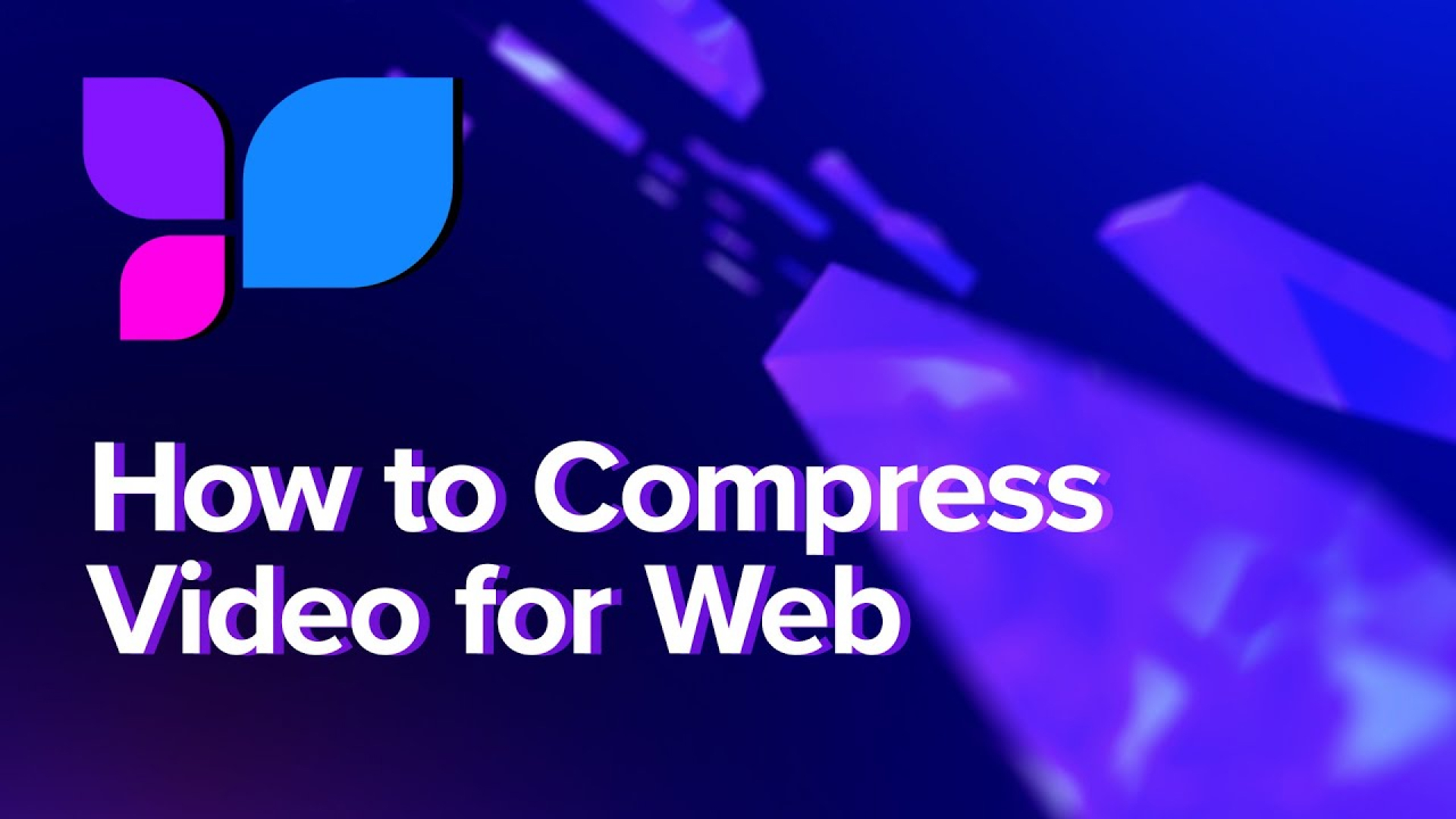
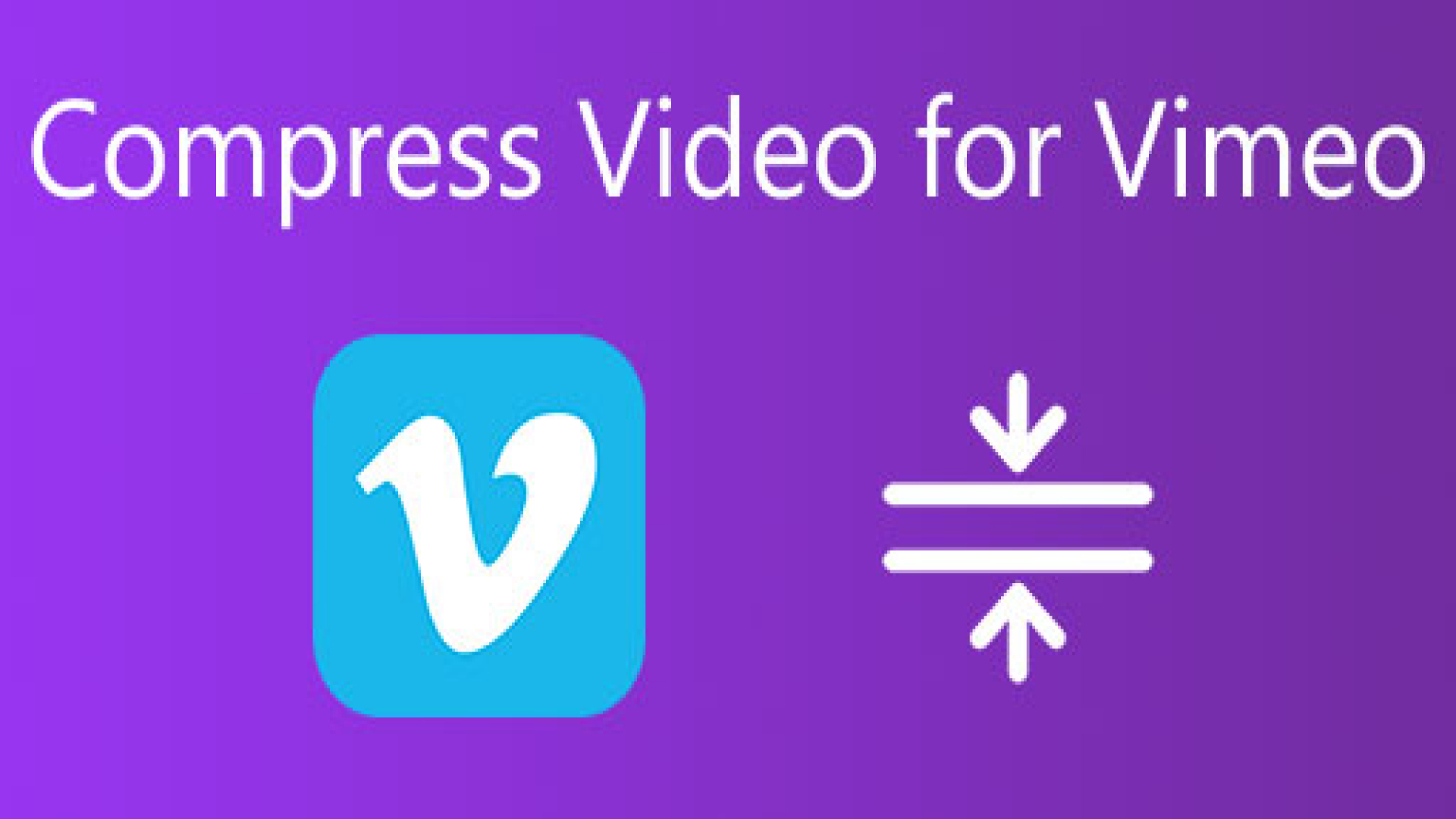


Share this article:
Select the product rating:
Joshua Hill
Editor-in-Chief
I have been working as a freelancer for more than five years. It always impresses me when I find new things and the latest knowledge. I think life is boundless but I know no bounds.
View all ArticlesLeave a Comment
Create your review for HitPaw articles