Rotate Videos in DaVinci Resolve with Ease[Full Guide]
Welcome to the world of video editing with DaVinci Resolve, where rotating videos is a simple operation. In this article, we'll look at how to easily davinci resolve rotate video with precision and efficiency. So, its time to say goodbye to upside-down footage and hello to smooth editing with DaVinci Resolve.
Part 1: What is DaVinci Resolve?
DaVinci Resolve is a professional video editing program known for its extensive feature set and industry-leading color grading capabilities.It unifies video editing, color correction, and audio post-production. DaVinci Resolve's interface is organized into sections for each stage of post-production, including as editing, color grading, Fusion effects and Fairlight audio.
This tool amazingly clarifies how to rotate a video in davinci resolve. The process of importing video into DaVinci Resolve is basic. Simply go to the Media tab, find your files, and utilize the import tool to add them to your project. DaVinci Resolve supports a broad range of video formats and codecs.
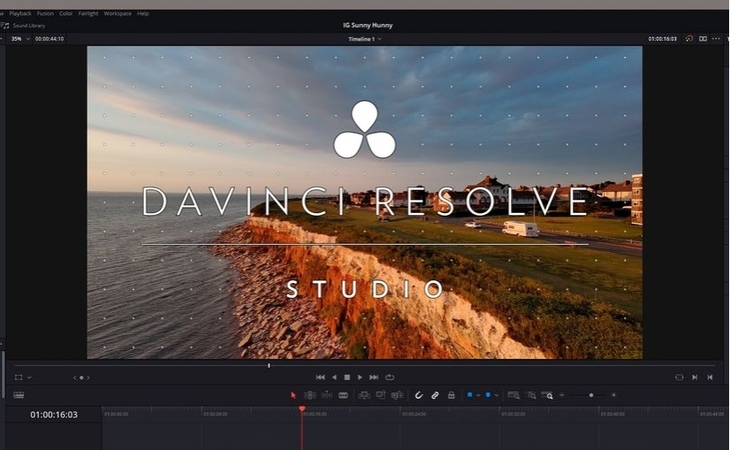
Part 2: How to Rotate Videos in DaVinci Resolve
Here is complete guideline on rotate video davinci resolve in three different methods:
Method 1: Using the Inspector Panel
Step 1: Import Video
Import your video into DaVinci Resolve by dragging and dropping it into the media pool or by selecting the import media option. Drag the video clip to the timeline. To activate a clip, simply click on it in the timeline.
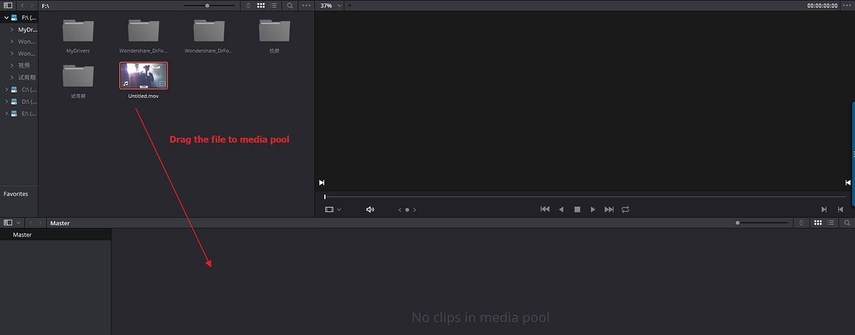
Step 2: Go to Inspector Panel
Go to the Inspector panel in the upper right corner. Adjust the rotation angle as davinci resolve 18 rotate video in the Transform section using the Rotation slider.
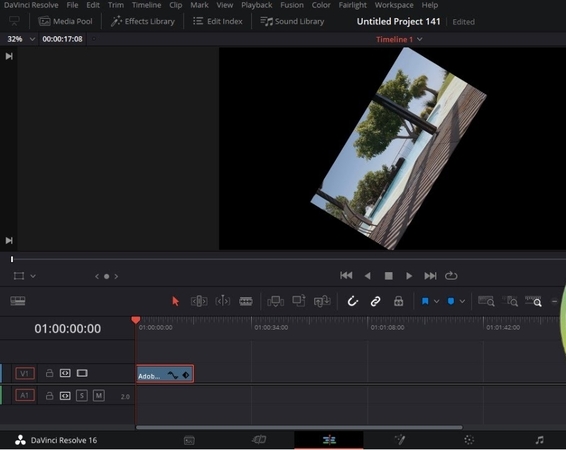
Step 3: Preview and Export
Now, its time to preview the video to confirm the rotation is correct. Export the video with rotation applied.
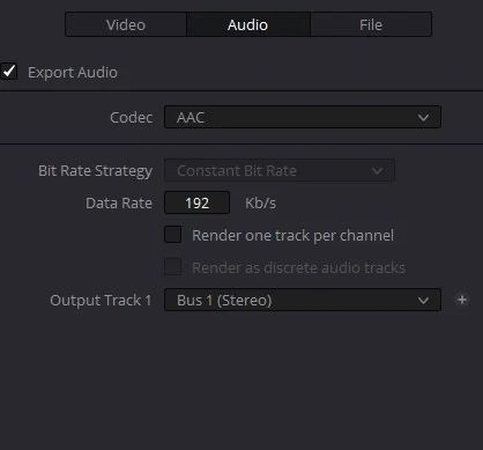
Method 2: Using the Transform Tool
Step 1: Import Media
Launch DaVinci Resolve on your PC. Once the software is launched, select the Media option at the bottom of the screen. Select the video you want to rotate in the media panel.
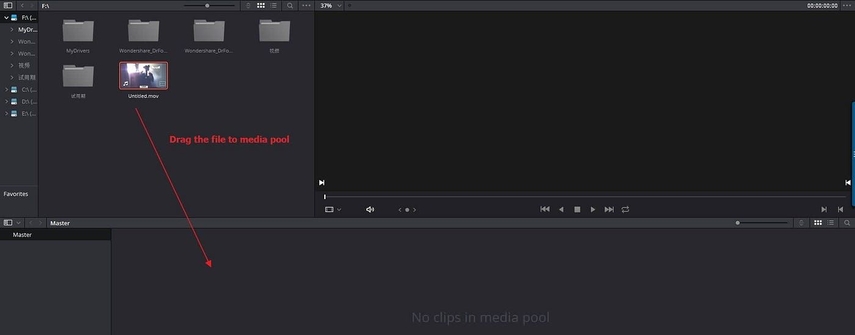
Step 2: Go to Transform Tool
Next, you have to move it to the timeline at the bottom of the window. Right-click on the video in the timeline and choose Transform from the drop-down menu. This will expose the video's transform options.
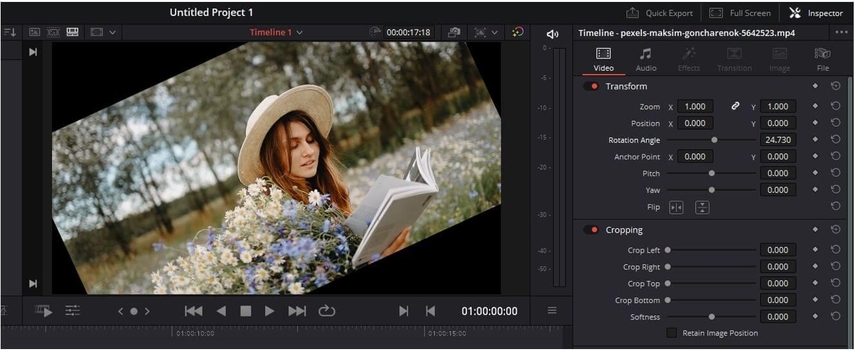
Step 3: Rotate Video
Find the rotate option in the transform menu. You may input the desired davinci resolve rotate video 90 angle or use the arrow buttons to rotate the video in the direction you want. After you've modified the rotation, next you have to click on the Apply option to preserve your adjustments.
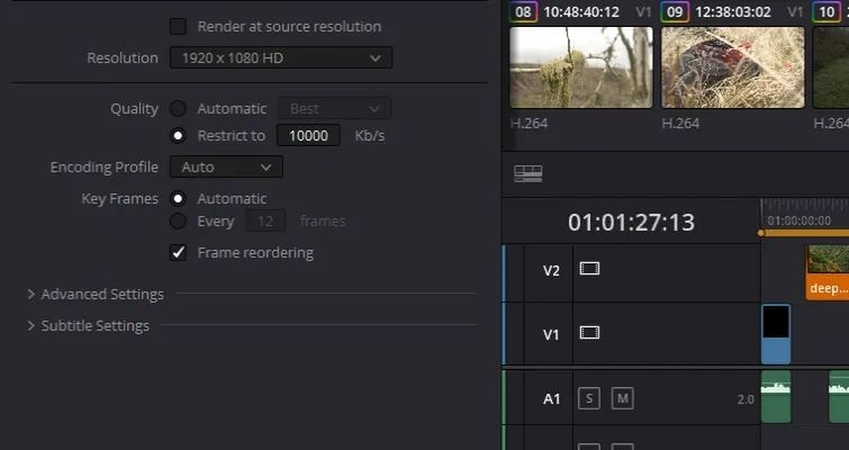
Method 3: Using the OpenFX Rotation Plugin
Step 1: Search for Rotation Plugin:
To access the effects library, look for the Effects Library icon in the bottom left corner of the screen and click it. In the Effects Library, go to the OpenFX tab and look for the Rotation plugin. Drag the Rotation plugin onto the video clip in the timeline.
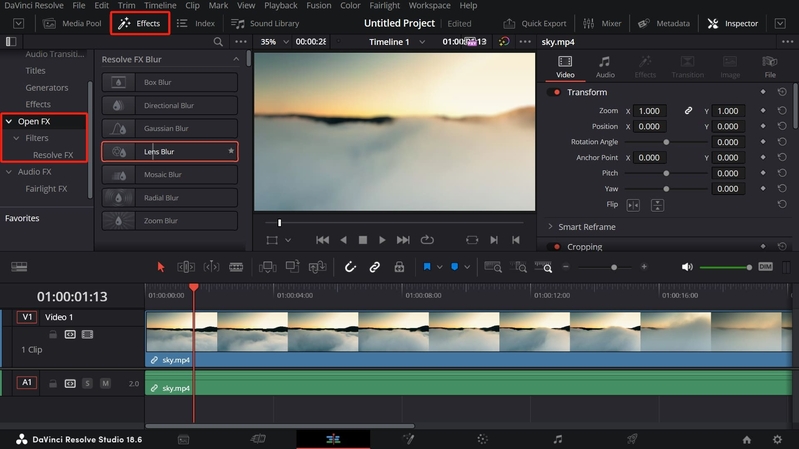
Step 2: Alter Rotation Settings:
After applying the Rotation plugin to the clip, you can now use the Inspector panel's settings to alter the rotation angle.
Step 3: Preview and Save:
In the viewer window, preview the rotation and modify the angle as needed using the rotation settings. This is how you can learn how to rotate a video clip in davinci resolve using OpenFX rotation plugin.
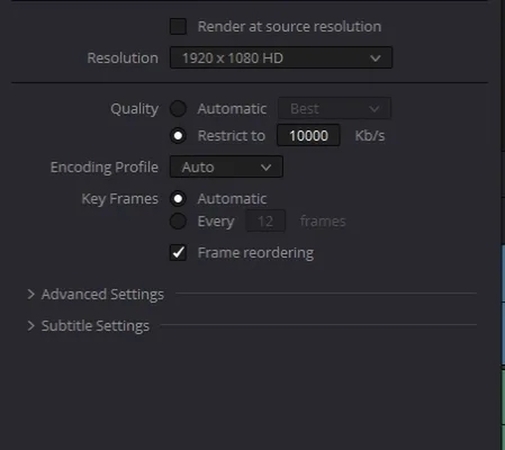
Part 3: Tips and Tricks for Rotating Videos
Here are few tips and tricks for rotating videos:
Tip 1: Maintain Aspect Ratio
To avoid distortion, rotate videos using the original aspect ratio. Enable choices or settings that automatically modify the frame to preserve appropriate proportions, ensuring that your video seems natural and professional.
Tip 2: Experiment with Keyframes
Use keyframes to smoothly animate rotation over time. Experiment with keyframe placement and interpolation to generate dynamic and visually attractive rotations that add depth and originality to your video productions.
Tip 3: Preview Your Changes
Preview your rotation modifications to see how they affect the video. Use playback controls to assess changes in real-time, allowing you to fine-tune rotations and confirm they are consistent with your vision before finishing modifications.
Extra Tip: Best Alternative to Rotate Video in DaVinci Resolve
If you dont want to rotate a video in DaVinci Resolve then you can choose its alternative that is HitPaw Edimakor:
Why Use HitPaw Edimakor(Video Editor)?
HitPaw Edimakor provides an easy-to-use interface and efficient tools for rotating videos. Its easy controls allow for precise changes without sacrificing quality. HitPaw Edimakor streamlines the process by supporting a broad range of editing capabilities and formats, making it the best option for smooth video rotation with professional results.
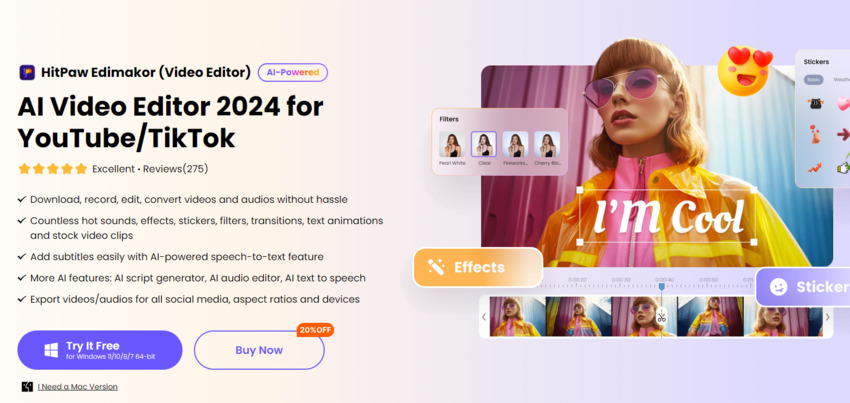
How to Rotate Video with Edimakor
Step 1: Open Edimakor and Import video.
To begin, launch the Edimakor video editing software on your PC. Open the Edimakor interface and load the video file you wish to rotate.

Step 2: Access the Rotation Tools and Choose the Rotation Angle.
Use the Edimakor interface to locate the rotation tools. The rotate option is accessible via the side editing toolbar. Determine the angle at which you want your video to spin. 180 degrees, 90 degrees counterclockwise, and 90 degrees clockwise are all alternatives.
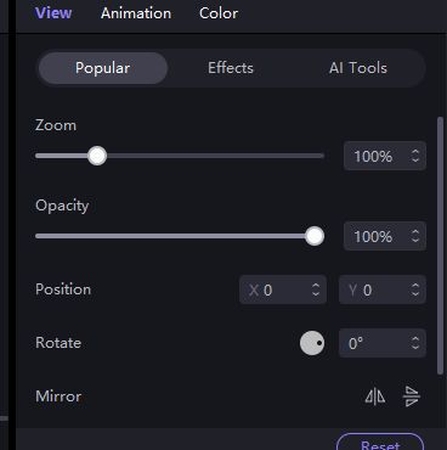
Step 3: Apply Rotation and Preview
After choosing the rotation angle, simply click or command to apply the rotation to your video: Use Edimakor's preview tool to ensure the video is properly rotated.
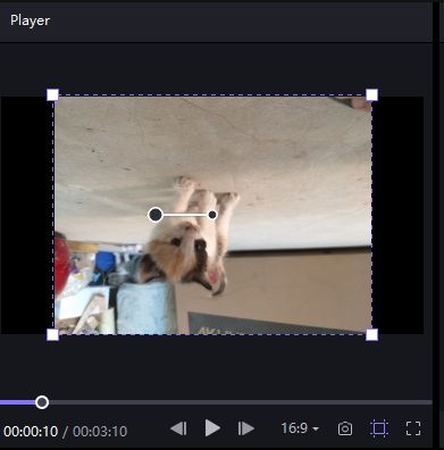
Step 4: Export & Share
Once you're pleased with the rotation, save or export the altered video clip to your preferred location on your computer. After successfully rotating the video with Edimakor, you may post it on social media.

Conclusion
DaVinci Resolve is considered as the most recommended tool for rotating a video. This davinci resolve rotate video tool has a special algorithm to rotate a video without effecting its quality. There is also the best alternative to Davinci Resolve and that is Edimakor(VideoEditor).
FAQ About How to Rotate Video in DaVinci Resolve
Q1. Can I Rotate Videos In Davinci Resolve Without Losing Quality?
A1. Yes, DaVinci Resolve employs high-quality algorithms to rotate movies with minimum quality loss. It keeps the film intact even after rotation, maintaining details and sharpness.
Q2. Is It Possible To Rotate Multiple Clips Simultaneously In Davinci Resolve?
A2. Yes, DaVinci Resolve supports the simultaneous rotation of several clips. Simply choose the necessary clips from the timeline and make the rotation adjustment; the modifications will be applied to all chosen clips.
Q3. Will Rotating Videos Affect Their Aspect Ratio?
A3. Rotating videos in DaVinci Resolve does not change their aspect ratio. However, if the rotation results in non-square pixels, you may need to modify the aspect ratio to avoid distortion, ensure appropriate display.
Q4. Are There Any Limitations To Rotating Videos In Davinci Resolve?
A4. While DaVinci Resolve has powerful video rotation capabilities, there are certain restrictions. Extremely big or complicated videos may demand additional processing power, affecting performance.





 HitPaw Video Converter
HitPaw Video Converter  HitPaw Watermark Remover
HitPaw Watermark Remover  HitPaw VikPea (Video Enhancer)
HitPaw VikPea (Video Enhancer)
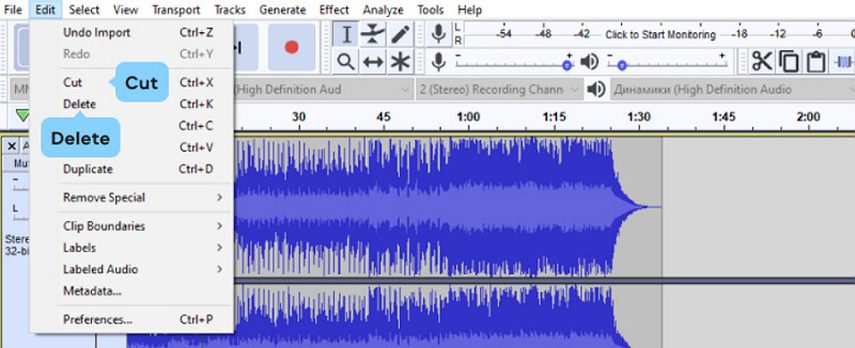
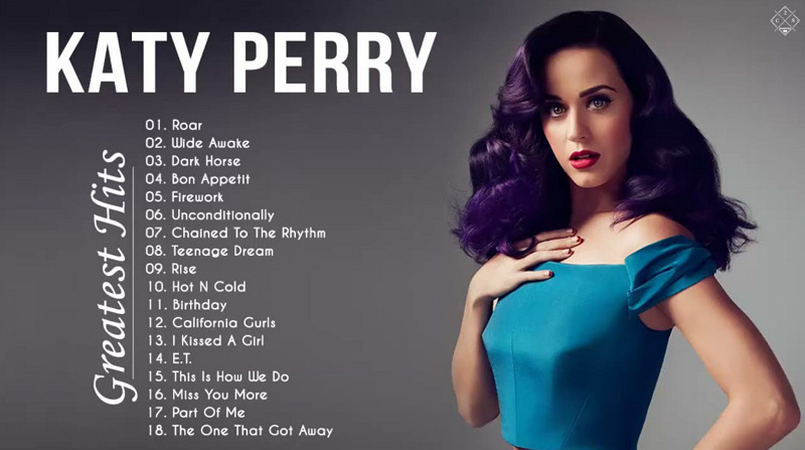

Share this article:
Select the product rating:
Joshua Hill
Editor-in-Chief
I have been working as a freelancer for more than five years. It always impresses me when I find new things and the latest knowledge. I think life is boundless but I know no bounds.
View all ArticlesLeave a Comment
Create your review for HitPaw articles