How to Convert Audio MP3 to 192kbps?
MP3 is one of the most popular audio formats that can compress audio data without losing much quality. However, the compression also depends on the bitrate, which is the amount of data used per second to represent the audio. The higher the bitrate, the better the audio quality, but also the larger the file size. The lower the bitrate, the smaller the file size, but also the worse the audio quality. If you want to convert your audio files or MP3 files to 192kbps, which is a common bitrate for high-quality audio, you may need some tools and methods to help you. In this article, we will show you how to convert audio MP3 to 192kbps using HitPaw Video Converter, a powerful and easy-to-use software that can handle various audio and video conversions. We will also introduce some other audio converters for MP3 to 192kbps conversion that you can try online or offline.
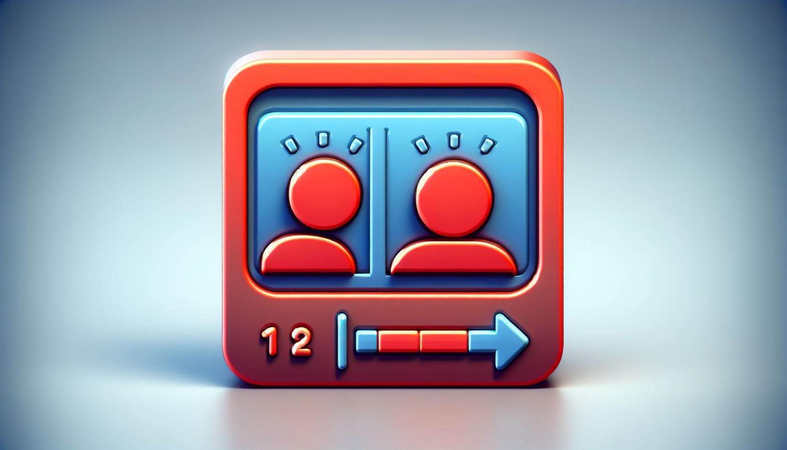
What is MP3/192kbps File?
MP3 is a widely used audio format that uses lossy compression to reduce the size of audio files. MP3 can encode audio at different bitrates, ranging from 32 kbps to 320 kbps. The bitrate determines the amount of compression and the quality of the audio. A higher bitrate means less compression and better quality, but also a larger file size. A lower bitrate means more compression and worse quality, but also a smaller file size.
192kbps is one of the common bitrates for MP3 files, which offers a good balance between quality and size. A 192kbps MP3 file can deliver near-CD quality audio, while still being relatively small in size. A 192kbps MP3 file is suitable for most listening devices and scenarios, such as music players, smartphones, car stereos, etc.
How to Convert Audio MP3 to 192kbps?
One of the best ways to convert audio MP3 to 192kbps is to use HitPaw Video Converter, a professional and user-friendly software that can convert audio and video files between 1000+ formats with high speed and quality. HitPaw Video Converter can also edit your files with built-in features, such as trim, merge, crop, add subtitles, etc.
Watch the following video to learn more details:
Features of HitPaw Video Converter
- Convert video and audio files to/from 1000+ formats. You can use HitPaw Video Converter to convert your media files to any format you need, such as MP4, MOV, AVI, MKV, MP3, WAV, etc.
- Download videos/audio/subtitles from 10000+ websites. You can use HitPaw Video Converter to download your favorite videos, music, and subtitles from various online platforms, such as YouTube, Facebook, Vimeo, Netflix, Crunchyroll, etc.
- Edit your videos with built-in features. You can use HitPaw Video Converter to enhance your videos with some basic editing options, such as trim, merge, crop, rotate, add subtitles, etc
- Rip and burn DVDs and Blu-rays. You can use HitPaw Video Converter to rip and convert your homemade DVDs and Blu-rays to 1000+ media formats without losing quality.
How to use HitPaw Video Converter?
Step 1: Import Audio: Open the software and either select "Add Audio" or drag and drop the audio file onto the conversion board. For video files, choose "Add Video" or drag and drop the video file.

Step 2: Select Audio Format: Click the inverted triangle next to each file to select an output format individually. Or choose "Convert all to" for a unified output format. Customize format parameters if needed.

Step 3: Convert Audio: Once satisfied with selections, click "Convert" or "Convert All" for lossless quality on Windows.

Step 4: Access Converted Files: Navigate to the "Converted" tab to find the converted files. Click "Open Folder" to access them, or "Add to edit list" if further editing is required.

Other Audio Converter for MP3 to 192kbps
If you don’t want to install any software on your computer, or you want to try some other options, you can also use some online or offline audio converters for MP3 to 192kbps conversion. Here are two examples of other audio converters that you can use:
Online Audio Converter
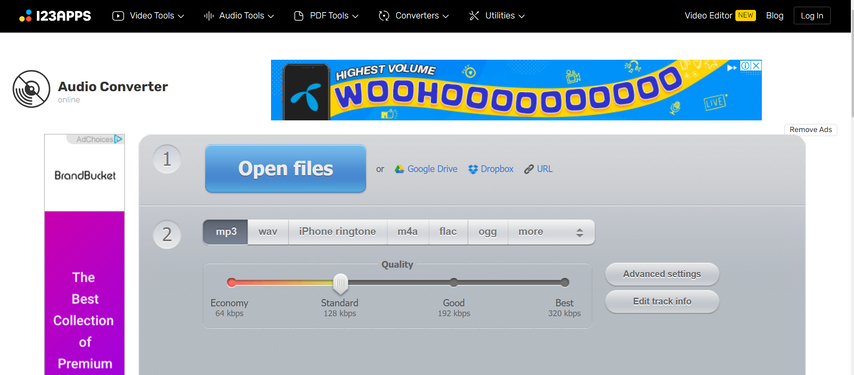
This is a free and online tool that can convert audio files of any formats online. You can upload your files from your device, Google Drive, Dropbox, or URL, and choose MP3 as the output format. You can also adjust the bitrate to 192kbps and other settings, such as sample rate, channels, fade in/out, etc. After the conversion, you can download your files to your device or save them to your cloud storage.
VLC Media Player

This is a popular and open-source media player softwear that can also serve as an audio converter. You can use VLC to convert your audio or MP3 files to 192kbps by following these steps:
- Download and install VLC from its official website.
- Open VLC and click on “Media” in the menu, then select “Convert / Save…” option.
- Add your audio or MP3 files, then click on “Convert / Save” button.
- In the new window, choose “Audio - MP3” in the “Profile” drop-down menu.
- Click the “Wrench” icon to open the profile edition window.
- Alter the audio bitrate to 192 kbps under the “Audio codec” tab, then click “Save”.
- Choose a destination folder and file name, then click “Start”.
FAQs for MP3 to 192kbps Conversion
Here are some frequently asked questions and answers for MP3 to 192kbps conversion:
Q1. What is the difference between 128kbps and 192kbps MP3 files?
A1. The main difference is the level of compression and quality. A 128kbps MP3 file is more compressed and has lower quality than a 192kbps MP3 file. A 128kbps MP3 file can sound good enough for casual listening, but it may lose some details and clarity in the audio. A 192kbps MP3 file can deliver near-CD quality audio, while still being relatively small in size.
Q2. How to convert MP3 to 192kbps without losing quality?
A2. If your MP3 files are already encoded at a higher bitrate than 192kbps, such as 256kbps or 320kbps, you can convert them to 192kbps without losing quality. However, if your MP3 files are encoded at a lower bitrate than 192kbps, such as 64kbps or 96kbps, you cannot convert them to 192kbps without losing quality. This is because the conversion process will not add any data to the audio, but only remove some data to reduce the size. Therefore, it is recommended to use the original audio source or a lossless audio format, such as WAV or FLAC, to convert to 192kbps MP3.
Conclusion
In this article, we have shown you how to convert audio MP3 to 192kbps using HitPaw Video Converter, a powerful and easy-to-use software that can handle various audio and video conversions. We have also introduced some other audio converters for MP3 to 192kbps conversion that you can try online or offline. We hope this article has been helpful for you to understand and perform MP3 to 192kbps conversion. If you want to convert your audio files or MP3 files to 192kbps with high speed and quality, we recommend you to try HitPaw Video Converter, which offers a free trial and a 30-day money-back guarantee. You can download it from the link below and start your conversion journey. HitPaw Video Converter is not only a converter, but also an editor, a downloader, and a creator. You can use it to polish your videos with various features, such as trim, merge, crop, add subtitles, etc. You can also use it to download videos from YouTube and other websites, and create GIFs from videos. HitPaw Video Converter is a one-stop solution for all your format needs.






 HitPaw Edimakor
HitPaw Edimakor HitPaw VikPea (Video Enhancer)
HitPaw VikPea (Video Enhancer)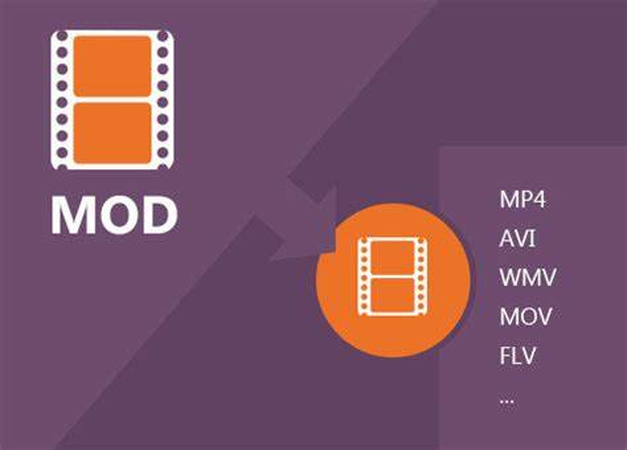



Share this article:
Select the product rating:
Joshua Hill
Editor-in-Chief
I have been working as a freelancer for more than five years. It always impresses me when I find new things and the latest knowledge. I think life is boundless but I know no bounds.
View all ArticlesLeave a Comment
Create your review for HitPaw articles