How to Transfer YouTube Music to Spotify
Are you tired of the hassle involved in transferring your favorite YouTube music to Spotify? Look no further! Navigating the absence of a direct transfer feature between these platforms might seem daunting, but fear not – this guide is here to simplify the process for you.
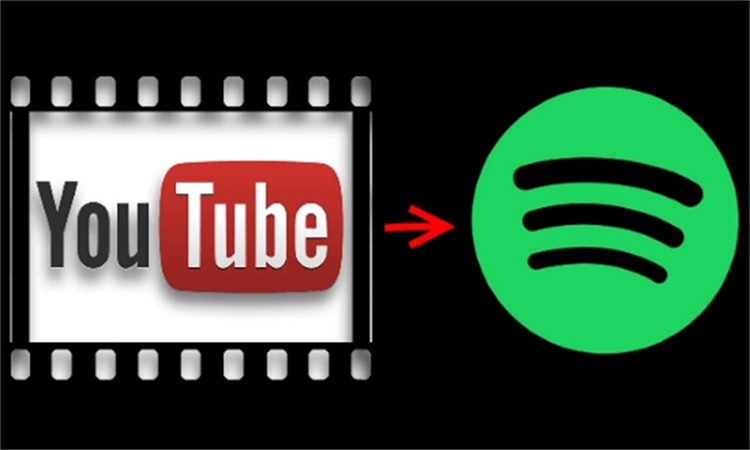
Part 1. Can I Convert YouTube to Spotify?
In the realm of music streaming, YouTube Music and Spotify stand out as popular choices. If you find yourself yearning to shift your curated tunes from YouTube to Spotify, there's hope. Unfortunately, a direct transfer isn't in the cards, as neither platform offers a built-in feature for such a migration.
The reliable music converters can streamline this process. By employing various user-friendly tools, you can efficiently convert your YouTube music playlist to Spotify, saving you from the tedious task of rebuilding your musical haven.
This way, you can swiftly immerse yourself in an extended library of songs, discover new musical gems, and relish the luxury of offline listening on Spotify.
Part 2. The Best Way to Transfer YouTube Playlist to Spotify
If you're a music enthusiast with a curated YouTube music playlist and want to enjoy your favorite tunes on Spotify hassle-free, look no further than HitPaw Video Converter. This versatile software supports downloading music from YouTube and YouTube Music, and converting them into MP3 format for unlimited playback on Spotify.
Unlock Video and Music Freedom with HitPaw Video Converter
HitPaw Video Converter is a versatile music downloader and converter. Its main features include:
- Download music from YouTube Music, YouTube, SoundCloud, Bilibili, Dailymotion, etc.
- Download 8K video and 320kbps songs
- Save subtitles and cover image along with video
- Download music from most popular music streaming platforms like Spotify, Apple Music, Title, Deezer, etc.
- 20+ other audio and video tools integrated
- User-friendly interface
How to Transfer YouTube Music playlist to Spotify
The following guide includes two parts. Firstly, users can download YouTube music to computer with HitPaw Video Converter, and then transfer the music from computer to Spotify app.
Section 1: Save YouTube Music to Computer
Step 1.Launch HitPaw Video Converter. Switch to the Music tab and select YouTube Music Converter.

Step 2.Within the built-in YouTube Music web player, click the Sign in button at the top right corner. Enter your credentials to log in.

Step 3.You can search for specific artists or tracks. When you open a song, playlist, or album, you'll see its URL in the address bar along with a Download button. Click the Download button to begin analyzing.

Step 4.After the analysis is complete, go to the Converting tab to preview the songs. Here, you can view the metadata for each track, uncheck any songs you don't want to convert, or delete unwanted tracks.

Step 5.Under the “Convert all to” option, select an output format for your music files. HitPaw YouTube Music Converter supports converting to MP3, M4A, WAV, and FLAC formats.

Step 6.Click the Convert All button to batch convert your selected songs from YouTube Music while retaining their ID3 metadata.

Section 2: Upload YouTube Music to Spotify
After downloading YouTube music to computer, you can then upload local music to Spotify by using the steps below:
Download and install the Spotify app on your desktop
Sign in to your Spotify account. Click the Settings button from the top right menus.

Now, turn on the button in Local Files > Show Local Files

Now, click the Add a Source button and select the folder on your computer that contains the YouTube music you’ve downloaded.

Spotify will scan the target folder and add music automatically to its library
To view local music files, click on the Library tab and then select Local Files from the dropdown. You can listen the YouTube music in Spotify freely.
If you are listening Spotify on mobile, you can also add your YouTube songs to Spotify mobile.
Part 3. Transfer YouTube Music to Spotify Online
In the ever-evolving world of music streaming, moving your favorite playlists from one platform to another has become an essential task. Fortunately, there are online tools available to simplify this process, offering convenience and efficiency. Let's explore these tools, highlighting their features, pros, and cons.
1. TuneMyMusic: Simplifying Your Playlist Migration
TuneMyMusic is a web-based service designed to transfer music libraries between various streaming platforms seamlessly. Specifically, it enables the conversion of YouTube playlists to Spotify and vice versa. Beyond playlist transfer, TuneMyMusic supports tasks such as syncing, sharing, uploading, and backing up your music library. The service extends its compatibility to a range of streaming platforms, including Amazon Music, Apple Music, TIDAL, and Deezer.
Transfer Playlist from YouTube Music to Spotify using TuneMyMusicVisit the TuneMyMusic Official Website: Open your web browser and navigate to the TuneMyMusic official website. Click on "Let’s Start" to initiate the process.

- Select YouTube as the Source Platform: Copy the YouTube playlist URL and paste it into the designated box on TuneMyMusic.
- Log in and Authorize Access: Sign in to your TuneMyMusic account using your Google account. Grant the necessary permissions to access your YouTube and Spotify accounts.
Choose Spotify as the Destination: Log in to your Spotify account through TuneMyMusic and allow access.

- Review and Confirm: Examine the track list and deselect any unwanted songs. Click the "Confirm" button to proceed.
- Wait for Conversion: Monitor the progress on the website as TuneMyMusic converts your playlist. Once completed, find your playlist in the Spotify app.
Pros of using TuneMyMusic:
- No need for app installation.
- Supports automatic playlist syncing between different platforms.
- Unlimited imports of YouTube playlists to Spotify.
Cons of using TuneMyMusic:
- You can only transfer 500 songs on the playlist while using the free plan.
- No auto syncing feature in the free plan
- Requires a stable internet connection for smooth operation.
2. FreeYourMusic: Bridging Platforms with an App
FreeYourMusic serves as another solution for converting YouTube playlists to Spotify. In contrast to TuneMyMusic, FreeYourMusic requires the installation of an app, which is available on various devices such as Windows, Mac, Linux, Android, and iOS. This app also facilitates auto synchronization of playlists and provides cloud storage for your music library.
Transfer YouTube Playlist to Spotify using FreeYourMusicDownload and Install FreeYourMusic: Install the FreeYourMusic app on your PC, then launch it. Select YouTube as the source from the main page.

- Log in to your YouTube Account: You will be redirected to your web browser to log in to your YouTube account.
- Choose Spotify as the Destination: After logging in to YouTube, select Spotify as the destination and log in to your Spotify account.
Select Playlists and Complete Process: Choose the playlists you want to move to Spotify and wait for the process to complete.

Pros of using FreeYourMusic
- Auto-syncs playlists between different platforms.
- User-friendly app interface.
Cons of using FreeYourMusic
- Users do not actually download the YouTube Music playlists on their Spotify. The tool just transfers the cache files.
- Premium subscription cost is relatively high compared to other transfer tools.
Part 4. Import YouTube Playlist to Spotify Using a Browser Extension
If you're looking for a hassle-free way to import your favorite YouTube playlists to Spotify, Youfy, a Chrome extension, has got you covered. This user-friendly tool simplifies the process, allowing you to seamlessly transfer your preferred YouTube songs and playlists to Spotify without leaving the YouTube platform.
To get started with Youfy, follow these straightforward steps:- Open Chrome Browser: Launch the Chrome browser on your device.
- Search for Youfy: Look for Youfy in the Chrome Web Store.
- Add to Chrome: Click on the "Add to Chrome" button and confirm the installation of the Youfy extension.
- Navigate to YouTube: Go to YouTube and locate the playlist you wish to import to Spotify.
- Activate Youfy: Once on the YouTube page, access your list of extensions, click on Youfy, and log in with your Spotify account.
- Initiate Transfer: In the Youfy extension, select the desired playlist to kickstart the transfer process.
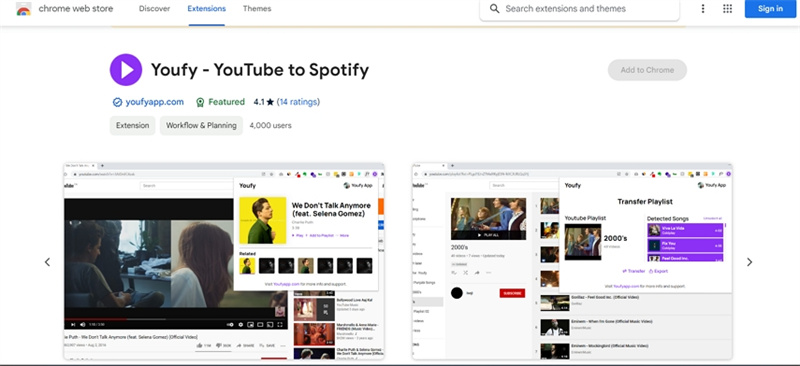
The Bottom Line
We’ve introduced different YouTube to sportify transfer solutions in this topic. If you're keen on seamlessly transferring your cherished YouTube music to Spotify, HitPaw Video Converter is a great YouTube to sportify converter. With its user-friendly interface, this versatile tool effortlessly downloads videos from both YouTube and YouTube Music, transforming them into Spotify-friendly MP3 files.





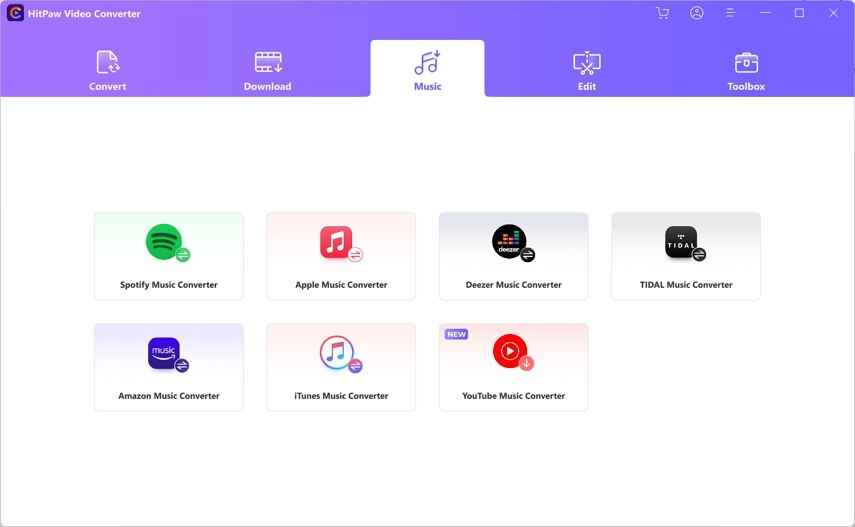
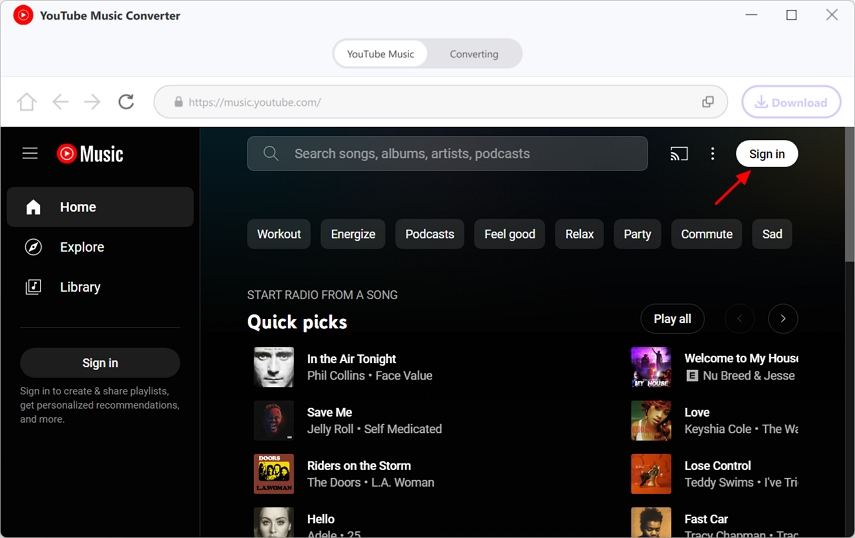
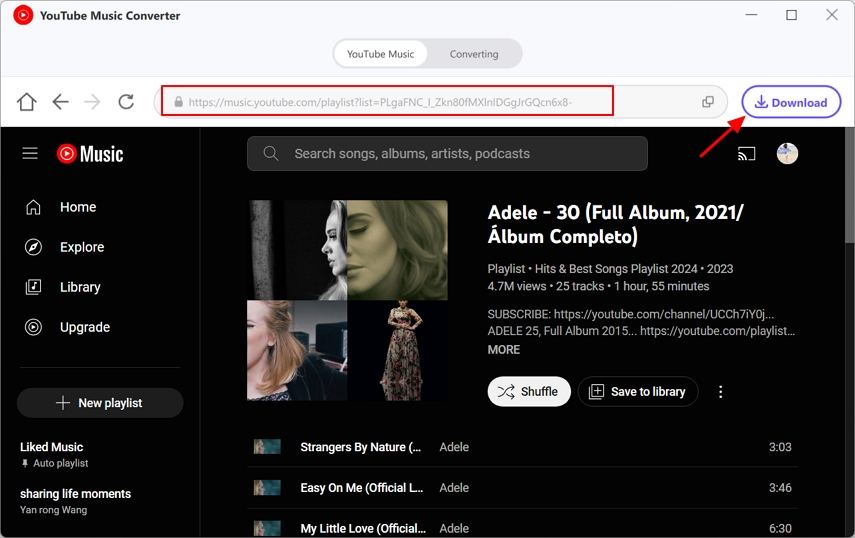
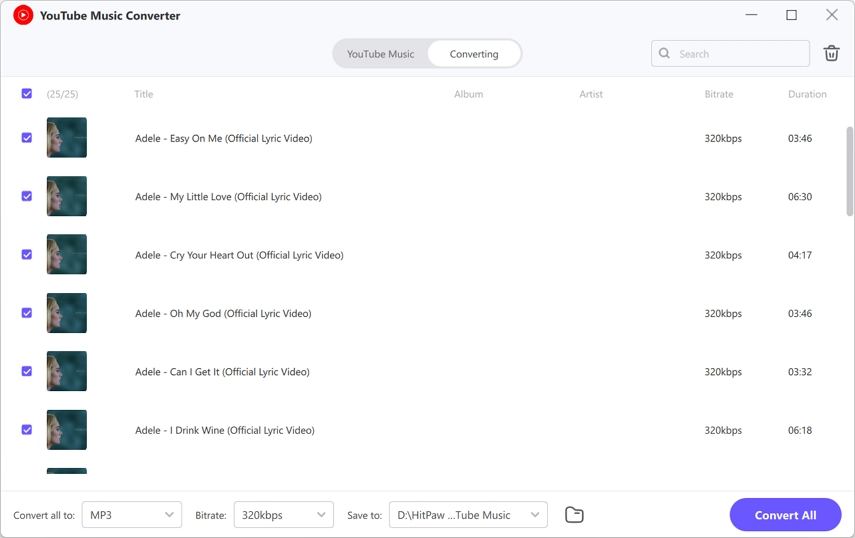
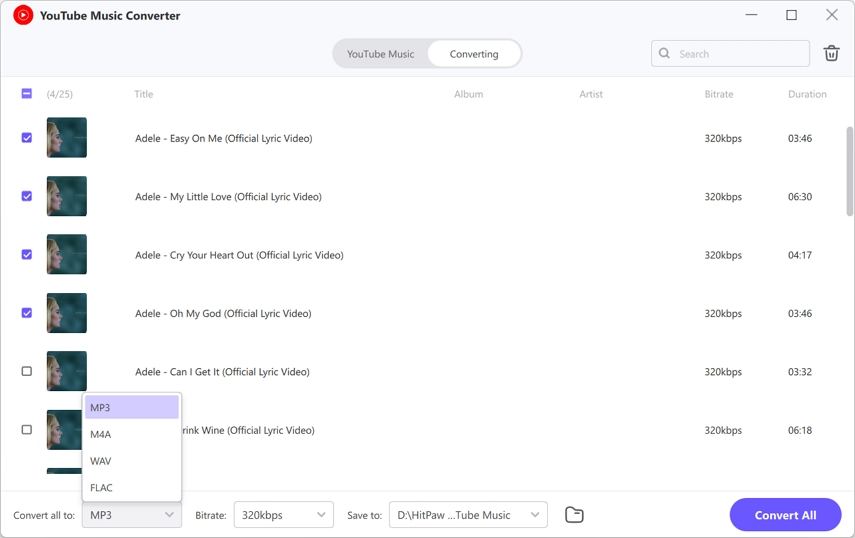
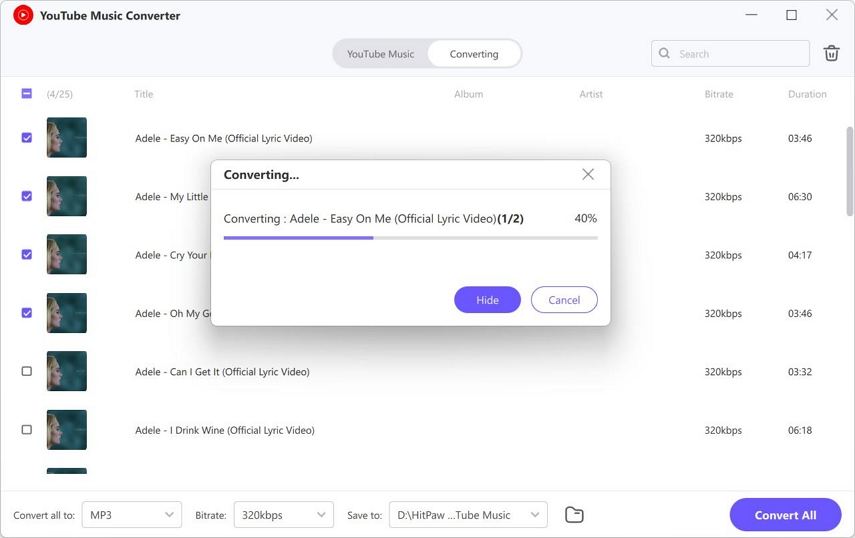
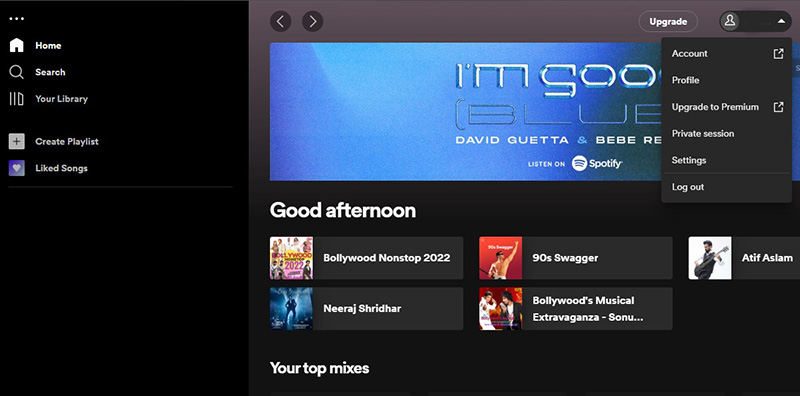
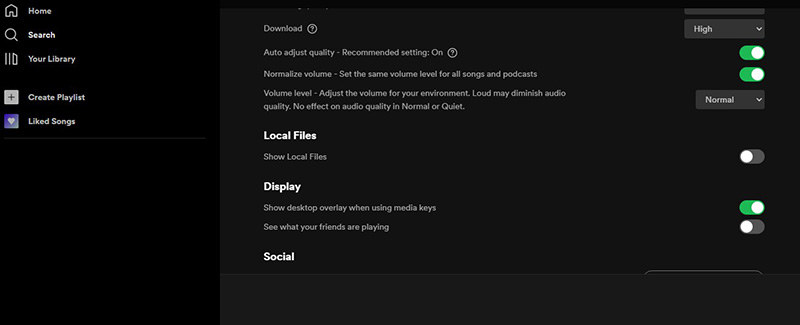
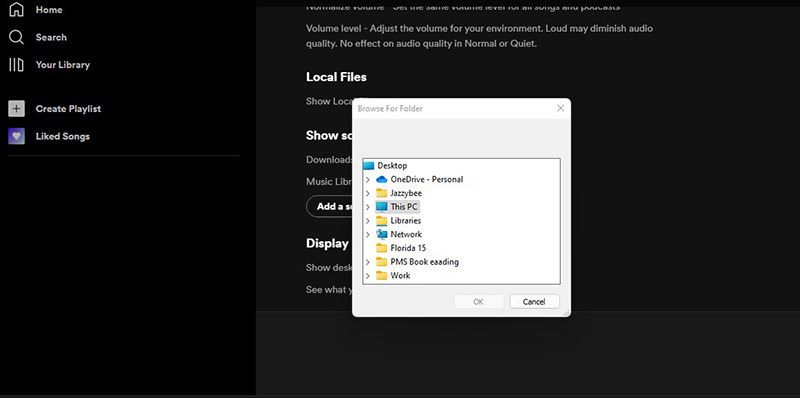


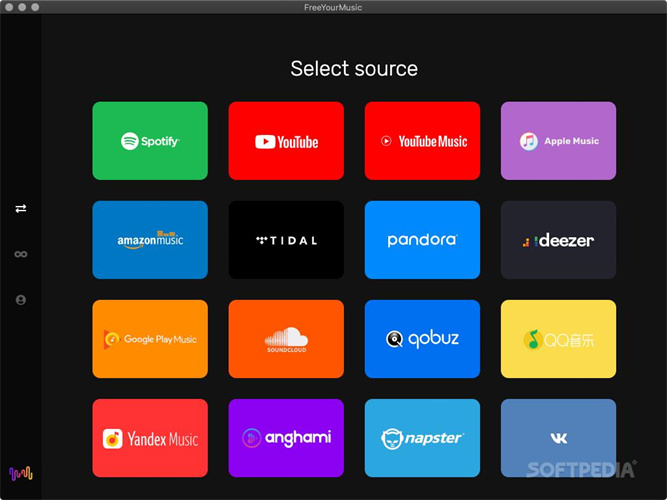
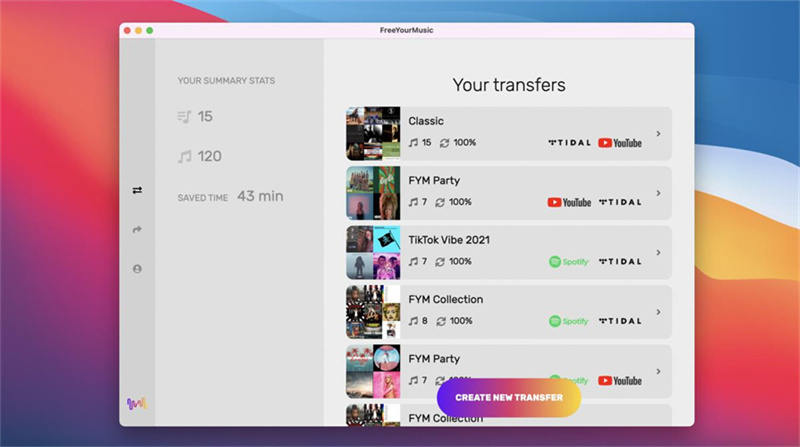

 HitPaw Edimakor
HitPaw Edimakor HitPaw VikPea (Video Enhancer)
HitPaw VikPea (Video Enhancer)
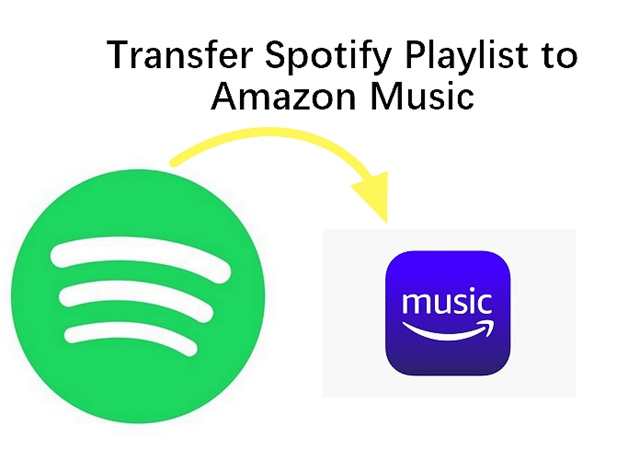
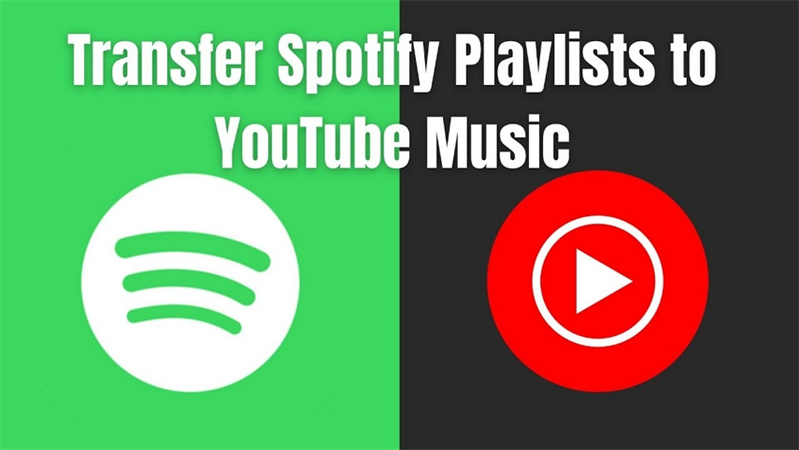

Share this article:
Select the product rating:
Joshua Hill
Editor-in-Chief
I have been working as a freelancer for more than five years. It always impresses me when I find new things and the latest knowledge. I think life is boundless but I know no bounds.
View all ArticlesLeave a Comment
Create your review for HitPaw articles