How to Stop Spotify from Automatically When Connected to Bluetooth
Drivers have found Spotify to be a convenient music service for streaming directly from their cars or mobile devices. However, some users are experiencing frustration with Spotify's automatic playback feature. No worries, though! We've gathered methods to stop Spotify from starting or playing automatically on your mobile device. Let's dive in and see how these solutions work.
How to Play Spotify Music Without Autoplay
Want to stop Spotify from playing music automatically? Use HitPaw Video Converter to download Spotify songs to your computer in formats like MP3, FLAC, or WAV. Enjoy offline playback on any device without the Spotify app for full control over your music.

Part 1. Stop Spotify from Playing Automatically When Connected to Bluetooth
When Spotify starts playing automatically upon Bluetooth connection, it can be quite annoying. Thankfully, there are several methods you can employ to stop this automatic playback.
Fix 1: Turn Off Spotify Autoplay
The Spotify Autoplay feature can be useful but it may raise concerns regarding data usage, battery life, interruptions, and privacy. Here are steps to disable Spotify Autoplay when connected to Bluetooth using the Spotify app:
- 1.For iOS users, open the Spotify app on your iPhone and tap the Gear icon at the top right corner. Navigate to Settings > Playback.
- 2.For Android users, simply scroll down the Settings screen to find the "Autoplay" button.
- 3.Toggle off the switch next to "Autoplay".
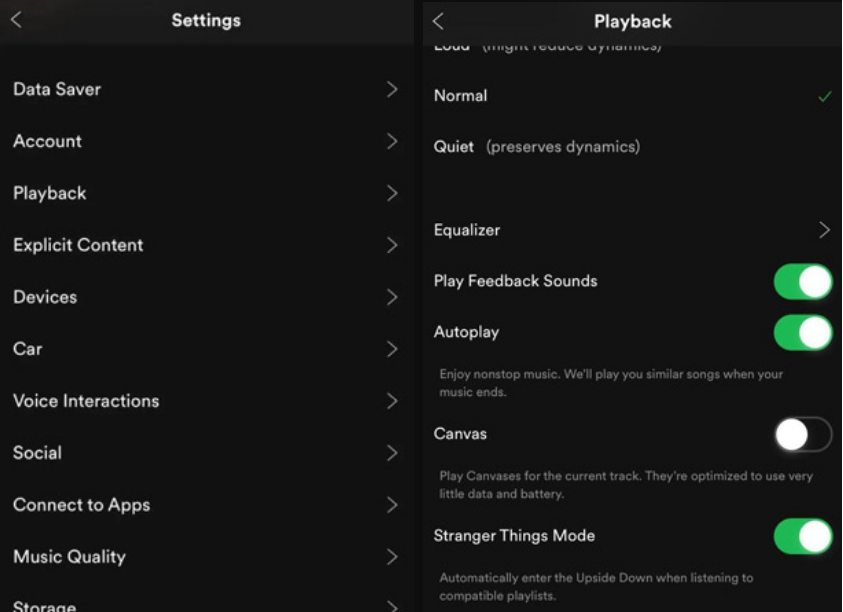
Fix 2: Adjust Bluetooth Settings on Your Device
If you are experiencing issues with Spotify auto-playing when connected to Bluetooth, you can check your device's settings for options to disable auto-play related to Bluetooth or media playback. Here's how you can do it:
- 1.Open your phone's Settings app.
- 2.Tap “Connected devices” or “Bluetooth”.
- 3.Tap "Previously connected devices" and select your Bluetooth device.
- 4.Look for settings related to media playback or auto-play and disable them.
Fix 3: Using Shortcuts App
On iOS devices, you can utilize the Shortcuts app to create a personal automation that can disable Bluetooth under specific conditions. This method allows you to regain control over when Spotify plays music and avoid unwanted audio playback. Here's how you can set up this automation:
- 1.Open the Shortcuts app and select Automation > Plus icon > Create Personal Automation.
- 2.Choose "When I connect to a Bluetooth device" and select your device.
- 3.Tap “Add Action” > Search for “Run Shortcut”.
- 4.Select a playlist or album to play.
- 5.Name the automation and save e the automation by clicking "Done".
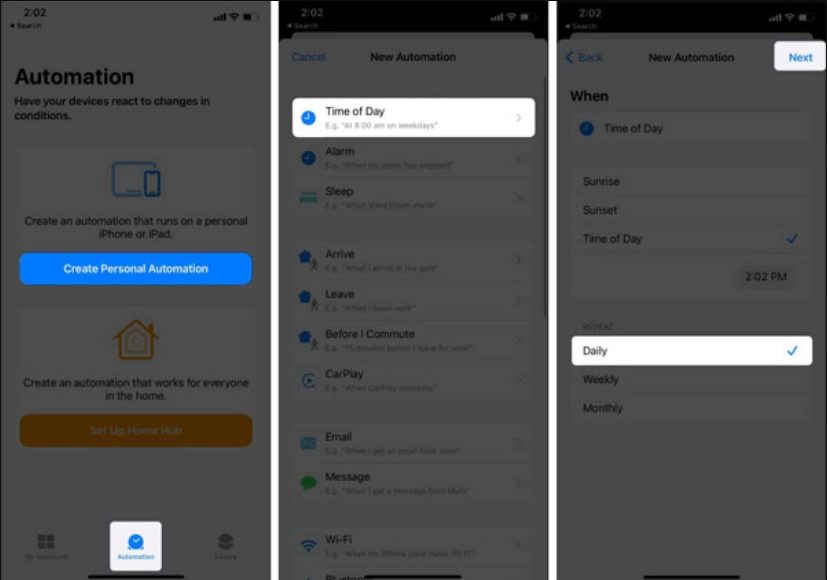
Part 2: How to Stop Spotify from Automatically Playing on Mobile
How to stop Spotify from playing automatically on Android and iPhone? Automatic playback on mobile devices can be bothersome. To address the issue of Spotify playing automatically, especially on mobile devices, where it can be bothersome for users, here are some solutions to prevent automatic playback:
Fix 1: Disable Allow Background Activity on Android
"Allow Background Activity" is a setting that permits apps to operate in the background even when you are not actively using them. To stop Spotify from starting automatically on Android by disabling the "Allow Background Activity" setting, follow these steps:
- 1.Go to the “Settings” app and select "Apps & notifications" or "Apps" in the Settings menu.
- 2.Within the Spotify app settings, look for the "Battery" or "Battery usage" option.
- 3.Find and disable the "Allow Background Activity" or similar setting within the battery settings for Spotify.
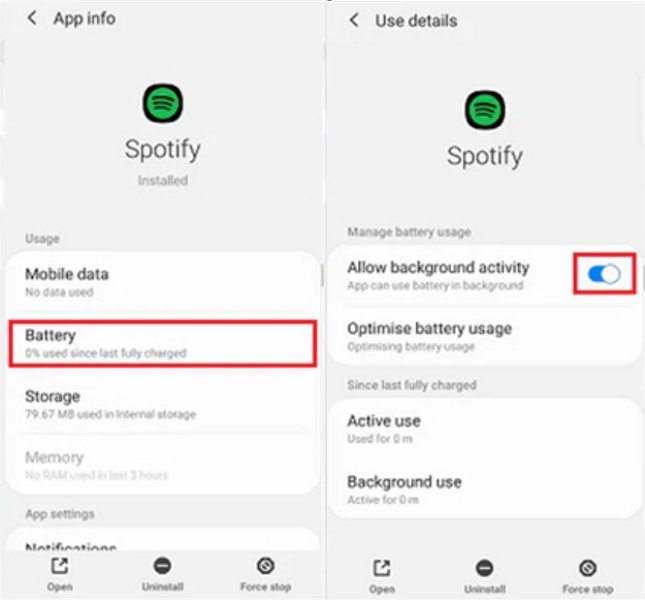
Fix 2: Turn off Handoff on iPhone
Handoff allows you to seamlessly transition tasks from one Apple device to another without interruptions. Disabling the Handoff feature on your iPhone may potentially prevent Spotify from automatically playing.
- 1.Open the “Settings” app and select “General”.
- 2.Tap “AirPlay & Handoff” and toggle off “Handoff”.
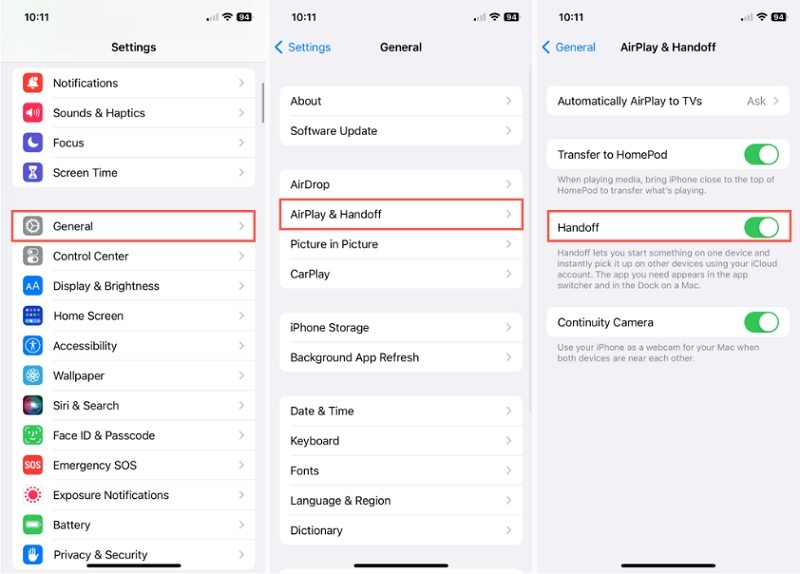
Fix 3: Keep Earphones in Cases
Keeping your earphones in their case may not directly stop Spotify from automatically playing, but it can help prevent accidental triggers that lead to random playback. Many earphones come equipped with physical buttons or sensors that can control music playback, volume adjustments, and other functions.
By storing your earphones in their case, you can reduce the likelihood of accidental button presses or sensor triggers that may cause Spotify to play automatically. Additionally, keeping your earphones in their case helps protect them from damage and extends their lifespan, which can also contribute to preventing issues related to random playback or other malfunctions.
Part 3. How to Stop Spotify from Playing Automatically on PC
To stop Spotify from playing automatically on your PC and disable the Autoplay feature, follow these steps:
- 1.Open the Spotify app on your computer and log in to your account.
- 2.Click on the Profile icon located at the upper-right corner of the app.
- 3.Select the Settings option from the dropdown menu.
Locate the Autoplay button within the Settings section and toggle it off to disable the feature.
By following these steps and turning off the Autoplay feature in the Spotify settings on your PC, you can prevent Spotify from automatically playing suggested tracks after your current song or playlist ends.
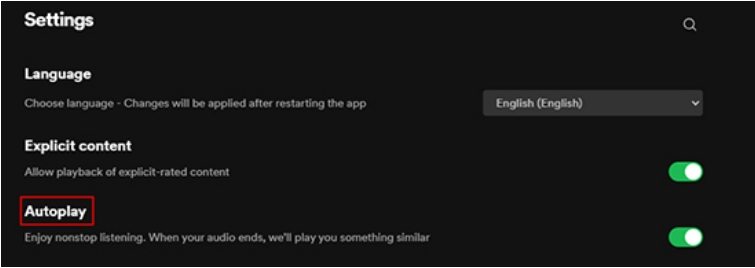
Part 4: How Do I Stop Spotify from Playing Automatically in Car
To prevent Spotify from automatically playing in your car when connected to Bluetooth systems like Android Auto or Apple CarPlay, follow these steps:
Fix 1: Turn Off Android Auto
By following these steps to disable Android Auto on your devices, you can take control over when Spotify plays music in your car, providing a more customized and intentional listening experience during your drives.
- 1.Open the Settings app on your Android device.
- 2.Navigate to "Advanced Features" and locate the "Android Auto" feature.
- 3.Disable "Automatically Resume Media" and "Wireless Android Auto" to prevent automatic connections with your car's infotainment system.
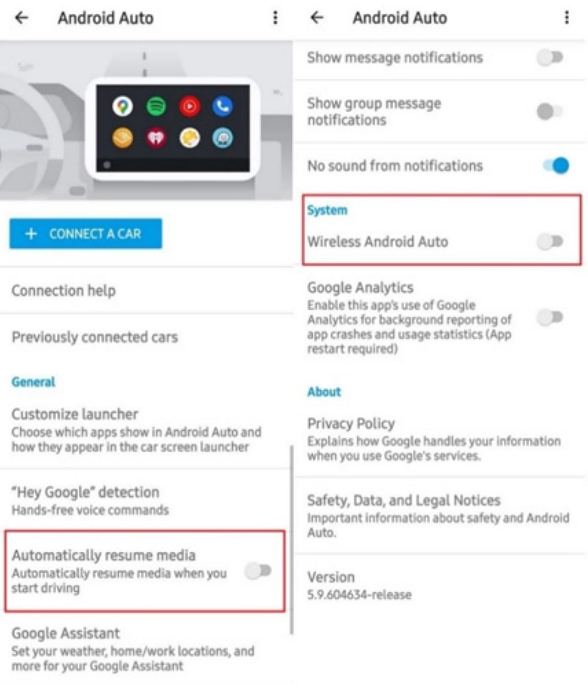
Fix 2: Stop Apple CarPlay
By disabling Spotify on Apple CarPlay, you can retain control over when you choose to play Spotify music in your car, providing a more personalized and deliberate music listening experience while driving.
- 1.On your iPhone, go to "Settings" and find the "Screen Time" option.
- 2.Access "Content & Privacy Restrictions" within Screen Time settings.
- 3.Under "Allowed Apps", locate "CarPlay" and toggle the switch to disable it, preventing Spotify from automatically playing via Apple CarPlay.
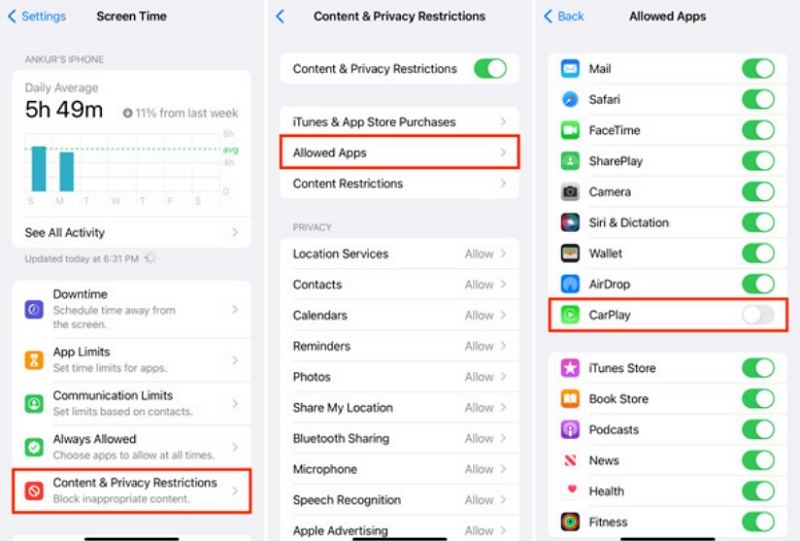
Part 5: Permanent Way to Stop Spotify Automatically Playing Effortlessly
If you're seeking a long-term solution to prevent Spotify from automatically playing, consider using HitPaw Video Converter. This robust and user-friendly software tool enables you to download and convert Spotify music tracks, albums, and playlists into local files, helping you enjoy Spotify without the hassle of automatic playback.
Features of HitPaw Video Converter
- Download your favorite Spotify songs without needing a premium subscription
- Convert Spotify music to MP3/WAV/M4A/FLAC format losslessly
- Preserve the original audio quality of the Spotify tracks even after conversion
- Intuitive interface and user-friendly features make it accessible to all users
- Enjoy Spotify music offline without encountering the Autoplay feature
Step 1:Download and Install HitPaw Video Converter: Install the software on your computer and access the Spotify Music Converter tool from the Toolbox section.

Step 2:Log into Spotify Account: Use the integrated Spotify web player in HitPaw Video Converter to log into your Spotify account and listen to music directly.

Step 3:Select Spotify Songs to Download: Choose the songs, tracks, artists, playlists, or albums you want to download and click the Download button.

Step 4:Choose Output Format: Select the desired songs and choose an output format, such as MP3, for conversion.

Step 5:Initiate Conversion: Click on the "Convert All" button to start the conversion process and convert Spotify songs for offline listening.

In summary, there are solutions available to help resolve this problem. By following the tutorial provided earlier, you can try the suggested fixes step by step to stop Spotify from automatically playing. If these solutions do not provide the assistance you need, you can consider using HitPaw Video Converter as an alternative solution. By utilizing this tool to download Spotify music, you can effectively prevent the autoplay issue and enjoy your music without interruptions.













 HitPaw VikPea
HitPaw VikPea HitPaw Watermark Remover
HitPaw Watermark Remover 



Share this article:
Select the product rating:
Joshua Hill
Editor-in-Chief
I have been working as a freelancer for more than five years. It always impresses me when I find new things and the latest knowledge. I think life is boundless but I know no bounds.
View all ArticlesLeave a Comment
Create your review for HitPaw articles