How to Blur License Plate in Video
Protecting personal information that can be exposed through sharing license plates is a prudent idea. Blurring license plates is among the techniques many people use to hide one's information that can be revealed by exposing license plates. But how do you track and blur moving license plates in a video?

Part 1: Why You Need to Blur License Plate in a Video
The key reason for blurring license plate is to restrict access to personal details such as the driver's license number and the name and address of the vehicle owner. Below are more reasons why you may need to track and blur license plate in a video.
- Protecting Individual Security: Publishing a video that reveals a number plate can pose a security threat to individuals who find themselves frequently in the vehicle. You need to blur number plates to keep the vehicle anonymous and with the right tool, blurring the video part with the license plate is simple.
- Privacy Protection: Anyone can use a license plate to know personal information such as identity and address. It's also obvious for anyone to know his/her friend's or partner's license plate. To avoid infringing on the privacy of vehicle owners, you need to blur license plate before posting your video.
- Legal Compliance: It's against the law to publish personally identifiable information such as license plates in some regions. Blurring license plates is a legal requirement you've to comply with.
- Professionalism: Blurring license plates in a video is perceived as a professional thing to do especially when the vehicles in your video shouldn't be there. It's unethical to display license plates in a video or photo that'll be shared with the public.
Part 2: How to Track and Blur Moving License Plates in a Video
You don't have to share videos with license plates in your videos whether they are still images or moving. Blurring moving objects in a video isn't a hard task now there are many apps and artificial intelligent license plate recognition tools that can track and blur license plates.
brighter Redact AI, Plate Recognizer AI, and AVCLabs Video Blur AI are AI license plate recognition and blurring programs you can use to track and blur moving license plates in a video.
Here is a step-by-step guide on how to track and blur moving license plate using AVCLabs Video Blur AI.
Step 1:Go to AVCLabs Video Blur AI on your browser, install it, and double-click on the icon to launch it. Next, import the video with the moving license plate by clicking on the “Browse” button and then clicking on the video to import.

Step 2:From the blur options on the interface, select any blur option of your choice. Click on the “License Plate Blur” to add the license blur task to the taskbar.

Step 3:Select “All Licenses” to blur all the moving number plates in the videos. Then use the slider to adjust blur strength.

Next, right-click on the timeline panel at the bottom right to edit the blurring task and then set your video start frame and end frame. Alternatively, adjust the frame with the moving license plate using the taskbar slider.

Step 4:Lastly, click on the “Export” button to generate your blurred video.

Pro Tip: Best Software To Blur Faces in a Video
The same reasons for tracking and blurring moving license plates in a video sometimes apply to faces in a video. It's illegal and unethical to publish videos with young children without permission. And that's why you need the HitPaw video Converter to blur faces in a video.
HitPaw Video Converter's AI Face Blur uses AI to track and blur people's faces in a video and photo. This software has a wide array of other built-in AI video editing features making it the most suitable for all your video editing needs. It's simple to use, easy to understand and the user interface is professionally streamlined for quick navigation. So, if you'd like to blur people's faces we recommend HitPaw Video Converter's AI Face Blur feature.
HitPaw Video Converter Features
HitPaw Video Converter - All-in-one Video Solutions for Win & Mac
Secure Verified. 254,145 people have downloaded it.
- Support over 1000+ video formats
- AI recognize faces in a video
- Blur multiple faces in a video
- Adjust blur intensity and supports adding stickers to video
- Download videos from over 10000+ sites
- Works on both Windows and Mac.
- Has a built-in player for you to preview your blurred video.
Secure Verified. 254,145 people have downloaded it.
How to Blur Faces Using HitPaw Video Converter
These are the steps to follow when blurring faces in a video:
Step 1.Download and install the HitPaw Video Converter on your Windows or Mac. Then launch it, click on the “Edit” menu, and then select “AI Face Blur”.

Step 2.Add the video with the people's faces in the built-in AI Face Blur interface to blur by clicking on the “Add or drag file(S) here”. Select the video to blur faces to automatically load on the interface.

Step 3.After importing your video, wait for the HitPaw Video Converter to automatically analyze and detect faces.

Next, adjust the degree of blur by dragging the slider. You can adjust blur intensity from 0% to 100%depending on your preference.

Instead of blurring faces, you can also use stickers to hide people's faces in your video. To use the stickers, click on any sticker and it will appear on the people's face.

Step 4.Export your video with blurred faces to your computer by clicking on the “Export” button at the bottom right of the interface.

Conclusion
It's now not a question of whether to track and blur moving license plates in a video but how to blur faces and license plates in a video. Whichever app or software you use to blur objects or faces in a video, tracking and blurring them with precision is the key factor. With HitPaw Video Converter, you'll solve all your video editing needs effortlessly and quickly.

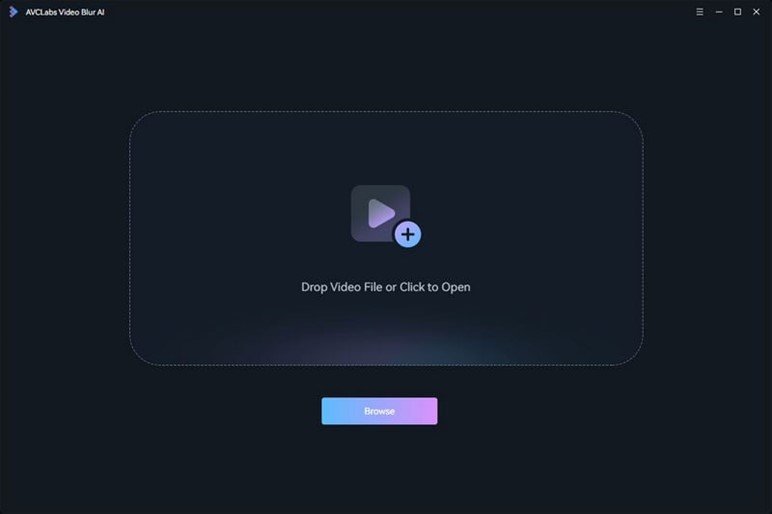
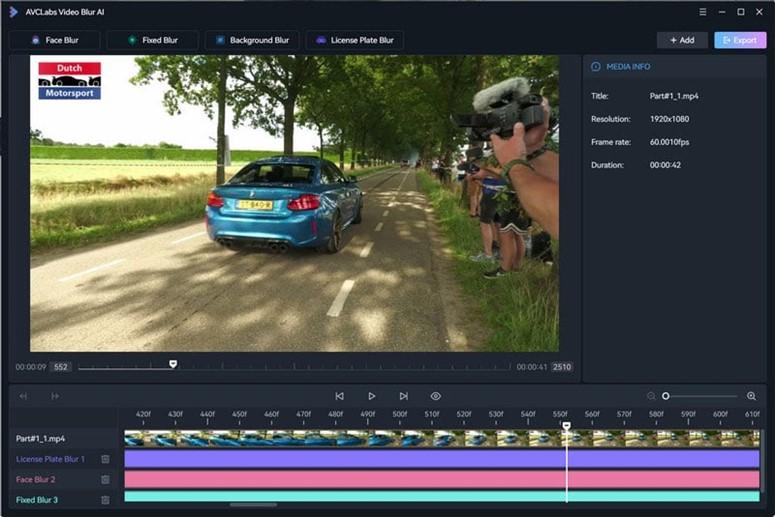
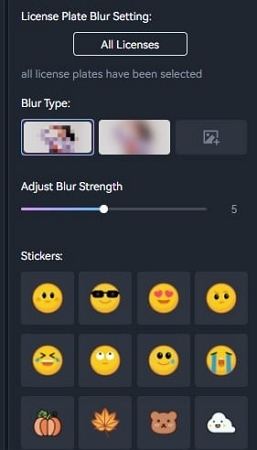
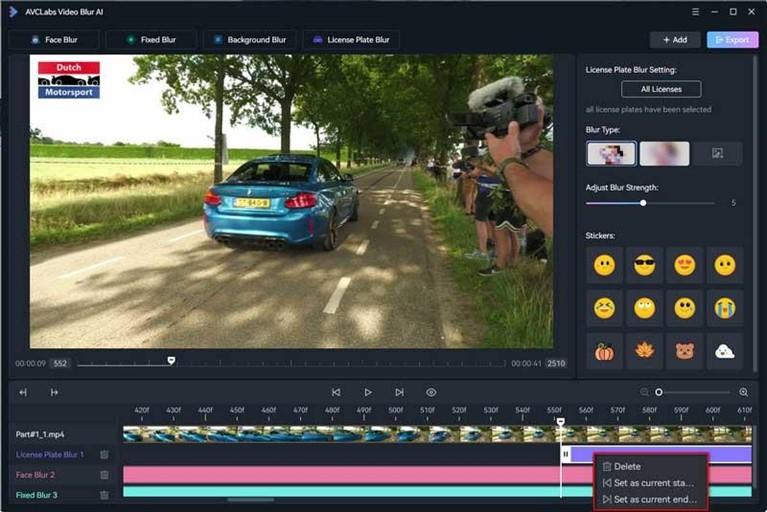
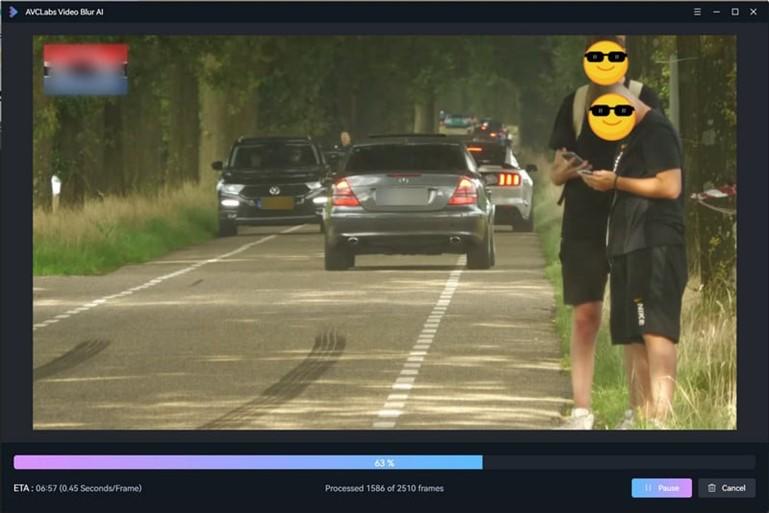












 HitPaw VoicePea
HitPaw VoicePea  HitPaw VikPea (Video Enhancer)
HitPaw VikPea (Video Enhancer) HitPaw FotorPea
HitPaw FotorPea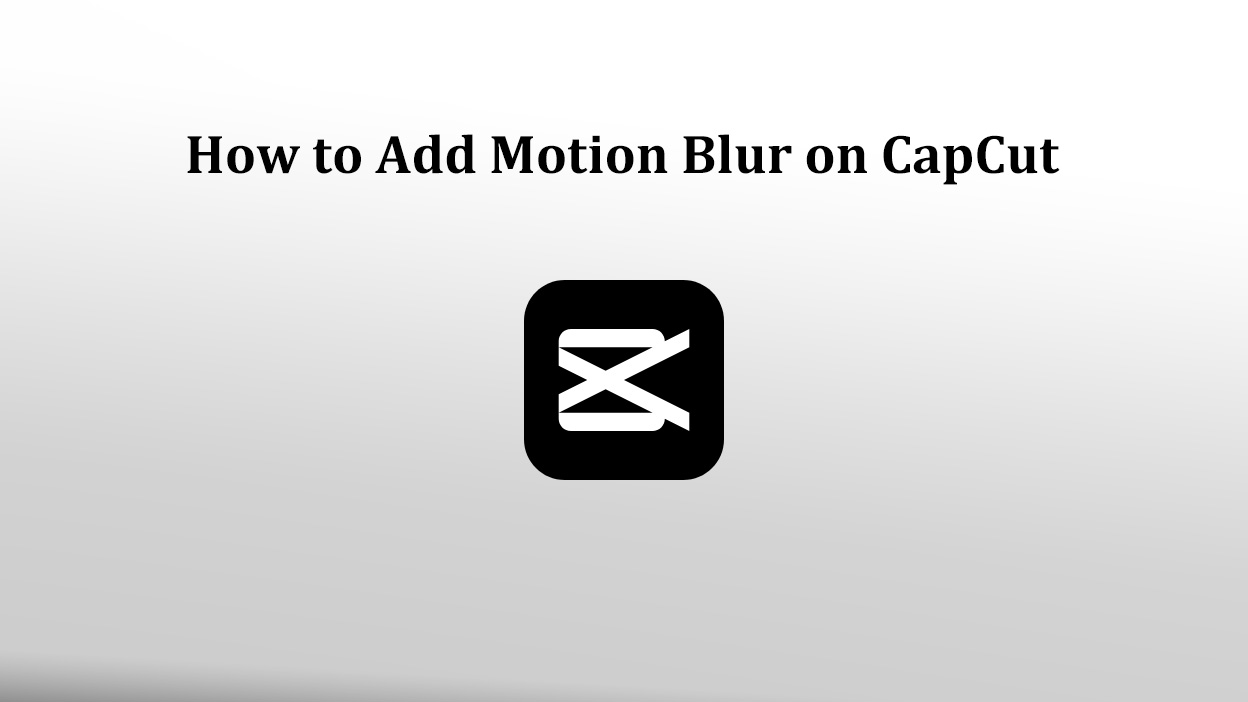



Share this article:
Select the product rating:
Joshua Hill
Editor-in-Chief
I have been working as a freelancer for more than five years. It always impresses me when I find new things and the latest knowledge. I think life is boundless but I know no bounds.
View all ArticlesLeave a Comment
Create your review for HitPaw articles