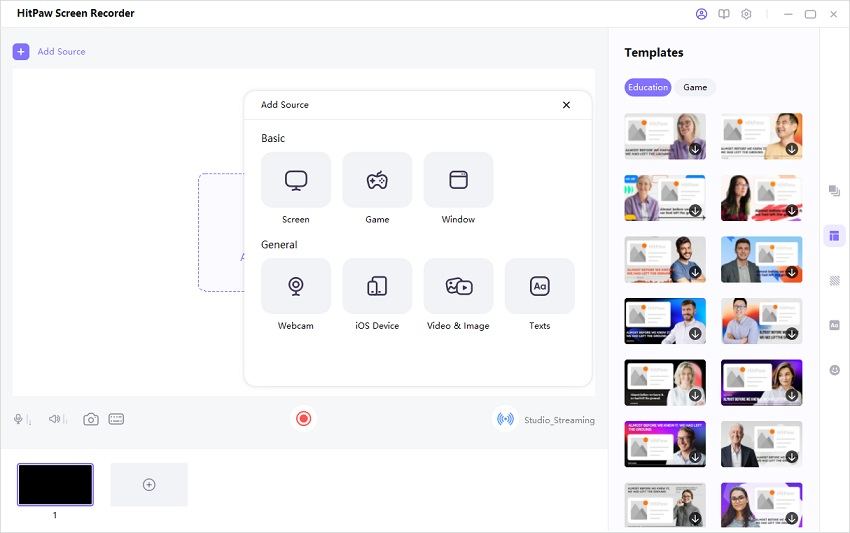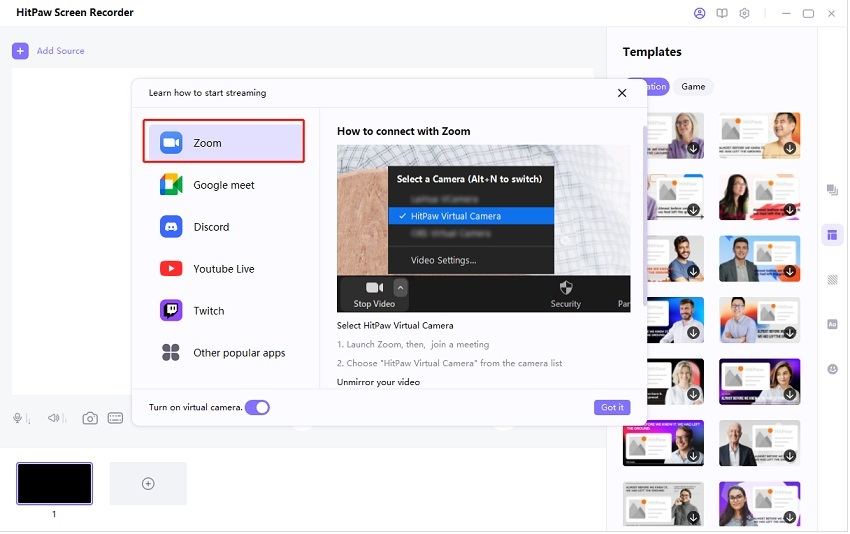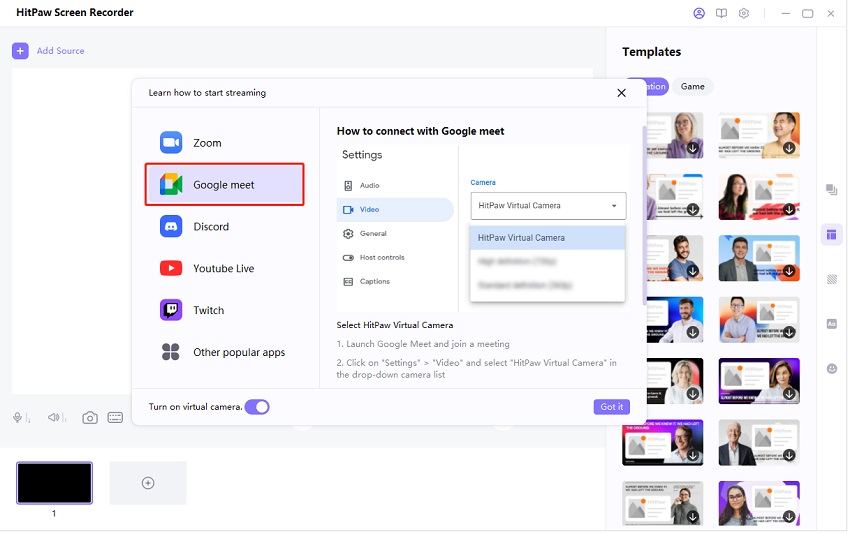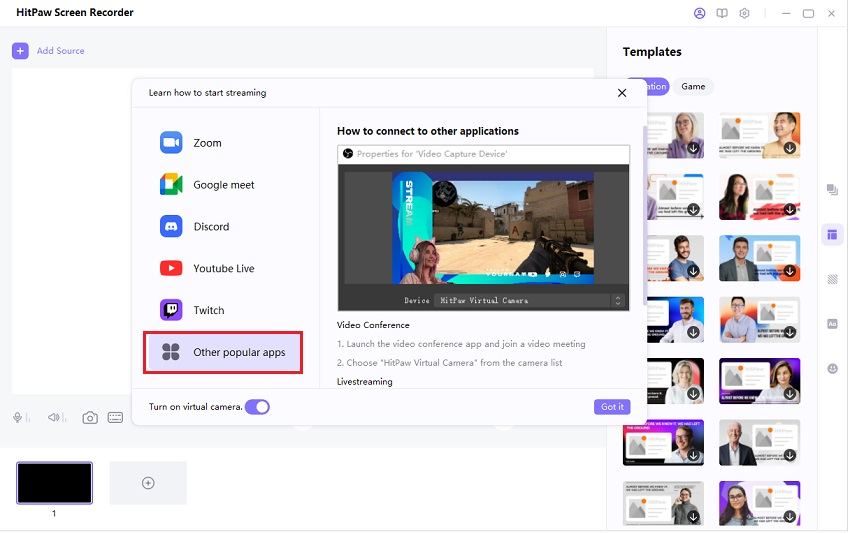How to Use Virtual Camera on HitPaw Screen Recorder
-
Virtual camera usage scenarios
1. Participate in video conferences, keying yourself, replacing backgrounds, adding blockers like stickers.
2. Teachers teach online, share the screen, and add course materials in the virtual camera, making the course more interesting.
3. Share games with friends in real time like Discord.
Support for connected video conferencing applications
Zoom, Google Meet, Microsoft Teams, Webex, Goto Meeting, gotowebinar, BlueJeans Meetings, join.me, Zoho Meeting.
Support for connected chat applications
Discord, Skype, Slack, Telegram, WhatsApp, Line, Kakaotalk, QQ, WeChat
How to use:
Click Virtual Camera in the main interface.
Add sources that you want to show, including Screen, Game, Webcam, Image and Texts, etc.
Open the video conferencing software and select "HitPaw Camera" in the camera source.


Zoom:
Discord:
Google meet:
Other popular apps:
1. Launch Zoom and join a meeting.
2. Choose "HitPaw Camera" from the camera list.

1. Launch Discord and join a video call
2. Choose "HitPaw Camera" from the camera list.

1. Launch Google Meet and join a meeting
2. Click on Settings, under "Video", choose "HitPaw Camera" from the camera list.